Correction de l'erreur d'accès au dossier de destination refusé
Divers / / November 28, 2021
Accès au dossier de destination refusé. Besoin d'autorisations pour effectuer cette action :Une erreur se produit généralement lorsque vous essayez de copier ou de déplacer un dossier ou un fichier vers un autre emplacement. Habituellement, ce problème se produit en raison de l'indisponibilité de 'La possession‘. La cause première de cette erreur est que la propriété du dossier ou du fichier est présente avec un autre compte d'utilisateur. Bien que le dossier et les fichiers soient disponibles dans votre compte, mais ne sont pas disponibles pour des modifications. Dans de tels cas, changer la propriété de votre compte d'utilisateur actuel résout le problème.
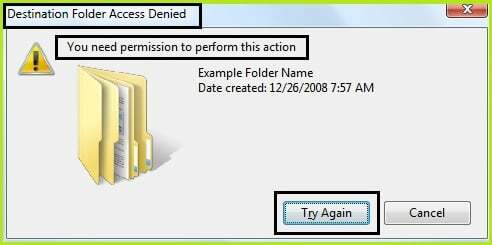
Vous remarquerez rapidement que vous ne pouvez pas supprimer ou modifier les fichiers système, même en tant qu'administrateur et c'est parce que Windows les fichiers système appartiennent par défaut au service TrustedInstaller et la protection des fichiers Windows les empêchera d'être écrasé. Par conséquent, vous rencontrerez une erreur « Accès refusé ».
Vous devez vous approprier un fichier ou un dossier qui vous donne accès à une erreur refusée pour vous permettre d'en donner le contrôle total afin que vous puissiez supprimer ou modifier cet élément. Lorsque vous effectuez cette opération, vous remplacez les autorisations de sécurité pour avoir accès. Voyons comment réparer 'Accès au dossier de destination refusé. Besoin d'autorisations pour effectuer cette action.
Contenu
- Correction de l'erreur d'accès au dossier de destination refusé
- Méthode 1: prendre possession de l'élément dans l'invite de commande
- Méthode 2: Installation du fichier de registre de prise de possession
- Méthode 3: Activer la découverte du réseau et le partage de fichiers
- Méthode 4: prendre manuellement possession d'un élément
- Méthode 5: Désactiver le contrôle de compte d'utilisateur
Correction de l'erreur d'accès au dossier de destination refusé
Méthode 1: prendre possession de l'élément dans l'invite de commande
1. Faites un clic droit sur le bouton Windows et cliquez sur "Invite de commandes (administrateur).”

2. Supposons maintenant que vous vouliez vous approprier un dossier Software dans le lecteur D dont l'adresse complète est: D:\Logiciel
3. Dans le cmd tapez takeown /f "chemin complet du fichier ou du dossier" qui dans notre cas est :
takeown /f "D:\Software"
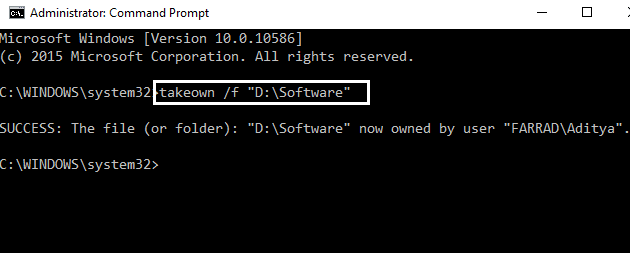
4. Dans certains cas, ce qui précède peut ne pas fonctionner, alors au lieu de cela, essayez ceci (guillemets doubles inclus) :
icacls "chemin complet du fichier" /grant (nom d'utilisateur):F
Exemple: icacls "D:\Software" /grant aditya: F

5. Un message s'affichera indiquant que cela s'est terminé avec succès. Redémarrage.
Finalement, Erreur d'accès au dossier de destination refusé est corrigé et vous pouvez modifier votre fichier/dossiers sinon passez à la 2ème méthode.
Méthode 2: Installation du fichier de registre de prise de possession
1. Alternativement, vous pouvez gagner beaucoup de temps en utilisant un fichier de registre: Cliquez ici

2. Il vous permet de modifier la propriété des fichiers et les droits d'accès en un seul clic. Installez le "InstallerPrendre possession' et sélectionnez le fichier ou un dossier et faites un clic droit les "Prendre possession" bouton.

3. Une fois que vous avez obtenu un accès complet au fichier ou au dossier souhaité, vous pouvez même restaurer les autorisations par défaut dont il disposait. Cliquez sur le bouton "Restaurer la propriété" pour le restaurer.

Voilà, vous avez réussi à vous approprier le fichier/dossier. Cela corrigera l'erreur d'accès au dossier de destination refusé, mais si vous ne souhaitez pas utiliser ce script, vous pouvez également vous approprier manuellement un élément, suivez simplement l'étape suivante.
Méthode 3: Activer la découverte du réseau et le partage de fichiers
Par défaut, dans Windows 10, tous les réseaux sont traités comme des réseaux privés, sauf indication contraire lors de la configuration.
1. presse Touche Windows + I pour ouvrir les paramètres.
2. Sous Paramètres, cliquez sur Réseau et Internet.

3. Cliquer sur Centre de réseau et de partage.

4. Maintenant, cliquez sur Modifier le partage avancé option de paramètres dans le volet de gauche.
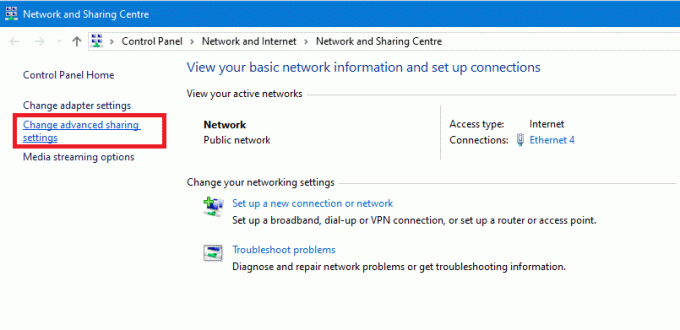
5. Assurez-vous que les options, Activer la découverte de réseau et Activer le partage de fichiers et d'imprimantes est sélectionné, et cliquez sur le Sauvegarder les modifications bouton en bas.

6. Essayez à nouveau d'accéder au fichier ou au dossier qui affichait auparavant l'erreur "Accès au dossier de destination refusé“.
Méthode 4: prendre manuellement possession d'un élément
1. Accédez au fichier ou au dossier que vous souhaitez supprimer ou modifier.
Par exemple D:/Logiciel
2. Faites un clic droit sur le fichier ou le dossier et cliquez sur "Propriétés.”
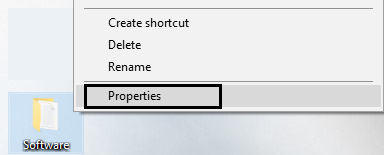
3. Cliquez sur l'onglet Sécurité et sur le bouton Avancé.

4. Cliquez sur l'option « modifier » à côté de l'étiquette du propriétaire (vous devez noter qui est le propriétaire actuel afin de pouvoir le modifier plus tard si vous le souhaitez.)
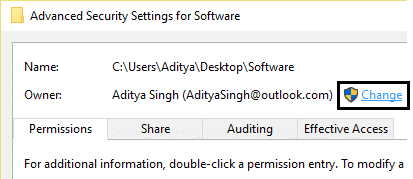
5. La fenêtre Sélectionner un utilisateur ou un groupe apparaîtra.

6. Sélectionnez le compte d'utilisateur via le bouton Avancé ou tapez simplement votre compte d'utilisateur dans la zone qui dit « Entrez le nom de l'objet à sélectionner » et cliquez sur OK. Si vous cliquez sur le bouton avancé, cliquez sur « Rechercher maintenant ».

7. Dans le champ « Entrez le nom de l'objet à sélectionner », saisissez le nom d'utilisateur du compte auquel vous souhaitez donner accès. Tapez le nom de votre compte d'utilisateur actuel, par exemple, Aditya.

8. Facultativement, pour changer le propriétaire de tous les sous-dossiers et fichiers à l'intérieur du dossier, sélectionnez le case à cocher “Remplacer le propriétaire sur les sous-conteneurs et objets» dans la fenêtre « Paramètres de sécurité avancés ». Cliquez sur OK pour modifier la propriété.

9. Vous devez maintenant fournir un accès complet au fichier ou au dossier de votre compte. Cliquez à nouveau avec le bouton droit sur le fichier ou le dossier, cliquez sur Propriétés,cliquez sur l'onglet Sécurité puis sur Avancée.

10. Clique le Ajouter bouton. La fenêtre « Entrée d'autorisation » apparaîtra à l'écran.

11. Cliquez sur "Sélectionnez un principal" et sélectionnez votre compte.
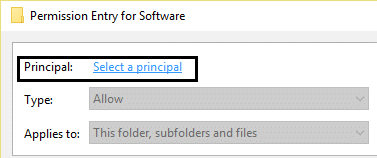
12. Définissez les autorisations sur "Controle total" et cliquez sur OK.
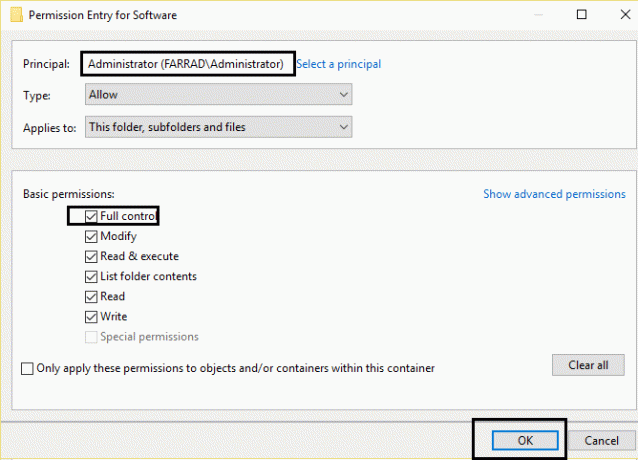
13. En option, cliquez sur "Remplacer toutes les autorisations héritables existantes sur tous les descendants par des autorisations héritables de cet objet" dans leFenêtre « Paramètres de sécurité avancés ».

14. C'est ça. Vous venez de changer de propriétaire et avez un accès complet au dossier ou au fichier dans Windows 10.
Méthode 5: Désactiver le contrôle de compte d'utilisateur
Si rien ne fonctionne, vous pouvez désactiver le Contrôle de compte d'utilisateur (UAC) qui est une fenêtre contextuelle qui affiche chaque fois que vous installez des programmes ou lancez un programme ou essayez d'apporter des modifications sur votre appareil. Bref, si vous désactiver le contrôle de compte d'utilisateur (UAC) alors vous n'obtiendrez pas le Erreur d'accès au dossier de destination refusé“. Bien que cette méthode fonctionne, il n'est pas recommandé de désactiver l'UAC.

Tu pourrais aussi aimer:
- Correction de l'erreur d'application 0xc0000142
- Comment réparer VLC ne prend pas en charge le format UNDF
- Réparer le dossier en cours d'utilisation L'action ne peut pas être effectuée Erreur
- Comment corriger l'erreur d'application 0xc000007b
Enfin, vous avez pris possession et avec succès Correction de l'erreur d'accès au dossier de destination refusé. J'espère que ce tutoriel vous a été utile et si vous avez encore des questions concernant cet article, n'hésitez pas à les poser dans les commentaires.



