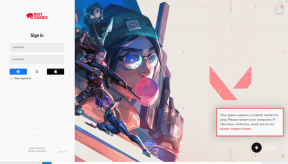5 meilleures façons de réparer la gestion des disques ne se chargeant pas sur Windows 10
Divers / / December 02, 2021
L'outil de gestion de disque est responsable de l'exécution des disques durs, des systèmes de fichiers et des volumes de lecteur. Il permet d'initialiser de nouveaux lecteurs, de modifier les lettres de lecteur, de réduire les partitions et d'étendre les volumes de base. Dans la plupart des cas, l'outil de gestion de disque se charge de manière transparente au démarrage. Cependant, dans certains cas, il peut ne pas démarrer correctement. Si vous rencontrez des problèmes de chargement de gestion de disque, il existe des moyens de les résoudre.

Les problèmes avec un outil de gestion de disque peuvent se présenter de différentes manières :
- La gestion des disques ne s'initialise pas entièrement.
- La gestion des disques prend trop de temps à charger.
- La gestion des disques se bloque au chargement.
- Le message d'erreur « La gestion des disques n'a pas pu démarrer le service de disque virtuel (VDS). »
- Le message d'erreur 'Impossible de se connecter au service de disque virtuel.'
- Un outil de gestion de disque qui fonctionnait auparavant cesse soudainement de fonctionner.
Heureusement, il existe différentes manières de résoudre ces problèmes. Suivez ces solutions pour que votre gestion de disque soit opérationnelle.
1. Corrigez l'erreur à partir du gestionnaire de services Windows
Parfois, la modification des types de démarrage peut corriger l'erreur. Vous pouvez visiter le gestionnaire de services pour configurer les programmes pour qu'ils démarrent automatiquement, manuellement ou désactiver les applications. Voici comment vous pouvez le faire.
Étape 1: Ouvrez la boîte de dialogue en appuyant sur les touches Windows + R.
Étape 2: Taper services.msc et appuyez sur OK pour accéder aux services Windows.

Étape 3: Dans le volet de droite, recherchez Remote Access Auto Connection Manager et double-cliquez dessus.

Étape 4: Faites défiler jusqu'à Type de démarrage et sélectionnez Désactivé. Appuyez sur Appliquer puis sur OK pour enregistrer les modifications.

Étape 5: Revenez à la fenêtre Services et double-cliquez sur Gestionnaire de connexion d'accès à distance.
Étape 6: Définissez le type de démarrage sur Désactivé et cliquez sur Appliquer et OK pour enregistrer les modifications.
Étape 7 : Revenez à la fenêtre Services et appuyez deux fois sur l'option Disque virtuel.

Étape 8 : Sélectionnez Automatique ou Manuel pour le type de démarrage et appuyez sur Appliquer et OK.

Redémarrez votre ordinateur et le problème de non chargement de la gestion des disques devrait être résolu. Sinon, essayez d'autres solutions.
2. Déconnecter les disques externes

Il y a des moments où les périphériques externes connectés peuvent causer des problèmes de chargement de gestion de disque. Dans de tels cas, déconnecter les appareils peut aider à résoudre le problème.
Après avoir débranché les appareils, redémarrez votre système et vérifiez si l'outil de gestion de disque se charge correctement. Vous pouvez ensuite connecter les appareils l'un après l'autre pour confirmer celui qui pose problème.
3. Exécuter l'analyse SFC
Le vérificateur de fichiers système (SFC) est un outil Windows intégré qui analyse et corrige fichiers système problématiques. Voici comment vous pouvez l'utiliser pour résoudre les problèmes de gestion des disques.
Étape 1: Dans la barre de recherche de Windows, tapez Invite de commandes et sélectionnez Exécuter en tant qu'administrateur.

Étape 2: Dans la fenêtre d'invite de commande, tapez cette commande sfc/scannow et cliquez sur Entrée.

Étape 3: Une fois le processus d'analyse terminé, quittez les fenêtres d'invite de commande. Redémarrez votre ordinateur et vérifiez si l'outil de gestion de disque se charge correctement.
4. Mettre à jour Windows
L'exécution d'une version obsolète de Windows peut causer de nombreux problèmes. L'un d'eux est la gestion des disques qui ne se charge pas correctement. Pour mettre à jour Windows, Suivez ces étapes.
Étape 1: Accédez aux paramètres à partir du menu de démarrage et cliquez dessus.

Étape 2: Faites défiler vers le bas et appuyez sur Mise à jour et sécurité.

Étape 3: Vérifiez les mises à jour disponibles dans le volet de droite. Cliquez sur Télécharger pour installer les dernières fonctionnalités.

5. Créer un nouveau compte utilisateur
Parfois, un compte d'utilisateur corrompu peut causer des problèmes lors du chargement d'un outil de gestion de disque. Pour résoudre les problèmes avec un profils d'utilisateurs défectueux, créez un nouveau compte utilisateur. Voici comment vous pouvez le faire.
Étape 1: Ouvrez l'onglet Paramètres et choisissez Comptes.

Étape 2: Sélectionnez Famille et autres utilisateurs dans le volet de gauche.
Étape 3: Déplacez-vous vers le volet de droite et cliquez sur Ajouter quelqu'un d'autre à ce PC.

Étape 4: Dans la fenêtre suivante, appuyez sur Je n'ai pas les informations de connexion de cette personne.

Étape 5 : Ensuite, cliquez sur ajouter un utilisateur sans le compte Microsoft.

Étape 6: Ajoutez le nom d'utilisateur du nouvel utilisateur et créez un mot de passe (facultatif). Cliquez sur Suivant pour terminer le processus.

Après avoir créé le nouveau compte, basculez vers celui-ci. Sur le nouveau compte, vérifiez si la gestion des disques se charge correctement. Si le problème est résolu, déplacez vos dossiers vers le nouveau compte pour éviter que le problème ne se reproduise.
Résoudre le problème de gestion des disques
Une autre solution au problème de gestion des disques consiste à confirmer l'état de votre matériel. Les câbles, les lecteurs et le disque dur doivent être bien placés pour que les outils de gestion de disque fonctionnent correctement. Vous pouvez également demander à un technicien d'effectuer un diagnostic de santé de l'ordinateur. Cela permet de garantir que vos périphériques externes n'affectent pas les performances de vos programmes.