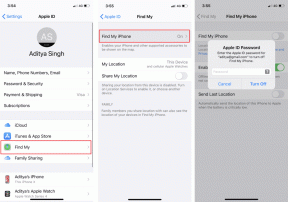विंडोज 10 में सिस्टम ड्राइव पार्टिशन (C:) को कैसे एक्सटेंड करें?
अनेक वस्तुओं का संग्रह / / November 28, 2021
मान लीजिए कि आप अपने सिस्टम ड्राइव (C:) पर डिस्क स्थान की कमी का सामना करते हैं, तो आपको विंडोज के सुचारू रूप से काम करने के लिए इस विभाजन को विस्तारित करने की आवश्यकता हो सकती है। जबकि आप हमेशा एक बड़ा और बेहतर एचडीडी जोड़ सकते हैं, लेकिन यदि आप हार्डवेयर पर पैसा खर्च नहीं करना चाहते हैं, तो आप डिस्क स्थान को बढ़ाने के लिए सी: ड्राइव (सिस्टम विभाजन) का विस्तार कर सकते हैं।

सिस्टम ड्राइव फुल होने पर आपके सामने मुख्य समस्या यह है कि पीसी दर्द से धीमा हो जाता है, जो एक बहुत ही परेशान करने वाला मुद्दा है। अधिकांश प्रोग्राम क्रैश हो जाएंगे क्योंकि पेजिंग के लिए कोई जगह नहीं बचेगी, और जब विंडोज़ मेमोरी से बाहर हो जाती है, तो सभी प्रोग्रामों को आवंटित करने के लिए कोई रैम उपलब्ध नहीं होगी। तो बिना समय बर्बाद किए आइए नीचे सूचीबद्ध गाइड की मदद से विंडोज 10 में सिस्टम ड्राइव पार्टीशन (C:) को कैसे बढ़ाएं देखें।
अंतर्वस्तु
- विंडोज 10 में सिस्टम ड्राइव पार्टिशन (C:) को कैसे एक्सटेंड करें?
- विधि 1: Windows डिस्क प्रबंधन उपकरण का उपयोग करना
- विधि 2: C: ड्राइव का विस्तार करने के लिए तृतीय पक्ष प्रोग्राम का उपयोग करें
विंडोज 10 में सिस्टम ड्राइव पार्टिशन (C:) को कैसे एक्सटेंड करें?
यह सुनिश्चित कर लें पुनर्स्थापन स्थल बनाएंबस कुछ गलत होने पर।
विधि 1: Windows डिस्क प्रबंधन उपकरण का उपयोग करना
1. विंडोज की + आर दबाएं फिर टाइप करें डिस्कएमजीएमटी.एमएससी और खोलने के लिए एंटर दबाएं डिस्क प्रबंधन।

2. सुनिश्चित करें कि आपके पास कुछ असंबद्ध स्थान उपलब्ध है, यदि नहीं तो नीचे दिए गए चरणों का पालन करें।
3. पर राइट-क्लिक करें एक और ड्राइव, मान लें कि ड्राइव (E:) और चुनें आवाज कम करना।

4. एमबी में जगह की मात्रा दर्ज करें जिसे आप सिकोड़ना चाहते हैं और क्लिक करें सिकोड़ना।
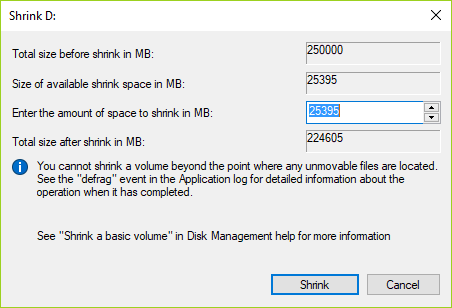
5. अब, यह कुछ जगह खाली कर देगा, और आपको असंबद्ध स्थान की एक अच्छी मात्रा मिल जाएगी।
6. C: ड्राइव को यह स्थान आवंटित करने के लिए, C: ड्राइव पर राइट-क्लिक करें और चुनें वॉल्यूम बढ़ाएँ।

7. MB में उस स्थान की मात्रा का चयन करें जिसे आप अपने ड्राइव C: ड्राइव विभाजन को विस्तारित करने के लिए असंबद्ध विभाजन से उपयोग करना चाहते हैं।
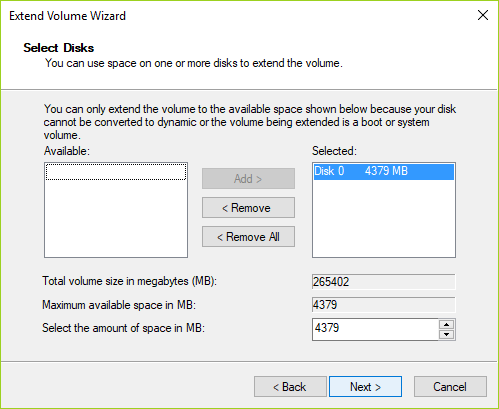
8. अगला क्लिक करें और फिर प्रक्रिया पूरी होने के बाद समाप्त पर क्लिक करें।
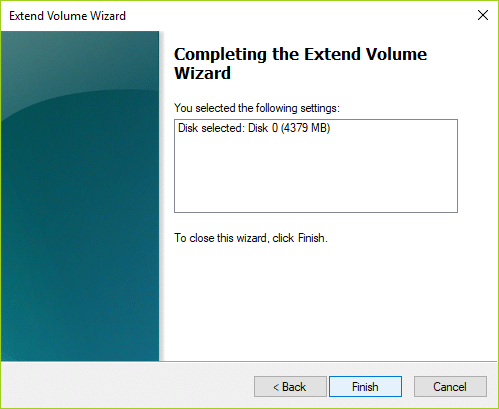
9. सब कुछ बंद करें और परिवर्तनों को सहेजने के लिए अपने पीसी को रीबूट करें।
विधि 2: C: ड्राइव का विस्तार करने के लिए तृतीय पक्ष प्रोग्राम का उपयोग करें
ईज़ीयूएस पार्टिशन मास्टर (मुक्त)
विंडोज 10/8/7 के लिए पार्टिशन मैनेजर, डिस्क और पार्टिशन कॉपी विजार्ड और पार्टीशन रिकवरी विजार्ड शामिल हैं। यह उपयोगकर्ताओं को विभाजन का आकार बदलने/स्थानांतरित करने, सिस्टम ड्राइव का विस्तार करने, डिस्क और विभाजन को कॉपी करने, विभाजन को मर्ज करने, विभाजन को विभाजित करने, मुक्त स्थान को पुनर्वितरित करने, गतिशील डिस्क को बदलने, विभाजन पुनर्प्राप्ति और बहुत कुछ करने की अनुमति देता है। सावधान रहें, विभाजन को फिर से आकार देना आमतौर पर सुरक्षित होता है, लेकिन त्रुटियां हो सकती हैं, और हमेशा अपनी हार्ड ड्राइव पर विभाजन को संशोधित करने से पहले कुछ भी महत्वपूर्ण बैकअप लें।
पैरागॉन पार्टिशन मैनेजर (फ्री)
विंडोज के चलने के दौरान हार्ड ड्राइव के विभाजन में सामान्य परिवर्तन करने के लिए एक अच्छा कार्यक्रम। इस प्रोग्राम के साथ विभाजन बनाएं, हटाएं, प्रारूपित करें और उनका आकार बदलें। यह डीफ़्रैग्मेन्ट भी कर सकता है, फ़ाइल सिस्टम की अखंडता की जाँच कर सकता है, और बहुत कुछ। सावधान रहें, विभाजन को फिर से आकार देना आमतौर पर सुरक्षित होता है, लेकिन त्रुटियां हो सकती हैं, और हमेशा अपनी हार्ड ड्राइव पर विभाजन को संशोधित करने से पहले कुछ भी महत्वपूर्ण बैकअप लें।
अनुशंसित:
- विंडोज 10 ऐप्स को दूसरी ड्राइव पर कैसे ले जाएं
- मैलवेयर को हटाने के लिए मालवेयरबाइट्स एंटी-मैलवेयर का उपयोग कैसे करें
- विंडोज 10 में कॉन्टेक्स्ट मेनू से कास्ट टू डिवाइस ऑप्शन को हटा दें
- विंडोज 10 में डिफ़ॉल्ट इंस्टॉलेशन डायरेक्टरी को कैसे बदलें
अगर आपने सफलतापूर्वक सीखा है विंडोज 10 में सिस्टम ड्राइव पार्टिशन (C:) को कैसे एक्सटेंड करें? लेकिन अगर आपके पास अभी भी इस लेख के बारे में कोई प्रश्न हैं, तो कृपया बेझिझक उन्हें टिप्पणी अनुभाग में पूछें।