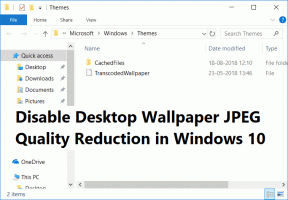Google डिस्क के साथ समन्वयित न होने वाली Google फ़ोटो को कैसे ठीक करें
अनेक वस्तुओं का संग्रह / / December 02, 2021
अरबों उपयोगकर्ताओं को सेवा देना Google और Microsoft जैसी कंपनियों के लिए सिरदर्द बन सकता है। अगर वे बनाते हैं एक छोटा सा बदलाव UI या फ़ंक्शन के संदर्भ में, इसका परिणाम उपयोगकर्ताओं से प्रतिक्रिया हो सकता है। Google ऐसी स्थितियों से परिचित है। कंपनी Google Trips, Google Inbox, और Pixel टैबलेट जैसे उत्पादों / सेवाओं को बंद करने की होड़ में है।

सम है एक समर्पित साइट उन चीजों की सूची पर नज़र रखने के लिए जिन्हें खोज कंपनी ने बंद कर दिया है।
ऐसी ही एक घटना गूगल फोटोज को लेकर हुई है। 2015 में इसकी शुरुआत के बाद से, फोटो बैकअप सेवा Google ड्राइव के साथ मजबूती से एकीकृत हो गई है। Google फ़ोटो Google डिस्क में एक फ़ोल्डर बनाएगा और उसमें सभी फ़ोटो अपलोड करेगा।
1 जुलाई से शुरू हो रहा है कार्यक्षमता फीकी पड़ने लगेगी. अब से, यदि आप पीसी पर Google फ़ोटो का उपयोग करना चाहते हैं, तो आपको उसके लिए वेब संस्करण का उपयोग करना होगा। यह Google डिस्क से उपलब्ध नहीं होगा. यही वह जगह है जहां Google ड्राइव के लिए ऑटोसिंक जैसी सेवाएं आती हैं।
Google ड्राइव के लिए ऑटोसिंक के साथ, आप एंड्रॉइड फ़ोल्डर्स को 'नाम के फ़ोल्डर में सिंक कर सकते हैं'
गूगल फोटो' ड्राइव में। और इससे भी बेहतर, कोई भी पीसी से Google फ़ोटो फ़ोल्डर में सामग्री जोड़ सकता है, और यह स्वचालित रूप से डिवाइस फ़ोल्डर में समन्वयित हो जाएगा।इस पोस्ट में, मैं दिखाऊंगा कि ऊपर बताए गए परिदृश्य को कैसे सेट किया जाए और ऑटोसिंक ऐप के कुछ और कार्य भी।
Google ड्राइव के लिए ऑटोसिंक डाउनलोड करें
यूआई और नेविगेशन
जब आप ऐप लॉन्च करते हैं, तो यह आपसे अपना Google ड्राइव खाता कनेक्ट करने के लिए कहेगा। उसके बाद, ऐप आपको अपने होम पेज पर ले जाएगा।


होम पेज की बात करें तो इसमें मुख्य रूप से सबसे ऊपर तीन टैब होते हैं। डिफ़ॉल्ट अनुभाग सिंकिंग प्रक्रिया, आपके Google ड्राइव खाते के उपयोग और ऐप की वर्तमान स्थिति दिखाता है। सिंक इतिहास अतीत का समन्वयित डेटा दिखाता है। और सबसे महत्वपूर्ण एक, सिंक फ़ोल्डर आपको क्लाउड और डिवाइस के बीच फ़ोल्डर जोड़े देखने देता है।
आप नए फ़ोल्डर भी बना सकते हैं और मौजूदा को समायोजित कर सकते हैं। एक फ़ोल्डर बनाने के बारे में बात करते हुए, मैं आपको दिखाता हूँ कि एक और उसके विकल्प कैसे बनाते हैं।
गाइडिंग टेक पर भी
एक फ़ोल्डर जोड़ी बनाएँ
'+' आइकन पर टैप करें और आपको एक फोल्डर क्रिएट स्क्रीन पर ले जाया जाएगा। यहां आपको गूगल ड्राइव से एक फोल्डर चुनना होगा। नीचे दिए गए उदाहरण में, मैंने ड्राइव में 'Google फ़ोटो' नाम का एक फ़ोल्डर बनाया है और इसे ऐप में चुना है।


अब आपको उस डिवाइस से एक फ़ोल्डर का चयन करना होगा जिसे आप क्लाउड स्टोरेज ऐप में Google फ़ोटो फ़ोल्डर के साथ सिंक करना चाहते हैं। मैंने इस पोस्ट के लिए फेसबुक फोल्डर को चुना है। नीचे दिए गए विकल्पों के माध्यम से जाएं कि आप दोनों फ़ोल्डरों को कैसे चेक में रखना चाहते हैं। यहां कई विकल्प हैं। आइए उन्हें समझते हैं।


आप निम्न विकल्पों में से चुन सकते हैं:
· दोनों फोल्डर को सिंक में रखने के लिए दोतरफा
· क्लाउड में केवल डिवाइस फोल्डर जोड़ने के लिए अपलोड करें
अपलोड करने के बाद पीसी से छवियों को मिटाने के लिए अपलोड करें फिर हटाएं
क्लाउड पर डिवाइस फोल्डर की सटीक कॉपी बनाने के लिए मिरर अपलोड करें
क्लाउड से नए जोड़े गए चित्रों को डिवाइस पर लाने के लिए केवल डाउनलोड करें
· डाउनलोड करें फिर डिलीट क्लाउड से डिवाइस में इमेज डाउनलोड करेगा और क्लाउड फोल्डर से डिलीट कर देगा
· डाउनलोड मिरर किसी डिवाइस पर क्लाउड फोल्डर की सटीक कॉपी बना देगा


यहां मैं टू-वे ऑप्शन के साथ जा रहा हूं, जो दो फोल्डर के बीच डेटा को एक साथ सिंक करेगा।
अब से, जब भी आप फेसबुक से फोटो डाउनलोड करेंगे, तो यह अपने आप गूगल ड्राइव में गूगल फोटोज फोल्डर में अपलोड हो जाएगा। इसी तरह, आप कैमरा टू गूगल फोटोज, स्क्रीनशॉट टू गूगल फोटोज आदि के लिए और फोल्डर पेयर बना सकते हैं। डिवाइस फोल्डर में आते ही सारा डेटा गूगल फोटोज फोल्डर में अपलोड हो जाएगा।

मेरी सलाह होगी कि कैमरा फोल्डर के लिए टू-वे सिंक के साथ जाएं ताकि पीसी से अपलोड की गई सभी इमेज डिवाइस कैमरा फोल्डर में आ सकें। अन्य डिवाइस फोल्डर के लिए, केवल अपलोड विकल्प के साथ जाएं।
गाइडिंग टेक पर भी
चुनें कि कब प्रारंभ करें और समन्वयन विलंबित करें
ड्राइव ऐप के लिए ऑटोसिंक में, सेटिंग> ऑटोसिंक पर जाएं और सिंक प्रक्रिया शुरू करने के तरीके के बारे में चुनने के लिए आपको कई विकल्प दिखाई देंगे। पावर स्रोत के रूप में चार्जर का चयन करें यदि आप केवल डिवाइस चार्ज होने पर छवियां अपलोड करना चाहते हैं। और अगर आप बैटरी और चार्जर विकल्प चुनते हैं, तो आप चुन सकते हैं कि सिंक प्रक्रिया को रोकने के लिए आप किस बैटरी स्तर पर हैं।

यदि ऑटोसिंक सेवा आपके लिए अविश्वसनीय रही है, तो मॉनिटर सेवा को अग्रभूमि विकल्प में चालू करें। यह सेवा को सक्रिय रखेगा और एक सतत अधिसूचना आइकन प्रदर्शित करेगा। अंतिम विकल्प आपको वाई-फाई, ईथरनेट, या मोबाइल कनेक्शन पर फ़ोल्डर्स को सिंक करना चुनने देता है।
सुरक्षा के बारे में, Autosync आपको सुरक्षित पहुँच के लिए पासकोड या फ़िंगरप्रिंट प्रमाणीकरण चालू करने देता है। सेटिंग्स> सुरक्षा पर जाएं और पासकोड विकल्प को सक्षम करें। आप पासकोड टाइमआउट का चयन भी कर सकते हैं और केवल सेटिंग मेनू तक पहुंचने के लिए पासकोड सेट कर सकते हैं।
बैकअप और पुनर्स्थापना
फ़ोन बदलते समय, आप नए डिवाइस पर एक बार फिर से फ़ोल्डर जोड़े सेट नहीं करना चाहेंगे। समस्या से निपटने के लिए, सेटिंग> बैकअप से ऐप सेटिंग्स का बैकअप लें और यह डिवाइस फ़ोल्डर पर बैकअप फ़ाइल उत्पन्न करेगा। फ़ोल्डर जोड़े को स्वतः जोड़ने के लिए उस फ़ाइल को नए डिवाइस पर पुनर्स्थापित करें।

कीमत
जैसा कि आपने अनुमान लगाया होगा, ऐप फ्रीमियम मॉडल का अनुसरण करता है। मुफ़्त संस्करण विज्ञापन दिखाता है, और आपको केवल एक फ़ोल्डर जोड़ी बनाने देता है। अपनी पूरी क्षमता से ऐप का उपयोग करने के लिए सभी कार्यात्मकताओं को अनलॉक करने के लिए $ 5 का भुगतान करें।
गाइडिंग टेक पर भी
एक समर्थक की तरह सिंक करें
ऊपर सुझाई गई विधि का पालन करें, और आप आसानी से Google फ़ोटो लाइब्रेरी को Google ड्राइव में सिंक कर सकते हैं। यह पहली बार में भ्रमित और जटिल लग सकता है, लेकिन मुझे यकीन है कि प्रारंभिक प्रक्रिया के बाद, आप इसे दैनिक रूप से बेहद उपयोगी पाएंगे।
अगला: क्या आप जानते हैं कि आप एंड्रॉइड फोल्डर को ड्रॉपबॉक्स में भी सिंक कर सकते हैं। सेटअप लगभग समान है। यह कैसे किया जाता है यह देखने के लिए नीचे दी गई पोस्ट पढ़ें।