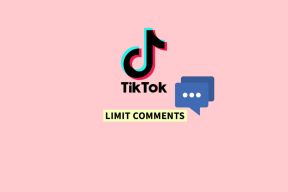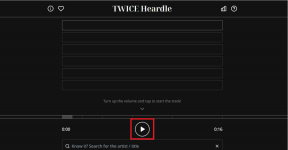विंडोज 10 कमांड प्रॉम्प्ट के लुक को कैसे कस्टमाइज़ करें
अनेक वस्तुओं का संग्रह / / December 02, 2021
धन्य हैं वे जो जानते हैं विंडोज़ में कमांड प्रॉम्प्ट की शक्ति और उन भयानक चीजों से अवगत हैं जो इसके साथ की जा सकती हैं। हालांकि यह सरल दिखता है, यह अविश्वसनीय चीजें कर सकता है कि आपको नियमित विंडोज जीयूआई पर कठिन समय लगेगा। मैं जो सबसे अच्छा उदाहरण दे सकता हूं उनमें से एक है एसएफसी / स्कैनो तथा DISM स्कैन करने के लिए प्रयुक्त कमांड और विंडोज 10 में सिस्टम त्रुटियों को ठीक करें जो सामान्य विंडोज 10 जीयूआई-आधारित वातावरण पर अन्यथा संभव नहीं है। यहां तक कि कुछ शक्तिशाली वायरस सुरक्षा सूट भी आपके कंप्यूटर पर वायरस का प्रकोप होने पर सिस्टम को स्कैन और कीटाणुरहित करने के लिए कमांड प्रॉम्प्ट का उपयोग करते हैं।

हालाँकि, आपके कंप्यूटर पर आपके पास मौजूद अन्य विंडोज 10 एप्लिकेशन की तुलना में कमांड प्रॉम्प्ट उतना ट्रेंडी नहीं दिखता है। यह एक उबाऊ काली स्क्रीन है जिस पर सफेद पाठ है, जो कि छोटा है; फुल एचडी रिज़ॉल्यूशन वाली बड़ी स्क्रीन पर इसे मुश्किल से पढ़ने योग्य बनाता है। लेकिन यह डिफ़ॉल्ट दृश्य है और ऐसे विकल्प हैं जिनके उपयोग से आप उबाऊ कमांड प्रॉम्प्ट के रूप को अनुकूलित कर सकते हैं और इसे अच्छा बना सकते हैं।
शुरू करना
आरंभ करने के लिए, आपको सबसे पहले कमांड प्रॉम्प्ट लॉन्च करना होगा और मेरे अनुसार, इसे पूरा करने का सबसे अच्छा तरीका केवल स्टार्ट मेनू में 'सीएमडी' की खोज करना है। दूसरा विकल्प खोलकर है Daud बॉक्स का उपयोग कर विंडोज़+आर बटन और सीएमडी कमांड निष्पादित करना।

अब अनुकूलन शुरू करने के लिए, सीएमडी प्रॉम्प्ट टाइटल बार पर राइट क्लिक करें और विकल्प चुनें गुण संदर्भ मेनू से। 4 अलग-अलग टैब के साथ एक विंडो खुलेगी, जिसका नाम है विकल्प, फ़ॉन्ट, लेआउट, तथा रंग की. तो आइए देखें कि आप अपने कमांड प्रॉम्प्ट को कस्टमाइज़ करने के लिए सभी चार टैब में उपलब्ध विकल्पों का उपयोग कैसे कर सकते हैं।
कमांड विकल्प
यहां आप कर्सर के आकार को नियंत्रित कर सकते हैं और इसे बना सकते हैं छोटे माध्यम से या बड़ा आपकी आवश्यकताओं के आधार पर। कमांड इतिहास आपके द्वारा दर्ज किए गए सभी आदेशों का ट्रैक रखता है और ऊपर तीर का उपयोग करके आप इन आदेशों को फिर से एक्सेस कर सकते हैं। तो यहां आप उस बफर की मात्रा को नियंत्रित कर सकते हैं जिसे रखने की जरूरत है।

इसके अलावा, आपके पास संपादन विकल्प है जो विंडोज हॉटकी से परिचित उपयोगकर्ताओं के लिए समान हॉटकी के साथ कमांड प्रॉम्प्ट के साथ काम करना आसान बनाता है। लेकिन अगर आप पुराने, पुराने प्रकार के वातावरण का उपयोग करना चाहते हैं, तो बस विकल्प की जांच करें और सीएमडी को फिर से लॉन्च करें।
कमांड फ़ॉन्ट्स और लेआउट
यहां आप कमांड प्रॉम्प्ट के डिस्प्ले फॉन्ट को एडिट कर सकते हैं। आप टेक्स्ट को पढ़ने योग्य बनाने के लिए उसका आकार बढ़ा सकते हैं और अपनी आवश्यकताओं के आधार पर बोल्ड टेक्स्ट इफेक्ट भी जोड़ सकते हैं। जब फॉन्ट सेक्शन की बात आती है, तो केवल 3 फोंट होते हैं जिन्हें आप डिफ़ॉल्ट रूप से चुन सकते हैं।

वहां कस्टम फ़ॉन्ट जोड़ने के तरीके कमांड प्रॉम्प्ट के लिए, लेकिन यह इस लेख के दायरे से बाहर है। मुझे टिप्पणी अनुभाग में बताएं कि क्या आप इसमें रुचि रखते हैं। यदि पर्याप्त प्रतिक्रिया है, तो मैं निश्चित रूप से इसे अपने अगले ट्यूटोरियल में से एक में ले जाऊंगा।
NS ख़ाका टैब वह जगह है जहां आप सीएमडी विंडोज आकार और स्थिति को कॉन्फ़िगर कर सकते हैं।

कमांड कलर्स
यह टैब वह है जहां अधिकांश जादू निहित है। आप के रंगों को नियंत्रित कर सकते हैं स्क्रीन टेक्स्ट, स्क्रीन बैकग्राउंड, पॉपअप टेक्स्ट तथा पॉपअप पृष्ठभूमि यहां। कुछ पूर्व निर्धारित ठोस रंग हैं जिन्हें आप चुन सकते हैं या कस्टम रंग को परिभाषित करने के लिए RGB का उपयोग करें. आपके द्वारा यहां किए गए सभी परिवर्तनों का पूर्वावलोकन नीचे दिए गए बॉक्स में किया जाएगा जो आपको उपयुक्त रंग तय करने में मदद करेगा।

अस्पष्टता चुनने का विकल्प अंततः अनुकूलन विकल्प को अंतिम स्पर्श देगा। परिवर्तनों को प्रभावी करने के लिए आपको कमांड प्रॉम्प्ट को पुनरारंभ करना पड़ सकता है, लेकिन यह इसके लायक होगा।
निष्कर्ष
तो इस तरह आप विंडोज 10 में बोरिंग सीएमडी के लुक और फील को कस्टमाइज़ कर सकते हैं और जब यह फॉन्ट और विंडो साइज की बात आती है तो इसे कूलर, फंकी और एक्सेसिबल बना सकते हैं। साथ ही, मुझे बताना न भूलें कि क्या आप चाहते हैं कि हम कमांड प्रॉम्प्ट में अतिरिक्त कस्टम फोंट कैसे जोड़ सकते हैं।
यह भी पढ़ें:3 कमांड प्रॉम्प्ट विकल्प जो डिफ़ॉल्ट से बेहतर हैं