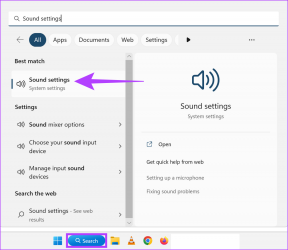IOS 11 पर अंतिम बैकअप समस्या के दौरान कुछ फ़ाइलों को कैसे ठीक किया जाए, जो अनुपलब्ध थीं?
अनेक वस्तुओं का संग्रह / / December 02, 2021
आपके पास बस एक लंबा दिन था, और आखिरी चीज जो आप चाहते हैं वह कुछ इस प्रकार है एक iCloud बैकअप के रूप में महत्वपूर्ण असफल होना। दुर्भाग्य से, यह एक ऐसा क्षेत्र है जहां आईओएस 11 वास्तव में गड़बड़ करने में उत्कृष्टता प्राप्त करता है।
कई बैकअप संबंधी त्रुटियों से, जो आपको मिल सकती हैं, 'कुछ फ़ाइलें अंतिम बैकअप के दौरान अनुपलब्ध थीं' संदेश शायद सबसे खराब है, खासकर जब से आपको पता नहीं है कि वास्तव में पहले में क्या गलत था जगह।

आमतौर पर, ऐसा कई कारणों से होता है, जिनमें खराब नेटवर्क कनेक्टिविटी, गड़बड़ बैकअप नियंत्रण से लेकर परस्पर विरोधी फ़ाइलें शामिल हैं। और, इसका मतलब है कि कई सुधारों के माध्यम से काम करना, जो उम्मीद है कि इस मुद्दे का ध्यान रखना चाहिए।
तो अब और समय बर्बाद न करते हुए, चलिए व्यापार पर आते हैं।
ध्यान दें: आपको प्रत्येक फिक्स के बाद मैन्युअल रूप से बैकअप शुरू करने की आवश्यकता है। ऐसा करने का सबसे आसान तरीका है कि सिरी स्पॉटलाइट सर्च के माध्यम से आईक्लाउड को खोजें और एक्सेस करें, बाद की स्क्रीन पर आईक्लाउड बैकअप पर टैप करें और फिर बैक अप नाउ पर टैप करें।
कनेक्टिविटी की जाँच करें
आईओएस 11 बैकअप के लिए वाई-फाई कनेक्शन की आवश्यकता होती है, और उस पर एक मजबूत - आदर्श रूप से, आपके पास संपूर्ण वाई-फाई मीटर भरा होना चाहिए। एक ज्ञात समस्या है जहाँ आईओएस सॉफ्टवेयर अपडेट डाउनलोड करने में विफल केवल आधे-भरे वाई-फाई कनेक्शन मीटर के कारण, इसलिए बैकअप के लिए ऐसी किसी चीज़ से प्रतिरक्षित होने की अपेक्षा न करें। इसलिए, एक अच्छा कनेक्शन स्थापित करने के लिए वाई-फाई राउटर के करीब जाने पर विचार करें।

इस दौरान, वाई-फाई कनेक्शन को डिस्कनेक्ट करने और फिर से कनेक्ट करने पर भी विचार करें। अक्सर, आपका कनेक्शन बिना किसी कारण के हैंग हो सकता है, और ऐसा करना, चीजों को ठीक करने में अद्भुत काम करता है। बस स्क्रीन के नीचे से ऊपर की ओर स्वाइप करें और ऐसा करने के लिए वाई-फाई आइकन पर दो बार टैप करें।

आप नेटवर्क सेटिंग्स को रीसेट करके कनेक्टिविटी समस्याओं को और हल कर सकते हैं। ध्यान दें कि आपको वाई-फाई नेटवर्क को मैन्युअल रूप से फिर से जोड़ना होगा, साथ ही रीसेट के बाद किसी भी अन्य संशोधित नेटवर्क सेटिंग्स को फिर से कॉन्फ़िगर करना होगा। सिरी स्पॉटलाइट सर्च के माध्यम से रीसेट नेटवर्क सेटिंग्स खोजें और एक्सेस करें, और फिर संपूर्ण नेटवर्क रीसेट करने के लिए नेटवर्क सेटिंग्स रीसेट करें पर टैप करें।

बैकअप आरंभ करने का प्रयास करें। क्या यह सफलतापूर्वक पूरा हुआ? यदि नहीं, तो आगे बढ़ें।
डिवाइस को पुनरारंभ करें
iOS 11 आम तकनीकी गड़बड़ियों के लिए पूरी तरह से प्रतिरोधी नहीं है, और चीजों को साफ करने के लिए पूर्ण पुनरारंभ जैसा कुछ भी नहीं है।
अपने iPhone या iPad को पुनरारंभ करने के लिए, पावर बटन को तब तक दबाकर रखें जब तक कि स्लाइड टू पावर ऑफ प्रॉम्प्ट प्रकट न हो जाए। अपने डिवाइस को बंद करने के बाद, इसे वापस चालू करने के लिए पावर बटन को फिर से दबाकर रखें।
IPhone X में थोड़ी अलग शटडाउन प्रक्रिया शामिल है, जहां आपको वॉल्यूम अप और वॉल्यूम डाउन बटन को त्वरित उत्तराधिकार में दबाने और जारी करने की आवश्यकता होती है। एक बार ऐसा करने के बाद, "स्लाइड टू पावर ऑफ" प्रॉम्प्ट लाने के लिए तुरंत पावर बटन दबाएं।

यदि आपके डिवाइस को पुनरारंभ करने से बैकअप प्रक्रिया सामान्य रूप से पूरी नहीं होती है, तो कृपया जारी रखें।
iCloud बैकअप को चालू/बंद टॉगल करें
चूंकि आपके iOS डिवाइस को पुनरारंभ करने से समस्या का समाधान नहीं हुआ है, तो यह बस एक समस्या हो सकती है आईक्लाउड बैकअप में खराबी. फिक्सिंग जिसमें आईक्लाउड बैकअप को चालू और बंद करना शामिल है, जिसके बाद आपका बैकअप सामान्य रूप से पूरा होना चाहिए।
चरण 1: सेटिंग्स स्क्रीन पर, अपना नाम टैप करें और फिर iCloud पर टैप करें।

चरण 2: नीचे स्क्रॉल करें और iCloud बैकअप पर टैप करें।

चरण 3: इसे बंद करने के लिए iCloud बैकअप के बगल में स्थित स्विच को टैप करें। पॉप-अप बॉक्स पर, अपनी कार्रवाई की पुष्टि करने के लिए ओके पर टैप करें।

चरण 4: दस सेकंड के लिए प्रतीक्षा करें, और फिर iCloud बैकअप के आगे वाले स्विच को फिर से चालू करने के लिए उसे टैप करें। एक बार फिर कन्फर्मेशन पॉप-अप पर ओके पर टैप करें।

चरण 5: नया बैकअप करने के लिए अभी बैक अप पर टैप करें।

उम्मीद है, अब आप संपूर्ण बैकअप को सफलतापूर्वक पूर्ण होते हुए देखेंगे। यदि आपको अभी भी 'कुछ फ़ाइलें अंतिम बैकअप के दौरान अनुपलब्ध थीं' त्रुटि संदेश मिलता है, तो अगले सुधार पर चलते हैं।
साइन आउट करें और iCloud में वापस जाएं
आखिरी फिक्स आईक्लाउड बैकअप की खराबी के बारे में था, और विकल्प को चालू और बंद करने से चीजों को कैसे हल किया जा सकता है। चूंकि वह काम नहीं करता था, आइए पूरी बात को एक कदम आगे ले जाएं और पूरी तरह से साइन आउट करें और iCloud में वापस आएं। यह उम्मीद है कि आईक्लाउड बैकअप से जुड़ी किसी भी शेष गड़बड़ियों और अन्य विसंगतियों को ठीक कर देगा।
अपने iPhone या iPad से साइन आउट करते समय एक निश्चित मात्रा में डेटा हटा दिया जाता है - उदाहरण के लिए - आपके खाते से जुड़े संपर्क, आपको चिंता करने की आवश्यकता नहीं है क्योंकि कोई भी हटाए गए आइटम वापस सिंक करें एक बार जब आप फिर से साइन इन करते हैं।
चरण 1: सेटिंग्स स्क्रीन पर, अपना प्रोफ़ाइल नाम टैप करें, और फिर साइन आउट टैप करें।

चरण 2: फाइंड माई आईफोन/आईपैड फीचर को बंद करने के लिए कहे जाने पर अपना ऐप्पल आईडी पासवर्ड डालें।

चरण 3: दिखाई देने वाले दोनों पॉप-अप बॉक्स पर साइन आउट पर टैप करें। थोड़ी देर प्रतीक्षा करें जबकि स्थानीय रूप से कैश्ड खाते से संबंधित डेटा आपके iPad से हटा दिया जाता है।

चरण 4: सेटिंग्स स्क्रीन के माध्यम से अपने iPhone/iPad में साइन इन करें विकल्प का उपयोग करके वापस iCloud में साइन इन करें।

चरण 5: आईक्लाउड में साइन इन करना पूरा करने के लिए दिखाई देने वाले किसी भी संकेत पर मर्ज पर टैप करें।

साइन इन करने के बाद, अपडेट शुरू करने का प्रयास करें। यदि आप अभी भी इसे सफलतापूर्वक पूरा नहीं कर पा रहे हैं, तो यह थोड़ा गंभीर होने का समय है।
पिछला बैकअप हटाएं
पिछली बैकअप फ़ाइलों के बारे में मंचों पर कई शिकायतें हैं जो वास्तव में iOS के साथ विरोध करती हैं जब नए बैकअप बनाने का प्रयास, और इसलिए कुख्यात 'कुछ फ़ाइलें अंतिम बैकअप के दौरान अनुपलब्ध थीं' त्रुटि। अगर ऐसी बात है तो, पुराने बैकअप को हटाना चीजों को ठीक करना चाहिए।
चेतावनी: अपने मौजूदा बैक अप को हटाने से आपको अचानक हार्डवेयर विफलता की स्थिति में सभी डेटा खोने का जोखिम होता है। यदि आपके पास आईट्यून्स तक पहुंच है, तो इसे ठीक करने का प्रयास करने से पहले इसे पीसी या मैक पर बैकअप लेने पर विचार करें।
चरण 1: सेटिंग्स स्क्रीन पर, अपना नाम टैप करें और फिर iCloud पर टैप करें।

चरण 2: स्टोरेज सेक्शन के तहत, स्टोरेज को मैनेज करें पर टैप करें।

चरण 3: आईक्लाउड स्टोरेज स्क्रीन पर, बैकअप टैप करें।

चरण 4: बैकअप सेक्शन के तहत, अपने iOS डिवाइस पर टैप करें।

चरण 5: नीचे स्क्रॉल करें, और फिर बैकअप हटाएँ पर टैप करें। बंद करें और पॉप-अप बॉक्स हटाएं पर हटाएं टैप करें। iOS को अब iCloud से किसी भी मौजूदा बैकअप फ़ाइल को हटा देना चाहिए।

चरण 6: बैकअप को हटाना भी iCloud बैकअप को स्वचालित रूप से भी बंद करने के लिए बाध्य करता है। आईक्लाउड बैकअप स्क्रीन पर जाएं, और फिर इसे वापस चालू करने के लिए आईक्लाउड बैकअप के बगल में स्थित स्विच को टैप करें।

अब, एक नया बैकअप आरंभ करने और पूरा करने के लिए बैकअप नाउ विकल्प पर टैप करें। इस बार आपके बैकअप के सफलतापूर्वक पूर्ण होने की बहुत बड़ी संभावना है .
आप अब आराम कर सकते हैं
उम्मीद है, आपने अब तक अपने डिवाइस का बैकअप ले लिया है और निश्चित रूप से अपने दिमाग से एक बड़ा भार हटा लिया है। अपनी भावनाओं को छोड़ना सबसे अच्छा नहीं है अचानक हार्डवेयर विफलता की चपेट में आने वाला डेटा, मैं जानता हूँ।
और वास्तव में, Apple को कम त्रुटियों के साथ पूरी प्रक्रिया को अधिक सुव्यवस्थित बनाना चाहिए। यह सारा मामला काफी समय से चल रहा है। इस चीज़ को एक बार और सभी के लिए ठीक करें, धिक्कार है!
तो यह कैसे जायेगी? हमें कमेंट में जरूर बताएं।