विंडोज 10 में डिस्कपार्ट क्लीन कमांड का उपयोग करके डिस्क को साफ करें
अनेक वस्तुओं का संग्रह / / November 28, 2021
विंडोज 10 में डिस्कपार्ट क्लीन कमांड का उपयोग करके क्लीन डिस्क: पीसी से कनेक्ट होने पर लगभग हम सभी एसडी कार्ड या बाहरी स्टोरेज डिवाइस से काम नहीं कर रहे हैं डेटा भ्रष्टाचार या किसी अन्य समस्या के कारण और यहां तक कि डिवाइस को स्वरूपित करने से भी ठीक नहीं होता है मुद्दा। ठीक है, यदि आप एक समान समस्या का सामना कर रहे हैं तो आप अपने डिवाइस को प्रारूपित करने के लिए हमेशा डिस्कपार्ट टूल का उपयोग कर सकते हैं और यह फिर से काम करना शुरू कर सकता है। इसके लिए काम करने के लिए डिवाइस को कोई भौतिक या हार्डवेयर क्षति नहीं होनी चाहिए और डिवाइस को कमांड प्रॉम्प्ट में भी पहचाना जाना चाहिए, भले ही यह विंडोज द्वारा मान्यता प्राप्त न हो।
खैर, डिस्कपार्ट एक कमांड-लाइन उपयोगिता है जो विंडोज में इनबिल्ट आती है और यह आपको कमांड प्रॉम्प्ट पर सीधे इनपुट का उपयोग करके स्टोरेज डिवाइस, पार्टीशन और वॉल्यूम को प्रबंधित करने की अनुमति देती है। डिस्कपार्ट की कई विशेषताएं हैं जैसे डिस्कपार्ट का उपयोग मूल डिस्क को डायनेमिक डिस्क में बदलने, डायनेमिक डिस्क को मूल डिस्क में बदलने, किसी भी विभाजन को साफ करने या हटाने, विभाजन बनाने आदि के लिए किया जा सकता है। लेकिन इस ट्यूटोरियल में, हम केवल डिस्कपार्ट "क्लीन" कमांड में रुचि रखते हैं, जो डिस्क को बिना आवंटन के छोड़ देता है और इनिशियलाइज़ नहीं होता है, तो आइए देखते हैं
विंडोज 10 में डिस्कपार्ट क्लीन कमांड का उपयोग करके डिस्क को कैसे साफ करें।
एमबीआर विभाजन (मास्टर बूट रिकॉर्ड) पर "क्लीन" कमांड का उपयोग करते समय, यह केवल एमबीआर विभाजन और छिपी हुई क्षेत्र की जानकारी को अधिलेखित कर देगा और दूसरी ओर उपयोग करते समय GPT विभाजन (GUID विभाजन तालिका) पर "क्लीन" कमांड तब यह GPT विभाजन को सुरक्षात्मक MBR सहित अधिलेखित कर देगा और कोई छिपी हुई क्षेत्र की जानकारी नहीं है संबद्ध। क्लीन कमांड का एकमात्र दोष यह है कि यह केवल डिस्क डिलीट पर डेटा को चिह्नित करता है लेकिन डिस्क को सुरक्षित रूप से मिटा नहीं देगा। डिस्क से सभी सामग्री को सुरक्षित रूप से मिटाने के लिए, आपको "सभी साफ़ करें" कमांड का उपयोग करना चाहिए।
अब "क्लीन ऑल" कमांड "क्लीन" कमांड के समान काम करता है, लेकिन यह डिस्क के प्रत्येक सेक्टर को मिटा देना सुनिश्चित करता है जो डिस्क पर सभी डेटा को पूरी तरह से हटा देता है। ध्यान दें कि जब आप "क्लीन ऑल" कमांड का उपयोग करते हैं तो डिस्क पर डेटा अप्राप्य होता है। तो बिना समय बर्बाद किए देखते हैं कि नीचे सूचीबद्ध ट्यूटोरियल की मदद से विंडोज 10 में डिस्कपार्ट क्लीन कमांड का उपयोग करके डिस्क को कैसे साफ करें।
विंडोज 10 में डिस्कपार्ट क्लीन कमांड का उपयोग करके डिस्क को साफ करें
यह सुनिश्चित कर लें पुनर्स्थापन स्थल बनाएं बस कुछ गलत होने पर।
1. विंडोज की + एक्स दबाएं और फिर चुनें कमांड प्रॉम्प्ट (एडमिन)।

2.उस ड्राइव या बाहरी डिवाइस को कनेक्ट करें जिसे आप साफ करना चाहते हैं।
3. निम्नलिखित कमांड को cmd में टाइप करें और एंटर दबाएं:
डिस्कपार्ट

4.अब हमें a. प्राप्त करने की आवश्यकता है उपलब्ध सभी ड्राइव की सूची और उसके लिए निम्न कमांड टाइप करें और एंटर दबाएं:
सूची डिस्क

ध्यान दें: जिस डिस्क को आप साफ करना चाहते हैं उसकी डिस्क संख्या को ध्यान से पहचानें। उदाहरण के लिए, आपको ड्राइव का आकार देखने की जरूरत है, फिर तय करें कि आप किस ड्राइव को साफ करना चाहते हैं। अगर गलती से आपने कोई दूसरी ड्राइव चुन ली है तो सारा डेटा साफ हो जाएगा, इसलिए सावधान रहें।
जिस डिस्क को आप साफ करना चाहते हैं उसकी सही डिस्क संख्या की पहचान करने का दूसरा तरीका डिस्क प्रबंधन का उपयोग करना है, बस विंडोज की + आर दबाएं और फिर टाइप करें डिस्कएमजीएमटी.एमएससी और एंटर दबाएं। अब जिस डिस्क को आप साफ करना चाहते हैं उसका डिस्क नंबर नोट कर लें।

5.अगला, आपको डिस्कपार्ट में डिस्क का चयन करना होगा:
डिस्क चुनें #
ध्यान दें: # को वास्तविक डिस्क संख्या से बदलें जिसे आप चरण 4 में पहचानते हैं।
6. डिस्क को साफ करने के लिए निम्न कमांड टाइप करें और एंटर दबाएं:
साफ
या
सभी साफ करें

ध्यान दें: क्लीन कमांड आपकी ड्राइव को जल्दी से फॉर्मेट कर देगा, जबकि "क्लीन ऑल" कमांड को चलने में लगभग एक घंटे का समय लगेगा, क्योंकि यह एक सुरक्षित इरेज़ करता है।
7.अब हमें एक पार्टीशन बनाने की जरूरत है लेकिन इससे पहले सुनिश्चित करें कि डिस्क अभी भी निम्न कमांड का उपयोग करके चुनी गई है:
सूची डिस्क

ध्यान दें: यदि ड्राइव अभी भी चयनित है, तो आप डिस्क के आगे एक तारांकन (*) देखेंगे।
8. प्राथमिक विभाजन बनाने के लिए आपको निम्न आदेश का उपयोग करने की आवश्यकता है:
विभाजन प्राथमिक बनाएँ
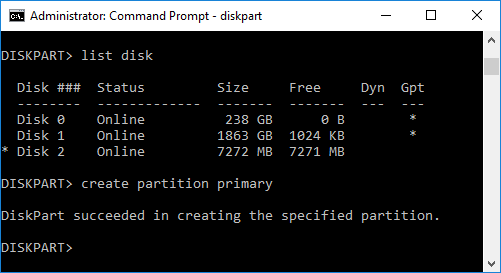
9. cmd में निम्न कमांड टाइप करें और एंटर दबाएं:
विभाजन का चयन करें 1

10. आपको विभाजन को सक्रिय के रूप में सेट करने की आवश्यकता है:
सक्रिय
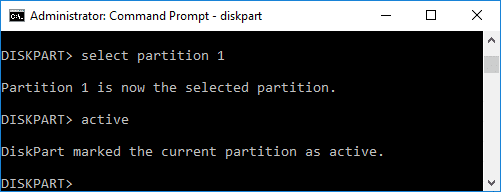
11.अब आपको विभाजन को NTFS के रूप में प्रारूपित करने और एक लेबल सेट करने की आवश्यकता है:
प्रारूप FS=NTFS लेबल=any_name त्वरित

ध्यान दें: Any_name को किसी भी चीज़ से बदलें जिसे आप अपनी ड्राइव का नाम देना चाहते हैं।
12. ड्राइव लेटर असाइन करने के लिए निम्न कमांड टाइप करें और एंटर दबाएं:
असाइन पत्र = जी

ध्यान दें: सुनिश्चित करें कि अक्षर G या आपके द्वारा चुना गया कोई अन्य अक्षर किसी अन्य ड्राइव द्वारा उपयोग में नहीं है।
13. अंत में, डिस्कपार्ट और कमांड प्रॉम्प्ट को बंद करने के लिए बाहर निकलें टाइप करें।
अनुशंसित:
- विंडोज 10 में Chkdsk के लिए इवेंट व्यूअर लॉग पढ़ें
- विंडोज 10 में अनुसूचित Chkdsk को कैसे रद्द करें
- विंडोज 10 में डिस्क एरर चेकिंग चलाने के 4 तरीके
- बैक अप लें और Google क्रोम में अपने बुकमार्क पुनर्स्थापित करें
यही आपने सफलतापूर्वक सीखा है विंडोज 10 में डिस्कपार्ट क्लीन कमांड का उपयोग करके डिस्क को कैसे साफ करें लेकिन अगर आपके मन में अभी भी इस ट्यूटोरियल के बारे में कोई सवाल है तो बेझिझक उनसे कमेंट सेक्शन में पूछ सकते हैं।



