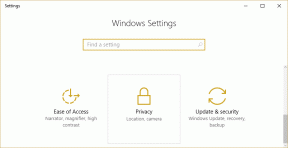विंडोज 11 में नैरेटर कैप्स लॉक अलर्ट कैसे इनेबल करें
अनेक वस्तुओं का संग्रह / / December 15, 2021
जब आप महसूस करते हैं कि आप पाठ को पूरी तरह से चिल्ला रहे हैं क्योंकि आपने अनजाने में कैप्स लॉक कुंजी को धक्का दिया है, तो क्या आपको यह कष्टप्रद नहीं लगता है? हर कोई जानता है और स्वीकार्य हो गया है कि आप सभी कैप्स में टाइप करें आप कब चाहते हैं अपनी बात पर ज़ोर देने के लिए, सख्त लहजे में. जब आप पासवर्ड टाइप करने की कोशिश कर रहे हों तो यह बहुत बुरा होता है। एक आकस्मिक Caps Lock कीप्रेस के बाद, आप सोच में पड़ जाते हैं कि क्या आप अपना पासवर्ड भूल गए हैं। यदि केवल आपका कंप्यूटर कैप्स लॉक कुंजी दबाने पर आपको सूचित कर सकता है और आपको परेशानी से बचा सकता है! आपके लिए शानदार खबर है; विंडोज 11 वास्तव में कर सकता है। हालांकि इसका प्राथमिक कार्य Caps Lock लगे होने पर आपको सूचित करना नहीं है, आप इसे अपनी आवश्यकता के अनुसार संशोधित कर सकते हैं। इस प्रकार, हम आपके लिए एक सहायक मार्गदर्शिका लाए हैं जो आपको सिखाएगी कि विंडोज 11 में नैरेटर कैप्स लॉक अलर्ट को कैसे सक्षम या अक्षम किया जाए।
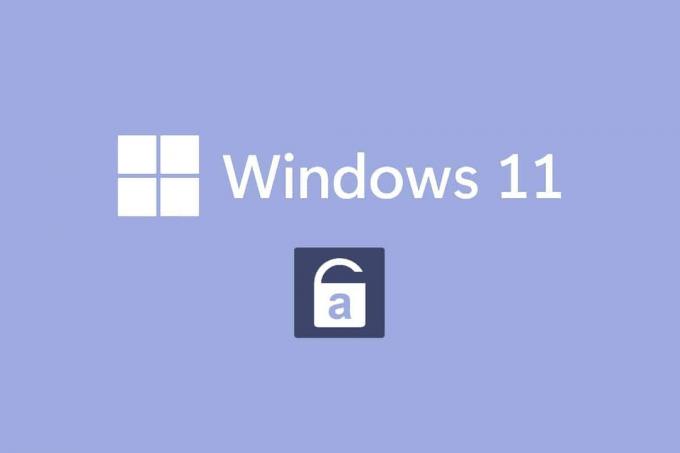
अंतर्वस्तु
- विंडोज 11 में नैरेटर कैप्स लॉक अलर्ट कैसे इनेबल करें
- विंडोज नैरेटर क्या है?
- विंडोज 11 नैरेटर कैप्स लॉक अलर्ट कैसे चालू करें
- नैरेटर अलर्ट कैसे अनुकूलित करें
- विकल्प 1: कीबोर्ड शॉर्टकट सक्षम करें
- विकल्प 2: सेट करें कि नैरेटर कब शुरू करें।
- विकल्प 3: नैरेटर होम प्रॉम्प्ट को अक्षम करें।
- विकल्प 4: नैरेटर की को इन्सर्ट की के रूप में सेट करें।
- विकल्प 5: नैरेटर कर्सर दिखाने के लिए चुनें।
- विकल्प 6: वांछित नैरेटर आवाज चुनें।
- विंडोज 11 नैरेटर कैप्स लॉक अलर्ट को कैसे बंद करें
विंडोज 11 में नैरेटर कैप्स लॉक अलर्ट कैसे इनेबल करें
माइक्रोसॉफ्ट डेवलपर्स ने विंडोज नैरेटर में कुछ बदलाव किए हैं। अब, जब आप अपने कैप्स लॉक ऑन के साथ टाइप कर रहे हों तो यह सुविधा आपको सूचित कर सकती है। यदि आप केवल बड़े अक्षरों में लिखना चाहते हैं तो यह सुविधा कष्टप्रद होगी। तो, यह सेटिंग है डिफ़ॉल्ट रूप से अक्षम. हालाँकि, आप विंडोज 11 में नैरेटर कैप्स लॉक अलर्ट को काफी आसानी से सक्षम कर सकते हैं जैसा कि बाद के अनुभागों में बताया जाएगा।
विंडोज नैरेटर क्या है?
कथावाचक एक है स्क्रीन रीडर कार्यक्रम जो बिल्ट-इन विंडोज 11 सिस्टम के साथ आता है।
- जैसा कि यह एक एकीकृत ऐप है, वहाँ है स्थापित करने की आवश्यकता नहीं है या अलग से कोई ऐप या फाइल डाउनलोड करें।
- यह केवल एक स्क्रीन-कैप्शनिंग टूल है जो आपकी स्क्रीन पर सब कुछ समझाता है.
- यह उन लोगों के लिए डिज़ाइन किया गया है जो पीड़ित हैं अंधापन या खराब दृष्टि मुद्दे।
- इसके अलावा, इसका उपयोग किया जा सकता है नियमित संचालन करें माउस के उपयोग के बिना। यह न केवल ऑन-स्क्रीन पढ़ सकता है, बल्कि स्क्रीन पर मौजूद वस्तुओं, जैसे बटन और टेक्स्ट के साथ भी इंटरैक्ट कर सकता है। यहां तक कि अगर आपको स्क्रीन रीडिंग के लिए नैरेटर की आवश्यकता नहीं है, तो आप इसका उपयोग कैप्स लॉक कुंजी की घोषणा करने के लिए कर सकते हैं।
आप नैरेटर सेटिंग्स में साधारण परिवर्तन करके नैरेटर कैप्स लॉक अलर्ट को चालू या बंद कर सकते हैं।
विंडोज 11 नैरेटर कैप्स लॉक अलर्ट कैसे चालू करें
विंडोज 11 पीसी में नैरेटर कैप्स लॉक अलर्ट को सक्षम करने का तरीका यहां दिया गया है:
1. दबाएँ विंडोज + आई कीज एक साथ खोलने के लिए समायोजन अनुप्रयोग।
2. पर क्लिक करें सरल उपयोग बाएँ फलक में।
3. फिर, पर क्लिक करें कथावाचक अंतर्गत दृष्टि अनुभाग, जैसा कि नीचे दर्शाया गया है।

4. नीचे स्क्रॉल करें और क्लिक करें जब मैं टाइप करूं तो नैरेटर से घोषणा करवाएं में विकल्प शब्दाडंबर अनुभाग।
5. यहां, छोड़कर अन्य सभी विकल्पों का चयन रद्द करें टॉगल कीज़, जैसे कैप्स लॉक और न्यू लॉक इन दो चाबियों की स्थिति के बारे में सूचित करने के लिए।
ध्यान दें: कई विकल्प डिफ़ॉल्ट रूप से चुने जाते हैं। यदि आप इसे इस तरह बनाए रखते हैं, तो नैरेटर न केवल कैप्स लॉक और न्यू लॉक की की स्थिति की घोषणा करेगा, बल्कि अक्षर, संख्या, विराम चिह्न, शब्द, फ़ंक्शन कुंजियाँ, नेविगेशन कुंजियाँ और संशोधक कुंजियाँ भी घोषित करेगा।
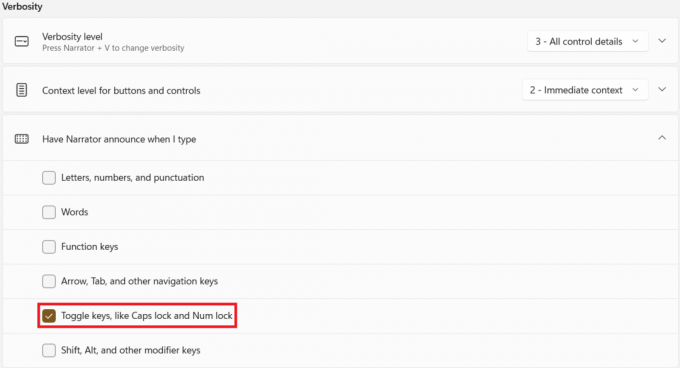
इस प्रकार, जब आप अब Caps Lock दबाते हैं, तो नैरेटर अब घोषणा करेगा कैप्स लॉक ऑन या कैप्स लॉक ऑफ इसकी स्थिति के अनुसार।
ध्यान दें: यदि आप चाहते हैं कि कथाकार कुछ पढ़ना बंद कर दे, तो बस दबाएं Ctrl कुंजी एक बार।
यह भी पढ़ें:विंडोज 11 पर विंडोज हैलो कैसे सेट करें
नैरेटर अलर्ट कैसे अनुकूलित करें
भले ही आप नैरेटर को चालू कर दें, आपका काम अभी खत्म नहीं हुआ है। अनुभव को आसान और आसान बनाने के लिए, आपको कुछ अतिरिक्त मापदंडों को संशोधित करने की आवश्यकता है। नैरेटर कैप्स लॉक और न्यू लॉक अलर्ट को सक्षम करने के बाद, आप इसे इस सेगमेंट में चर्चा के अनुसार अनुकूलित भी कर सकते हैं।
विकल्प 1: कीबोर्ड शॉर्टकट सक्षम करें
आप सक्षम कर सकते हैं विंडोज 11 कीबोर्ड शॉर्टकट कथावाचक के लिए इस प्रकार है:
1. इसके कीबोर्ड शॉर्टकट को सक्रिय करने के लिए, इसे चालू करें नैरेटर के लिए कीबोर्ड शॉर्टकट जैसा कि दिखाया गया है, चालू करें।

2. यहां, दबाएं विंडोज + Ctrl + कुंजी दर्ज करें एक साथ कथावाचक को जल्दी से चालू करने के लिए पर या बंद हर बार सेटिंग्स में नेविगेट किए बिना।
विकल्प 2: सेट करें कि नैरेटर कब शुरू करें
आप चुन सकते हैं कि नैरेटर को साइन-इन करने से पहले या बाद में कब काम करना शुरू करना चाहिए।
1. क्लिक करके सेटिंग विकल्पों का विस्तार करें कथावाचक विकल्प।
2ए. फिर, चुनें साइन-इन के बाद नैरेटर शुरू करें साइन-इन के बाद, नैरेटर को अपने आप शुरू करने का विकल्प।
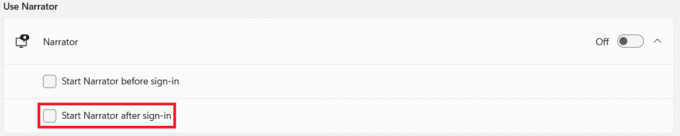
2बी. या, चिह्नित बॉक्स को चेक करें साइन-इन करने से पहले नैरेटर शुरू करें सिस्टम बूट के दौरान भी इसे सक्षम रखने का विकल्प।
विकल्प 3: नैरेटर होम प्रॉम्प्ट को अक्षम करें
जब भी आप नैरेटर को सक्रिय करते हैं, नैरेटर होम लॉन्च हो जाएगा। इसमें जैसे लिंक शामिल हैं क्विक स्टार्ट, नैरेटर गाइड, नया क्या है, सेटिंग्स और फीडबैक. यदि आपको इन लिंक्स की आवश्यकता नहीं है, तो आप इसे अक्षम करना चुन सकते हैं।
1. शीर्षक वाले बॉक्स को अनचेक करें जब नैरेटर शुरू होता है तो नैरेटर होम दिखाएँ में कथावाचक में आपका स्वागत है स्क्रीन इसे हर बार लॉन्च होने से रोकने के लिए।
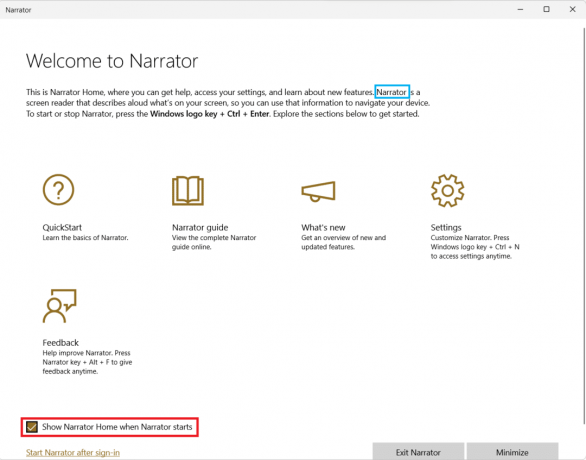
यह भी पढ़ें:विंडोज 11 पर डेस्कटॉप आइकॉन कैसे बदलें
विकल्प 4: नैरेटर की को इन्सर्ट की के रूप में सेट करें
जब नैरेटर कुंजी सुविधा सक्षम की जाती है, तो कई नैरेटर शॉर्टकट दोनों में से किसी एक के साथ काम करेंगे कैप्स लॉक या इंसर्ट चाभी। हालांकि, आपको हिट करना होगा कैप्स लॉक इसे सक्रिय या अक्षम करने के लिए दो बार। इसलिए, ऐसे शॉर्टकट से कैप्स लॉक कुंजी को हटाने से नैरेटर का उपयोग करना आसान हो जाएगा।
1. के लिए जाओ सेटिंग > नैरेटर एक बार फिर।
2. नीचे स्क्रॉल करें माउस और कीबोर्ड अनुभाग।
3. के लिये कथावाचक कुंजी, केवल चुनें डालने कैप्स लॉक का सामान्य रूप से उपयोग करने के लिए ड्रॉप-डाउन मेनू से।
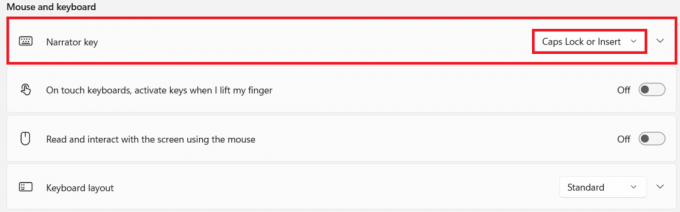
विकल्प 5: नैरेटर कर्सर दिखाना चुनें
नीला बॉक्स ऐसा प्रतीत होता है वास्तव में इंगित करता है कि कथाकार क्या पढ़ रहा है। यह है नैरेटर कर्सर. यदि आप स्क्रीन को हाइलाइट नहीं करना चाहते हैं, तो आप इसे निम्नानुसार अक्षम कर सकते हैं:
1. नीचे स्क्रॉल करें और इसके लिए टॉगल बंद करें नैरेटर कर्सर दिखाएँ सेटिंग, हाइलाइट किया गया दिखाया गया है।

विकल्प 6: वांछित नैरेटर आवाज चुनें
इसके अलावा, आप नैरेटर की आवाज के रूप में कार्य करने के लिए पुरुष और महिला दोनों की आवाजों की सूची से चयन कर सकते हैं। बोली और उच्चारण के अंतर को ध्यान में रखते हुए, अंग्रेजी यूएस, यूके या अंग्रेजी जैसे सांस्कृतिक रूप से कई अलग-अलग विकल्प उपलब्ध हैं।
1. में कथावाचक की आवाज अनुभाग, के लिए ड्रॉपडाउन मेनू पर क्लिक करें आवाज़।
2. आवाज को डिफ़ॉल्ट से बदलें माइक्रोसॉफ्ट डेविड- अंग्रेजी संयुक्त राज्य) अपनी पसंद की आवाज के लिए।

अब सिवाय जब आप Caps Lock या Num Lock को दबाते हैं, तो आप यह भी नहीं देखेंगे कि जब आप टाइप कर रहे होते हैं तो अधिकांश समय नैरेटर चालू रहता है।
यह भी पढ़ें: कीबोर्ड शॉर्टकट का उपयोग करके विंडोज 11 कैमरा और माइक्रोफ़ोन को कैसे बंद करें
विंडोज 11 नैरेटर कैप्स लॉक अलर्ट को कैसे बंद करें
यहां बताया गया है कि नैरेटर कैप्स लॉक अलर्ट विंडोज 11 को कैसे निष्क्रिय किया जाए:
1. पर जाए समायोजन > सरल उपयोग> कथावाचक, पहले की तरह।

2. नीचे दिए गए सभी विकल्पों को अनचेक करें जब मैं टाइप करूं तो नैरेटर से अनाउंस कराएं & बाहर जाएं:
- अक्षर, संख्याएं और विराम चिह्न
- शब्दों
- फ़ंक्शन कुंजियां
- तीर, टैब और अन्य नेविगेशन कुंजियाँ
- Shift, Alt और अन्य संशोधक कुंजियाँ
- टॉगल कीज़, जैसे कैप्स लॉक और न्यू लॉक
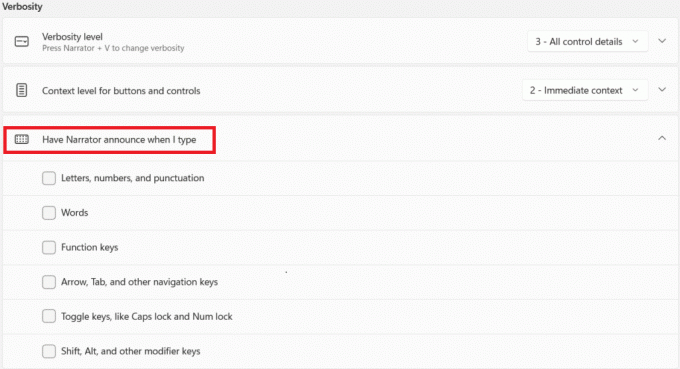
अनुशंसित:
- स्मार्ट टीवी पर कोडी कैसे स्थापित करें
- विंडोज 10 में नैरेटर वॉयस को कैसे बंद करें
- विंडोज 10 पर न्यू लॉक को कैसे इनेबल या डिसेबल करें?
- विंडोज 11 में गायब रीसायकल बिन आइकन को कैसे पुनर्स्थापित करें
हमें उम्मीद है कि आपको यह लेख दिलचस्प लगा होगा नैरेटर कैप्स लॉक और न्यू लॉक अलर्ट को कैसे सक्षम और उपयोग करें? विंडोज 11 में कैप्स लॉक और न्यूम लॉक सक्रियण पर अधिसूचित किया जाना है। इसके अलावा, अनुकूलन विकल्पों की हमारी विस्तृत सूची के साथ, आप इसे अपनी आवश्यकताओं के अनुसार सेट करने में सक्षम होंगे। अपने सुझावों और प्रश्नों को नीचे टिप्पणी अनुभाग में छोड़ दें ताकि हमें पता चल सके कि हमारे लेखों ने आपकी कितनी मदद की है।