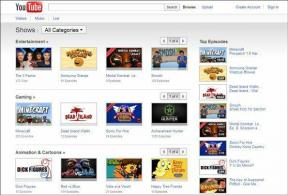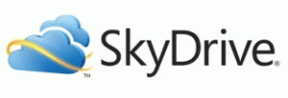सेटिंग्स ऐप को ठीक करने के 8 बेहतरीन तरीके जो विंडोज 11 पर नहीं खुल रहे हैं या काम नहीं कर रहे हैं
अनेक वस्तुओं का संग्रह / / December 16, 2021
विंडोज 11 के साथ माइक्रोसॉफ्ट ने सेटिंग एप पर काफी जोर दिया है। इसने कुछ मेनू बदल दिए, बहुत सारे नियंत्रण लाए, जिससे आपकी पसंदीदा सेटिंग्स को ढूंढना आसान हो गया। हालाँकि, परिवर्तन में कुछ अड़चनें भी आईं क्योंकि उपयोगकर्ताओं को अक्सर ऐसे परिदृश्यों का सामना करना पड़ता है जहाँ सेटिंग ऐप नहीं खुल रहा है या खुलने पर काम करने में विफल रहता है।

चूंकि सेटिंग ऐप इसमें महत्वपूर्ण भूमिका निभाता है अपने पीसी में बदलाव करना, ऐप के साथ कोई भी कठिनाई आपको आसानी से चिंतित कर सकती है। लेकिन परेशान मत होइए। हम आपको कुछ प्रभावी समस्या निवारण सुधार दिखाएंगे जो समस्या को हमेशा के लिए ठीक करने में मदद करेंगे। तो, चलिए शुरू करते हैं।
गाइडिंग टेक पर भी
1. वैकल्पिक तरीके आजमाएं
यदि आपको सेटिंग ऐप खोलने में समस्या आ रही है, तो आप सेटिंग ऐप को खोलने के लिए वैकल्पिक तरीकों का उपयोग करने का प्रयास कर सकते हैं।
यह देखने के लिए कि क्या यह काम करता है, आप अपने कीबोर्ड पर विंडोज की + आई शॉर्टकट का उपयोग करके शुरू कर सकते हैं। या, आप विंडोज की + एक्स भी दबा सकते हैं और वहां से सेटिंग्स को खोल सकते हैं।
सेटिंग्स को खोलने का दूसरा तरीका रन यूटिलिटी के माध्यम से है। रन डायलॉग खोलने के लिए विंडोज की + आर दबाएं, टाइप करें एमएस-सेटिंग्स: और एंटर दबाएं।

यदि उन तरीकों में से कोई भी आपके लिए काम नहीं करता है, तो आप नीचे दिए गए समाधानों को आजमा सकते हैं।
2. ऐप को रिपेयर और रीसेट करें
विंडोज़ पर मरम्मत उपकरण काफी कुशल है ऐप के साथ छोटी-छोटी समस्याओं को ठीक करना. आप इसका इस्तेमाल सेटिंग ऐप को रिपेयर करने के लिए भी कर सकते हैं। ऐसे।
स्टेप 1: स्टार्ट मेन्यू खोलें, टाइप करें समायोजन, और ऐप सेटिंग विकल्प चुनें।

चरण दो: रीसेट सेक्शन तक स्क्रॉल करें और रिपेयर ऑप्शन पर क्लिक करें।

यदि आपके द्वारा ऐप को ठीक करने के बाद भी समस्या बनी रहती है, तो Microsoft ऐप को रीसेट करने की अनुशंसा करता है। एक बार हो जाने के बाद, आगे बढ़ें और देखें कि सेटिंग ऐप अभी ठीक काम कर रहा है या नहीं।
3. एसएफसी स्कैन चलाएं
आपके पीसी पर भ्रष्ट या गुम सिस्टम फाइलें सेटिंग्स ऐप को खोलना मुश्किल बना सकती हैं। इसे ठीक करने के लिए, आप अपने पीसी पर एक एसएफसी या सिस्टम फाइल चेकर स्कैन चलाने का प्रयास कर सकते हैं। यह आपके पीसी पर सिस्टम फाइलों की जांच करेगा और उन्हें स्वचालित रूप से ठीक करेगा। इसे चलाने का तरीका यहां बताया गया है।
स्टेप 1: विंडोज की + एक्स दबाएं और परिणामी मेनू से विंडोज टर्मिनल (एडमिन) चुनें।

चरण दो: नीचे दिए गए कमांड को टाइप करें और एंटर दबाएं।
एसएफसी / स्कैनो

स्कैन चलाने के बाद, यह देखने के लिए अपने पीसी को रीबूट करें कि अब आप सेटिंग ऐप तक पहुंच सकते हैं।
4. सेटिंग ऐप को फिर से इंस्टॉल करें
यदि समस्या बनी रहती है, तो आप सेटिंग ऐप को अनइंस्टॉल करने और इसे फिर से इंस्टॉल करने का प्रयास कर सकते हैं। चूंकि सेटिंग्स विंडोज 11 पर प्री-लोडेड आती हैं, इसलिए आपको पावरशेल का उपयोग करना होगा ऐप को अनइंस्टॉल करें. ऐसे।
स्टेप 1: स्टार्ट मेन्यू खोलें, टाइप करें पावरशेल, और व्यवस्थापक अधिकारों के साथ Powershell को लॉन्च करने के लिए व्यवस्थापक के रूप में चलाएँ पर क्लिक करें।

चरण दो: नीचे दिए गए कमांड को पेस्ट करें और एंटर दबाएं।
पॉवरशेल - एक्ज़ीक्यूशन पॉलिसी अप्रतिबंधित ऐड-एपएक्सपैकेज - डिसेबल डेवलपमेंट मोड - रजिस्टर $Env: SystemRoot\ImmersiveControlPanel\AppxManifest.xml

कमांड चलाने के बाद, अपने पीसी को रीबूट करके देखें कि क्या आप सेटिंग ऐप खोल सकते हैं।
गाइडिंग टेक पर भी
5. एक नया उपयोगकर्ता खाता बनाएँ
यदि आप अभी भी सेटिंग ऐप नहीं खोल सकते हैं, तो यह आपके उपयोगकर्ता खाते की फ़ाइलों के दूषित होने का एक दुर्लभ मामला हो सकता है। इस प्रकार, आप एक नया बनाने का प्रयास कर सकते हैं उपभोक्ता खाता यह देखने के लिए कि क्या यह काम करता है।
स्टेप 1: व्यवस्थापक अधिकारों के साथ कमांड प्रॉम्प्ट लॉन्च करें।
चरण दो: नीचे दिए गए कमांड को टाइप करें और एंटर दबाएं।
शुद्ध उपयोगकर्ता / उपयोगकर्ता नाम और पासवर्ड जोड़ें
उपरोक्त कमांड में यूजरनेम और पासवर्ड को अपनी पसंद के वास्तविक यूजर नेम और पासवर्ड से बदलें।

चरण 3: नीचे दिए गए आदेश को दर्ज करके उस खाते को व्यवस्थापकीय विशेषाधिकार दें।
नेट लोकलग्रुप एडमिनिस्ट्रेटर उपयोगकर्ता नाम / जोड़ें
फिर से, उपरोक्त कमांड में यूजरनेम को यूजर नेम से बदलें।

अब अपने नए बनाए गए खाते से लॉगिन करें और सेटिंग ऐप का उपयोग करने का प्रयास करें।
6. विंडोज़ अपडेट करें
कभी-कभी, OS अपडेट गलत हो सकते हैं और इस तरह की समस्याएँ पैदा कर सकते हैं। अच्छी बात यह है कि निम्न अद्यतनों में इस तरह के मुद्दों का पता लगाने और उन्हें ठीक करने में विंडोज तेज है।
आमतौर पर, आप सेटिंग ऐप का उपयोग करने के लिए करेंगे किसी भी नए अपडेट के लिए जांचें अपने पीसी पर। लेकिन चूंकि आप सेटिंग ऐप तक पहुंचने में असमर्थ हैं, आप इसे प्राप्त करने के लिए पावरशेल का उपयोग कर सकते हैं। ऐसे।
स्टेप 1: स्टार्ट मेन्यू खोलें, टाइप करें पावरशेल, और व्यवस्थापक अधिकारों के साथ Powershell को लॉन्च करने के लिए व्यवस्थापक के रूप में चलाएँ पर क्लिक करें।
चरण दो: अब नीचे दी गई कमांड टाइप करें और एंटर दबाएं।
इंस्टॉल-मॉड्यूल PSWindowsUpdate

यह आपके पीसी पर विंडोज अपडेट मॉड्यूल स्थापित करेगा। एक बार इंस्टॉल हो जाने पर, किसी भी लंबित अपडेट को जांचने और डाउनलोड करने के लिए निम्न कमांड चलाएँ।
Get-WindowsUpdate
इंस्टाल-विंडोज अपडेट
अब अपने पीसी को रिबूट करें यह देखने के लिए कि क्या समस्या हल हो गई है।
7. सुरक्षित मोड का प्रयास करें
यदि आपको सेटिंग ऐप का उपयोग करने की सख्त आवश्यकता है, तो आप अपने पीसी को रीबूट करने का प्रयास कर सकते हैं सुरक्षित मोड. कभी-कभी तृतीय-पक्ष एप्लिकेशन और प्रोग्राम विंडोज 11 प्रक्रियाओं के साथ संघर्ष कर सकते हैं और इस तरह के मुद्दों को जन्म दे सकते हैं। इसे सुनिश्चित करने के लिए, आप सेफ मोड में सेटिंग ऐप का उपयोग करने का प्रयास कर सकते हैं।
विंडोज 11 पर सेफ मोड में प्रवेश करने का तरीका जानने के लिए आगे पढ़ें।
स्टेप 1: टास्कबार पर सर्च आइकन पर क्लिक करें, टाइप करें प्रणाली विन्यास, और एंटर दबाएं।

चरण दो: सिस्टम कॉन्फ़िगरेशन विंडो में, बूट टैब पर नेविगेट करें। बूट विकल्प के अंतर्गत, सुरक्षित बूट चुनें और ठीक दबाएं।

चरण 3: संकेत मिलने पर, सुरक्षित मोड में प्रवेश करने के लिए पुनरारंभ करें पर क्लिक करें।
यदि सेफ मोड में सेटिंग्स ऐप ठीक काम कर रहा है, तो आप अपने पीसी पर हाल ही में इंस्टॉल किए गए कुछ ऐप और प्रोग्राम को हटाने का प्रयास कर सकते हैं।
8. सिस्टम पुनर्स्थापना का उपयोग करें
सिस्टम रेस्टोर विंडोज 11 पर एक आसान फीचर है जो समय-समय पर पूरे सिस्टम का बैकअप लेता है। इसलिए, यदि कुछ भी काम नहीं करता है, तो आप इस बैकअप का उपयोग उस बिंदु पर वापस जाने के लिए कर सकते हैं जब सेटिंग ऐप ठीक काम कर रहा था। ऐसे।
स्टेप 1: स्टार्ट मेन्यू खोलें, टाइप करें पुनर्स्थापन स्थल बनाएं और दिखाई देने वाले पहले परिणाम पर क्लिक करें।

चरण दो: सिस्टम प्रोटेक्शन टैब के तहत सिस्टम रिस्टोर बटन पर क्लिक करें।

चरण 3: यहां, आप या तो अनुशंसित पुनर्स्थापना बिंदु के साथ जा सकते हैं या दूसरा विकल्प चुनकर स्वयं को चुन सकते हैं।

इस समस्या के पहले होने से पहले एक पुनर्स्थापना बिंदु चुनें और अगला हिट करें। अब सिस्टम रिस्टोर करने के लिए ऑन-स्क्रीन निर्देशों का पालन करें।
गाइडिंग टेक पर भी
सेटिंग ऐप को ठीक करें
सेटिंग्स ऐप विंडोज 11 का एक महत्वपूर्ण घटक है जो आपको ओएस के विभिन्न पहलुओं को अनुकूलित करने में मदद करता है। उम्मीद है, उपरोक्त युक्तियों ने आपको सेटिंग ऐप के साथ समस्याओं को हल करने में मदद की है। आइए जानते हैं कि किसने क्या ट्रिक नीचे कमेंट्स में की।