विंडोज 11 में फाइल एक्सप्लोरर को एडमिनिस्ट्रेटर के रूप में कैसे चलाएं
अनेक वस्तुओं का संग्रह / / December 24, 2021
कभी-कभी, आप अपने आप को विंडोज फ़ोल्डर में खरगोश के छेद में पा सकते हैं। जब आप इस पर होते हैं, तो हर बार जब आप किसी नए फ़ोल्डर तक पहुँचने का प्रयास करते हैं, तो आप उपयोगकर्ता खाता नियंत्रण (UAC) संकेत के साथ बमबारी करते हैं। यह थकाऊ हो सकता है और आपको आश्चर्य होता है कि इससे कैसे छुटकारा पाया जाए। तो आपकी परेशानी का सबसे आसान समाधान फाइल एक्सप्लोरर को एक व्यवस्थापक के रूप में चलाना है। इसलिए, आज हम आपको विंडोज 11 में फाइल एक्सप्लोरर को एडमिनिस्ट्रेटर के रूप में चलाने का तरीका दिखाने जा रहे हैं।
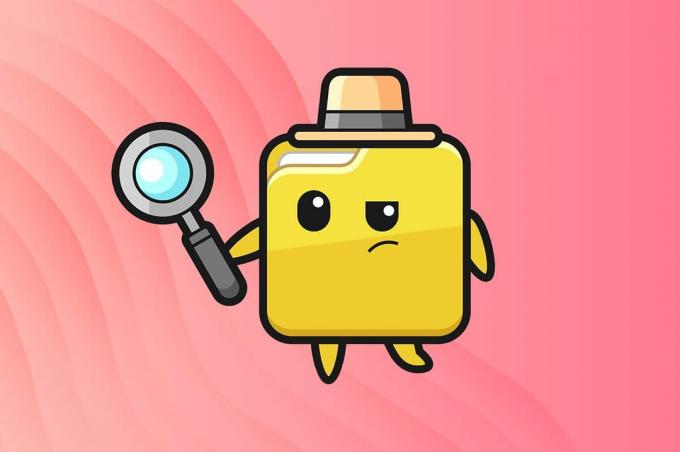
अंतर्वस्तु
- विंडोज 11 में फाइल एक्सप्लोरर को एडमिनिस्ट्रेटर के रूप में कैसे चलाएं
- विधि 1: फ़ाइल एक्सप्लोरर में व्यवस्थापक के रूप में चलाएँ
- विधि 2: कार्य प्रबंधक में प्रक्रिया चलाएँ
- विधि 3: Windows PowerShell में कमांड चलाएँ
विंडोज 11 में फाइल एक्सप्लोरर को एडमिनिस्ट्रेटर के रूप में कैसे चलाएं
फाइल एक्सप्लोरर को प्रशासक के रूप में चलाने के लिए तीन तरीके हैं विंडोज़ 11. उन्हें नीचे समझाया गया है।
विधि 1: फ़ाइल एक्सप्लोरर में व्यवस्थापक के रूप में चलाएँ
फ़ाइल एक्सप्लोरर को फ़ाइल एक्सप्लोरर के माध्यम से व्यवस्थापक के रूप में चलाने के लिए नीचे दिए गए चरणों का पालन करें:
1. दबाएँ विंडोज + ई कीज एक साथ खोलने के लिए फाइल ढूँढने वाला खिड़की।
2. प्रकार सी:\विंडोज में पता पट्टी, जैसा दिखाया गया है, और दबाएं कुंजी दर्ज करें.
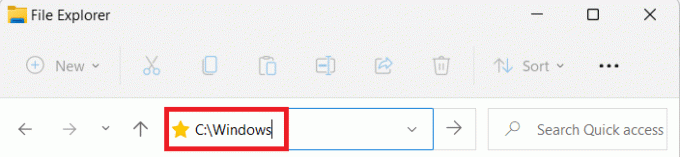
3. में खिड़कियाँ फ़ोल्डर, नीचे स्क्रॉल करें और राइट-क्लिक करें एक्सप्लोरर.exe और चुनें व्यवस्थापक के रूप में चलाएं, जैसा कि नीचे दर्शाया गया है।
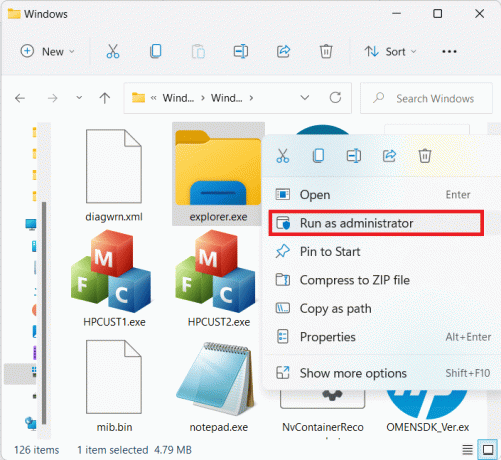
4. पर क्लिक करें हां में उपयोगकर्ता का खाता नियंत्रण (यूएसी) पुष्टि करने के लिए संकेत।
यह भी पढ़ें:विंडोज 11 पर हाल की फाइलों और फ़ोल्डरों को कैसे छिपाएं
विधि 2: कार्य प्रबंधक में प्रक्रिया चलाएँ
विंडोज 10 में फाइल एक्सप्लोरर को प्रशासक के रूप में चलाने का दूसरा तरीका टास्क मैनेजर के माध्यम से है।
1. दबाएँ Ctrl + Shift + Esc कुंजियाँ एक साथ खोलने के लिए कार्य प्रबंधक.
2. में कार्य प्रबंधक विंडो, पर क्लिक करें फ़ाइल मेनू बार में और चुनें नया कार्य चलाएं फ़ाइल मेनू से।
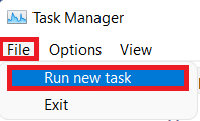
3. में नया कार्य संवाद बनाएँ बॉक्स, प्रकार Explorer.exe /nouaccheck।
4. शीर्षक वाले बॉक्स को चेक करें इस कार्य को व्यवस्थापकीय विशेषाधिकारों के साथ बनाएँ और क्लिक करें ठीक है, जैसा कि नीचे दिखाया गया है।
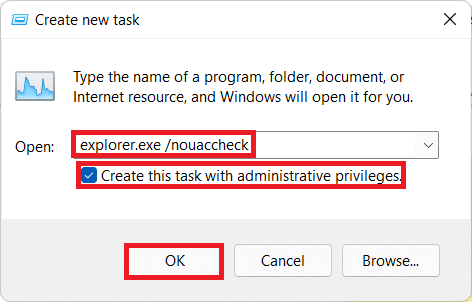
5. एक नया फाइल ढूँढने वाला उन्नत अनुमतियों के साथ विंडो दिखाई देगी।
यह भी पढ़ें:विंडोज 11 में लोकल अकाउंट कैसे बनाएं
विधि 3: Windows PowerShell में कमांड चलाएँ
इसके अलावा, आप Windows 11 पर व्यवस्थापक के रूप में फ़ाइल एक्सप्लोरर चलाने के लिए Windows PowerShell का उपयोग कर सकते हैं:
1. पर क्लिक करें खोज आइकन और टाइप करें विंडोज पावरशेल। फिर, पर क्लिक करें व्यवस्थापक के रूप में चलाएं.

2. पर क्लिक करें हां में उपयोगकर्ता का खाता नियंत्रण (यूएसी) तत्पर।
3. में विंडोज पावरशेल विंडो, निम्न टाइप करें आदेश और हिट दर्ज:
टास्ककिल / एफ / एफआई "USERNAME eq $env: उपयोगकर्ता नाम"/im explorer.exe
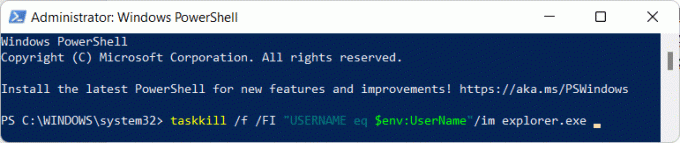
4. आपको प्राप्त करना चाहिए सफलता: पीआईडी के साथ "explorer.exe" प्रक्रिया को समाप्त कर दिया गया है संदेश।
5. एक बार उक्त संदेश दिखाई देने के बाद, टाइप करें c:\windows\explorer.exe /nouaccheck और दबाएं दर्जचाभी, वर्णित जैसे।
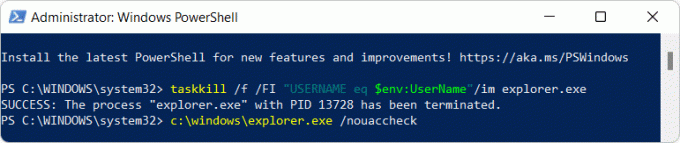
अनुशंसित:
- फिक्स लैपटॉप कैमरा विंडोज 10 पर नहीं पाया गया
- विंडोज 11 पर अपने फोन ऐप को डिसेबल कैसे करें
- विंडोज 11 में समय कैसे सिंक करें
- PowerShell में फ़ोल्डर और सबफ़ोल्डर को कैसे हटाएं
आशा है कि इस लेख ने यह उत्तर देने में मदद की कि कैसे विंडोज 11 में फाइल एक्सप्लोरर को एडमिनिस्ट्रेटर के रूप में चलाएं. यदि आपके पास इस लेख के बारे में कोई सुझाव या प्रश्न हैं, तो नीचे टिप्पणी अनुभाग में हमसे संपर्क करें। हम रोजाना नई तकनीक से संबंधित लेख पोस्ट करते हैं इसलिए बने रहें।



