विंडोज 10 अपडेट त्रुटि को ठीक करें 0x80190001
अनेक वस्तुओं का संग्रह / / May 27, 2022

यदि कार्रवाई में कोई अपडेट लंबित है, तो आपका विंडोज कंप्यूटर इसे स्वचालित रूप से डाउनलोड करता है। लेकिन, यह प्रक्रिया हर समय सफलतापूर्वक पूरी नहीं होती है। अद्यतन प्रक्रिया के बीच में कई त्रुटि कोड दिखाई देते हैं। एक बार ऐसा त्रुटि कोड 0x80190001 विंडोज 10 है। आमतौर पर, आप इस त्रुटि कोड का सामना तब करेंगे जब आप अपने डिवाइस पर एक फीचर अपडेट इंस्टॉल करने का प्रयास करेंगे और यदि इंस्टॉलेशन फाइलों से जुड़ी कोई समस्या है। पूर्ण त्रुटि संदेश होगा अपग्रेड के लिए आवश्यक फ़ाइलों को डाउनलोड करने का प्रयास करते समय कुछ गलत हुआ या एक अनपेक्षित त्रुटि आई। त्रुटि कोड: 0x80190001। अगर आप भी ऐसी ही गलती का सामना कर रहे हैं, तो आप अकेले नहीं हैं! हम सरल और प्रभावी हैक्स के साथ उसी त्रुटि का निवारण करने में आपकी सहायता करते हैं।
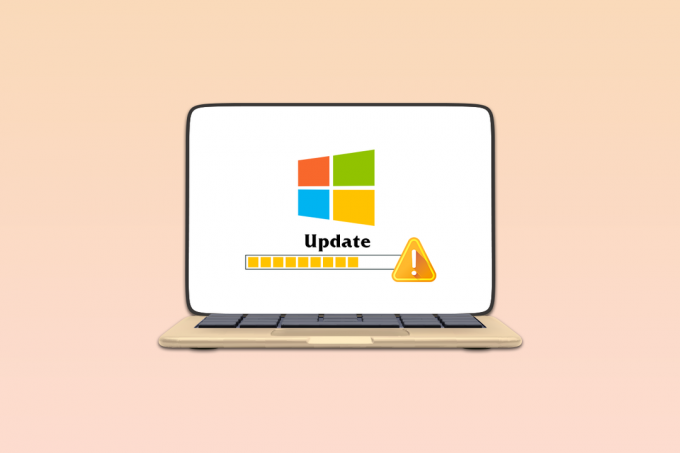
अंतर्वस्तु
- विंडोज 10 अपडेट त्रुटि को कैसे ठीक करें 0x80190001
- प्रारंभिक जांच
- विधि 1: बाहरी बाह्य उपकरणों को हटा दें
- विधि 2: Windows अद्यतन समस्या निवारक चलाएँ
- विधि 3: आवश्यक Windows सेवाएँ पुनरारंभ करें
- विधि 4: सिस्टम फ़ाइलों की मरम्मत करें
- विधि 5: सॉफ़्टवेयर वितरण फ़ोल्डर हटाएं
- विधि 6: एंटीवायरस को अस्थायी रूप से अक्षम करें (यदि लागू हो)
- विधि 7: Google DNS का उपयोग करें
- विधि 8: हाल के अपडेट को अनइंस्टॉल करें
- विधि 9: सिस्टम विभाजन बढ़ाएँ
- विधि 10: डिस्क स्थान साफ़ करें
- विधि 11: Windows अद्यतन घटकों को रीसेट करें
- विधि 12: अद्यतनों को मैन्युअल रूप से स्थापित करें
- विधि 13: मीडिया निर्माण उपकरण के माध्यम से अद्यतन करें
- विधि 14: BIOS अद्यतन करें
- विधि 15: सिस्टम पुनर्स्थापना करें
- विधि 16: पीसी रीसेट करें
विंडोज 10 अपडेट त्रुटि को कैसे ठीक करें 0x80190001
कुछ कारण हैं जो आपके विंडोज 10 पीसी में चर्चा किए गए त्रुटि कोड में योगदान करते हैं। वे नीचे सूचीबद्ध हैं।
- कंप्यूटर का नवीनीकरण करने के लिए Windows संस्करण गलत/असंगत है।
- बाहरी यूएसबी डिवाइस हस्तक्षेप।
- कुछ आवश्यक सेवाएं नहीं चल रही हैं।
- एंटीवायरस अपडेट को ब्लॉक कर रहा है।
- विभाजन स्थान पर्याप्त नहीं है।
- भ्रष्ट डेटा।
- पुराना BIOS और बहुत पुराना कंप्यूटर।
अब, आप उन कारणों को जानते हैं जो चर्चा की गई त्रुटि का कारण बनते हैं। आइए कुछ प्रारंभिक जांच करें।
प्रारंभिक जांच
यदि आपके कंप्यूटर में कोई हार्डवेयर समस्या नहीं है, तो आपको यह सुनिश्चित करना होगा कि अद्यतन त्रुटि 0x80190001 Windows 10 किसी आंतरिक समस्या के कारण हो रही है। अपने पीसी पर नवीनतम अपडेट को सफलतापूर्वक स्थापित करने के लिए, आपको यह जांचना होगा कि आपका कंप्यूटर अपडेट के लिए आवश्यक न्यूनतम आवश्यकताओं को पूरा करता है या नहीं। आपके पीसी को अपडेट के लिए हार्डवेयर और सॉफ़्टवेयर आवश्यकताओं को पूरा करना चाहिए और आप नीचे दिए गए चरणों का पालन करके इसे सुनिश्चित कर सकते हैं।
- प्रोसेसर: 1 गीगाहर्ट्ज़ (GHz) या तेज़ प्रोसेसर या SoC।
- टक्कर मारना: 32-बिट के लिए 1 गीगाबाइट (जीबी) या 64-बिट के लिए 2 जीबी।
- हार्ड डिस्क स्थान: 32-बिट ओएस के लिए 16 जीबी या 64-बिट ओएस के लिए 20 जीबी। मई 2019 अपडेट, स्पेस को बढ़ाकर 32 जीबी कर दिया गया है।
- चित्रोपमा पत्रक: DirectX 9 या बाद में WDDM 1.0 ड्राइवर के साथ संगत।
- दिखाना: 800 x 600।
1. सिस्टम आवश्यकताएँ जाँचें
1. दबाकर पकड़े रहो विंडोज + आई कीज एक साथ खोलने के लिए विंडोज सेटिंग्स.
2. अब, पर क्लिक करें व्यवस्था.
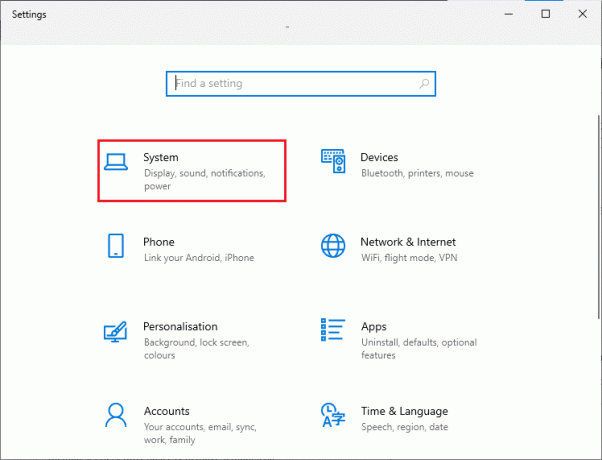
3. अब, बाएँ फलक में, पर क्लिक करें के बारे में और फिर आप जाँच कर सकते हैं डिवाइस विनिर्देश जैसा कि सही स्क्रीन पर दिखाया गया है।

2. ग्राफ़िक्स कार्ड आवश्यकताओं की जाँच करें
1. खुला हुआ समायोजन और क्लिक करें व्यवस्था स्थापना।

2. फिर, पर क्लिक करें दिखाना बाएँ फलक में उसके बाद उन्नत प्रदर्शन सेटिंग्स दिखाए गए अनुसार दाएँ फलक में।
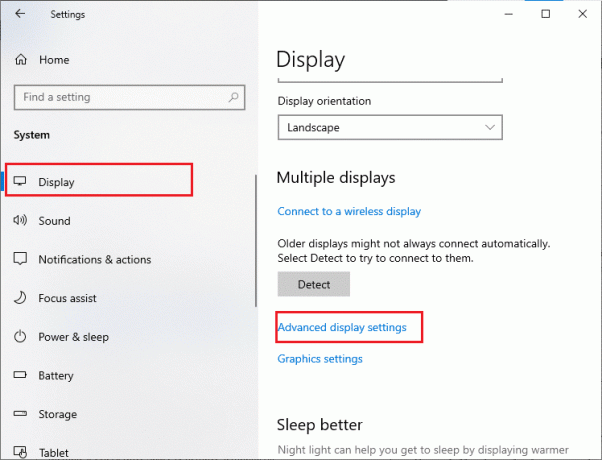
3. अब, पर क्लिक करें एडेप्टर गुण प्रदर्शित करें के रूप में दिखाया।
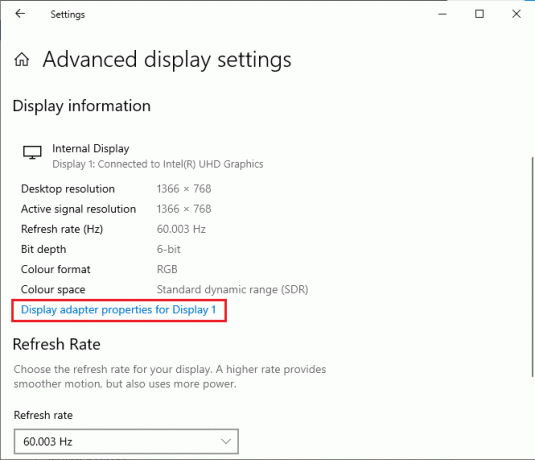
4. अब, आपके ग्राफिक्स कार्ड के बारे में विस्तृत जानकारी मांगी जाएगी।
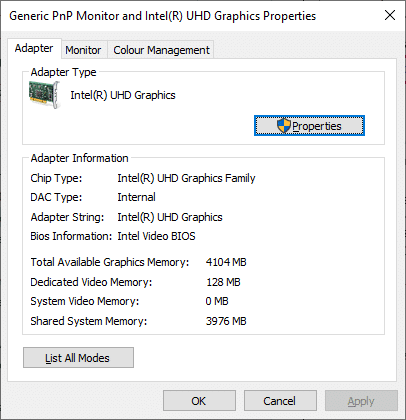
3. DirectX संस्करण की जाँच करें
1. प्रेस विंडोज + आर कीज एक साथ खोलने के लिए दौड़ना संवाद बॉक्स।
2. टाइप dxdiag और क्लिक करें खुला हुआ.

3. यहां, जांचें कि क्या आपके सिस्टम में शामिल है डायरेक्टएक्स 12.

एक बार जब आप इन सभी आवश्यकताओं की जाँच कर लें, तो सुनिश्चित करें कि वे आपके द्वारा इंस्टॉल किए जा रहे ऐप की आवश्यकताओं को पूरा करते हैं।
यह भी पढ़ें:Windows अद्यतन त्रुटि को ठीक करें 0x80070005
अद्यतन त्रुटि को ठीक करने के लिए समस्या निवारण विधियां यहां दी गई हैं।
विधि 1: बाहरी बाह्य उपकरणों को हटा दें
जब आप अपने विंडोज 10 कंप्यूटर में अपडेट त्रुटि 0x80190001 का सामना करते हैं, तो जांचें कि क्या आपने कोई बाहरी परिधीय उपकरण या यूएसबी डिवाइस कनेक्ट किया है। यदि ऐसा है, तो आपको सलाह दी जाती है कि त्रुटि में योगदान करने वाले किसी भी विद्युत चुम्बकीय हस्तक्षेप से बचने के लिए उन्हें हटा दें। निर्देशानुसार पालन करें।
1. सबसे पहले, सभी को अनप्लग करें बाहरी यूएसबी डिवाइस आपके कंप्यूटर से जुड़ा है।

2. फिर, डिस्कनेक्ट करें वेब कैमरा डिवाइस, मुद्रक और अन्य बाह्य उपकरणों और सबसे अत्यंत आवश्यक उपकरणों को जुड़ा हुआ छोड़ दें।
3. अंत में, जांचें कि क्या आपने अपडेट त्रुटि 0x80190001 तय की है।
विधि 2: Windows अद्यतन समस्या निवारक चलाएँ
यदि आपके कंप्यूटर में कोई बग और समस्या है, तो आप अपने विंडोज पीसी को अपडेट नहीं कर सकते। समस्या निवारक में निर्मित विंडोज आपको नेटवर्क कनेक्टिविटी समस्याओं, भ्रष्ट रजिस्ट्री कुंजियों को ठीक करने में मदद करता है, और त्रुटि 0x80190001 को अपडेट करने में योगदान देने वाले भ्रष्ट विंडोज घटकों को भी इस उपकरण द्वारा ठीक किया जा सकता है। हमारे गाइड में दिए गए चरणों का पालन करें Windows अद्यतन समस्या निवारक चलाने के लिए.

प्रदर्शन के अनुसार प्रदर्शन करें और इस तरह समस्या निवारक द्वारा पहचानी गई समस्याओं का समाधान करें।
यह भी पढ़ें:विंडोज 10 को कैसे ठीक करें अपडेट नहीं होगा
विधि 3: आवश्यक Windows सेवाएँ पुनरारंभ करें
त्रुटि कोड 0x80190001 से बचने के लिए आपके कंप्यूटर पर कुछ आवश्यक विंडोज सेवाएं जैसे विंडोज अपडेट और बैकग्राउंड इंटेलिजेंट ट्रांसफर सेवाएं सक्षम होनी चाहिए। बैकग्राउंड इंटेलिजेंट ट्रांसफर सेवाएं किसी भी नवीनतम अपडेट को स्थापित करने के लिए उपलब्ध बैंडविड्थ का उपयोग करती हैं ताकि आपका कंप्यूटर कोई भी अपडेट तभी स्थापित करे जब कोई अन्य इंस्टॉलेशन प्रगति पर न हो। यदि आपके सिस्टम में ये सेवाएं अक्षम हैं, तो आपको चर्चा की गई त्रुटि का सामना करने की अधिक संभावना है। इसलिए, नीचे दिए गए निर्देश के अनुसार आवश्यक विंडोज सेवाओं को पुनरारंभ करें।
1. मारो विंडोज़ कुंजी, प्रकार सेवाएं और क्लिक करें व्यवस्थापक के रूप में चलाओ.

2. अब, नीचे स्क्रॉल करें और डबल-क्लिक करें पृष्ठभूमि चतुर अंतरण सेवा.
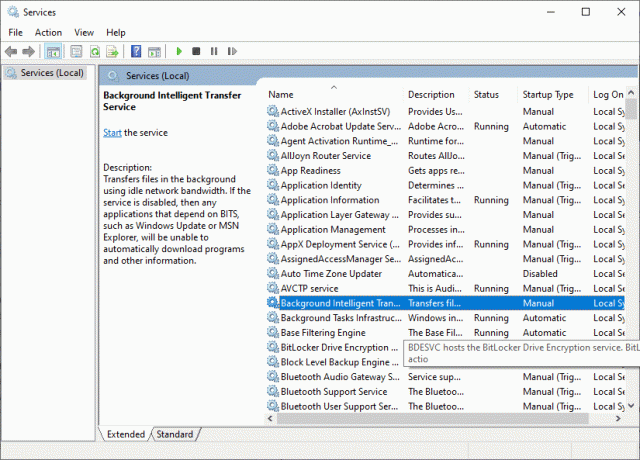
3. अब, चुनें स्टार्टअप प्रकार प्रति स्वचालित, वर्णित जैसे।
नोट: यदि सेवा की स्थिति है रोका हुआ, फिर पर क्लिक करें शुरू बटन। अगर सेवा की स्थिति है दौड़ना, पर क्लिक करें विराम और इसे फिर से शुरू करें।

4. पर क्लिक करें लागू करें > ठीक है परिवर्तनों को सहेजने के लिए। जांचें कि क्या आप नवीनतम अपडेट इंस्टॉल कर सकते हैं।
5. अन्य विंडोज सेवाओं के लिए इन सभी चरणों को दोहराएं जैसे क्रिप्टोग्राफिक, एमएसआई इंस्टालर, और विंडोज अपडेट सर्विसेज.
विधि 4: सिस्टम फ़ाइलों की मरम्मत करें
यदि आपके सिस्टम में कोई भ्रष्ट फ़ाइलें हैं, तो आपको कोई भी अद्यतन स्थापित करने से पहले उन्हें पहले सुधारना होगा। सिस्टम फाइल चेकर (SFC कमांड) आपके कंप्यूटर में किसी भी भ्रष्ट फाइल को स्कैन और ठीक करता है। परिनियोजन छवि सेवा और प्रबंधन (डीआईएसएम) एक शक्तिशाली कमांड लाइन के साथ विंडोज ओएस त्रुटियों की मरम्मत करता है। अद्यतन त्रुटि 0x80190001 को हल करने के लिए, आपको सलाह दी जाती है कि आप हमारे गाइड में दिए गए निर्देश के अनुसार अपने विंडोज 10 कंप्यूटर पर SFC/DISM उपयोगिताओं को चलाएं। विंडोज 10 पर सिस्टम फाइल्स को कैसे रिपेयर करें?.
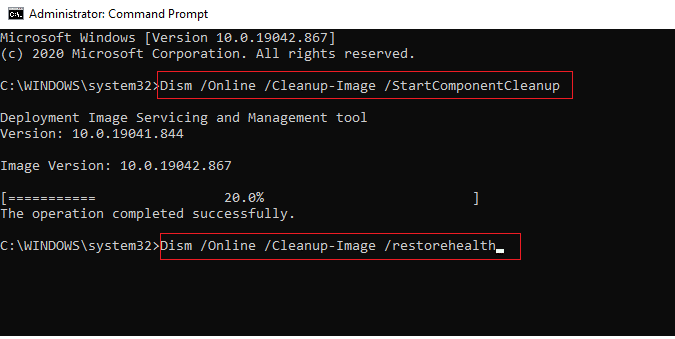
एक बार जब आप स्कैनिंग प्रक्रिया पूरी कर लेते हैं, तो जांचें कि क्या आप नवीनतम अपडेट इंस्टॉल कर सकते हैं।
यह भी पढ़ें: विंडोज अपडेट को ठीक करें त्रुटि 0x8007012a स्थापित करें
विधि 5: सॉफ़्टवेयर वितरण फ़ोल्डर हटाएं
यदि आपने सुनिश्चित किया है कि विंडोज अपडेट सेवाएं अभी भी चल रही हैं तो फेस अपडेट एरर 0x80190001 विंडोज 10, तो अपडेट समस्याओं को ठीक करने के लिए एक और सरल समाधान है। सबसे पहले, विंडोज अपडेट सर्विस को बंद करें और डिलीट करें सॉफ़्टवेयर वितरण आपके फ़ाइल एक्सप्लोरर में फ़ोल्डर। फिर फिर से विंडोज अपडेट सेवाएं शुरू करें। नीचे दिए गए निर्देश के अनुसार पालन करें।
1. लॉन्च करें सेवाएं विंडो एक व्यवस्थापक के रूप में जैसा आपने विधि 3 में किया था।
2. अब, स्क्रीन को नीचे स्क्रॉल करें और राइट-क्लिक करें विंडोज़ अपडेट.

3ए. अगर दर्जा पर सेट नहीं है दौड़ना, चरण 4 पर जाएं।
3बी. अगर दर्जा है दौड़ना, पर क्लिक करें विराम के रूप में दिखाया।
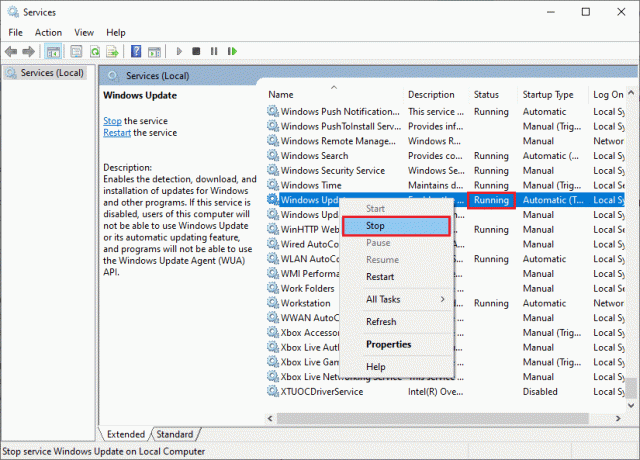
5. प्रॉम्प्ट स्क्रीन पर 2 से 3 सेकंड तक प्रतीक्षा करें, Windows स्थानीय कंप्यूटर पर निम्न सेवा को रोकने का प्रयास कर रहा है…
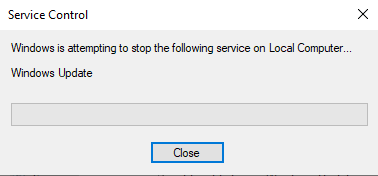
6. अब, खोलें फाइल ढूँढने वाला क्लिक करके विंडोज + ई कीज साथ-साथ। अब, निम्नलिखित पर नेविगेट करें रास्ता.
C:\Windows\SoftwareDistribution\DataStore
7. अब, सभी फाइलों और फ़ोल्डरों को चुनें और राइट-क्लिक करें और पर क्लिक करें मिटाना विकल्प।

8. इसी तरह, पथ पर नेविगेट करें, C:\Windows\SoftwareDistribution\Download, तथा मिटाना सभी फाइलें और फोल्डर।
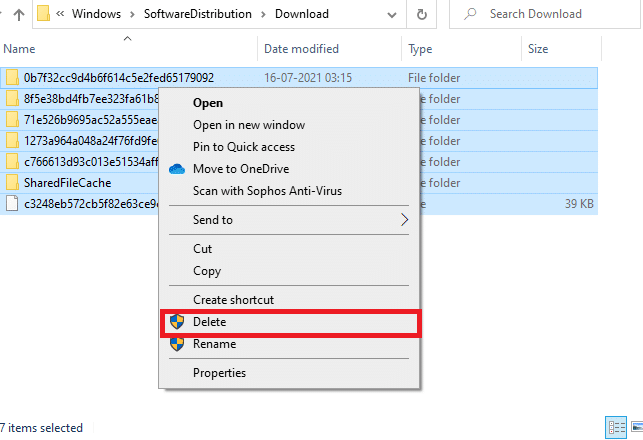
9. फिर से, पर स्विच करें सेवाएं खिड़की और दाएँ क्लिक करें पर विंडोज़ अपडेट, और चुनें शुरू विकल्प।

10. प्रांप्ट में 3 से 5 सेकंड तक प्रतीक्षा करें, Windows स्थानीय कंप्यूटर पर निम्न सेवा प्रारंभ करने का प्रयास कर रहा है...
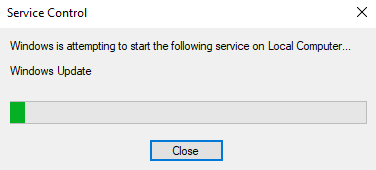
12. अंत में, आपने अपनी विंडोज अपडेट सेवाओं को फिर से शुरू कर दिया है जिससे सॉफ्टवेयर वितरण फ़ोल्डर में सामग्री को हटा दिया गया है। जांचें कि क्या आप अपने विंडोज 10 पीसी पर नवीनतम अपडेट इंस्टॉल कर सकते हैं।
विधि 6: एंटीवायरस को अस्थायी रूप से अक्षम करें (यदि लागू हो)
एंटीवायरस सूट कभी-कभी किसी भी नए नवीनतम अपडेट को आपके पीसी पर इंस्टॉल होने से रोक सकता है। कई संगतता मुद्दों को कई विंडोज उपयोगकर्ताओं द्वारा पहचाना जाता है जिन्हें ठीक करना मुश्किल होता है। एंटीवायरस सॉफ़्टवेयर जैसे नॉर्टन तथा अवस्ति किसी भी नवीनतम विंडोज अपडेट को रोक सकता है और आपको सलाह दी जाती है कि इसे हल करने के लिए किसी भी इनबिल्ट या थर्ड-पार्टी एंटीवायरस सॉफ़्टवेयर को अस्थायी रूप से अक्षम कर दें। हमारे गाइड को पढ़ें विंडोज 10 पर अस्थायी रूप से एंटीवायरस को कैसे निष्क्रिय करें और अपने पीसी पर अपने एंटीवायरस प्रोग्राम को अस्थायी रूप से अक्षम करने के लिए निर्देशों का पालन करें।
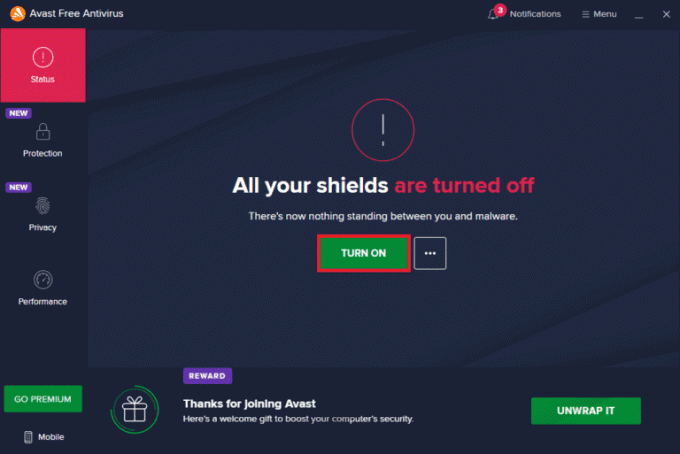
अपने विंडोज 10 पीसी पर त्रुटि कोड 0x80190001 को ठीक करने के बाद, एंटीवायरस प्रोग्राम को फिर से सक्षम करना सुनिश्चित करें क्योंकि बिना सुरक्षा सूट वाला सिस्टम हमेशा एक खतरा होता है।
विधि 7: Google DNS का उपयोग करें
कुछ उपयोगकर्ताओं ने सुझाव दिया है कि DNS पतों को बदलने से उन्हें Windows 10 कंप्यूटरों में अद्यतन त्रुटि 0x80190001 को ठीक करने में मदद मिली है। Google DNS में 8.8.8.8 और 8.8.4.4 IP पते हैं जो क्लाइंट और सर्वर के बीच एक सुरक्षित DNS कनेक्शन स्थापित करने के लिए याद रखने में आसान और आसान हैं। यहां हमारी सरल मार्गदर्शिका है विंडोज 10 में डीएनएस सेटिंग्स कैसे बदलें जो आपके कंप्यूटर पर आपके DNS पते बदलने में आपकी मदद करेगा। आप हमारे गाइड का पालन करके अपने विंडोज 10 कंप्यूटर पर किसी भी ओपन डीएनएस या गूगल डीएनएस पर भी स्विच कर सकते हैं विंडोज़ पर ओपनडीएनएस या गूगल डीएनएस पर कैसे स्विच करें. निर्देशों का पालन करें और जांचें कि क्या आप अपने पीसी पर संचयी अपडेट स्थापित कर सकते हैं।
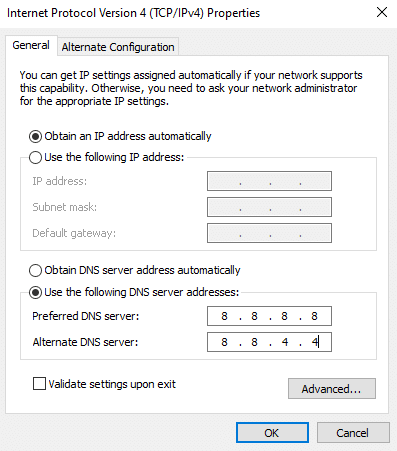
यह भी पढ़ें:विंडोज 11 पर डीएनएस सर्वर सेटिंग्स कैसे बदलें
विधि 8: हाल के अपडेट को अनइंस्टॉल करें
आपके विंडोज 10 पीसी में कोई भी पिछला असंगत अपडेट इसमें नए अपडेट को डाउनलोड करने की अनुमति नहीं दे सकता है। इसलिए, आपको सलाह दी जाती है कि त्रुटि कोड 0x80190001 को हल करने के लिए आपके कंप्यूटर पर इंस्टॉल किए जा रहे हाल के अपडेट को अनइंस्टॉल करें। कार्य करना बहुत आसान है और चरणों को निम्नानुसार प्रदर्शित किया जाता है।
1. मारो विंडोज़ कुंजी, फिर टाइप करें कंट्रोल पैनल और क्लिक करें खुला हुआ.

2. समूह द्वारा देखें > श्रेणी, फिर क्लिक करें प्रोग्राम को अनइंस्टाल करें के तहत विकल्प कार्यक्रमों मेनू के रूप में दिखाया गया है।
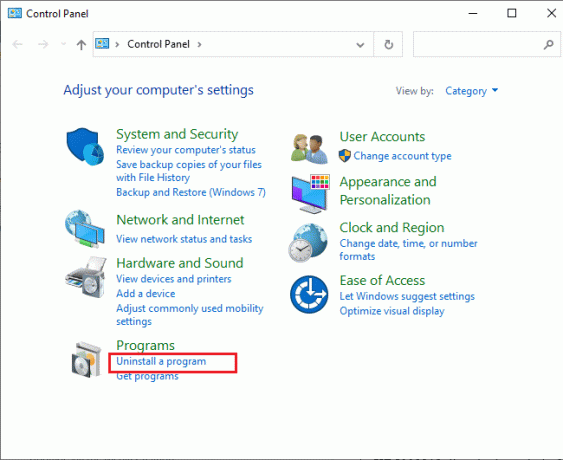
3. अब, पर क्लिक करें स्थापित अद्यतन का अवलोकन करें बाएँ फलक में जैसा कि दिखाया गया है।

4. अब, खोजें और नवीनतम अपडेट का संदर्भ देकर चयन करें पर स्थापित दिनांक और क्लिक करें स्थापना रद्द करें विकल्प जैसा कि नीचे दिखाया गया है।
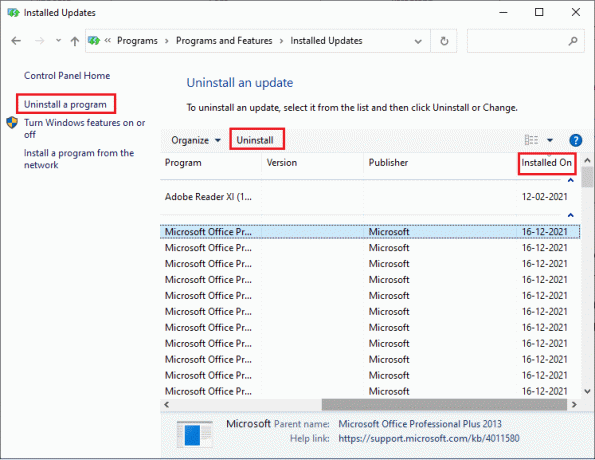
5. अंत में, किसी भी संकेत की पुष्टि करें और पुनर्प्रारंभ करें आपका कंप्यूटर।
जांचें कि क्या आप अपडेट त्रुटि 0x80190001 विंडोज 10 को ठीक कर सकते हैं।
विधि 9: सिस्टम विभाजन बढ़ाएँ
यदि सिस्टम विभाजन में अपर्याप्त स्थान है, तो आप अपने विंडोज 10 पीसी पर कोई नया अपडेट इंस्टॉल नहीं कर सकते। आपके कंप्यूटर की मेमोरी स्पेस बढ़ाने के कई अन्य तरीके हैं, लेकिन हो सकता है कि वे हर समय आपकी मदद न करें। अद्यतन त्रुटि 0x80190001 को ठीक करने के लिए आपको सिस्टम आरक्षित विभाजन का विस्तार करना होगा। यद्यपि सिस्टम आरक्षित विभाजन को बढ़ाने के लिए कई तृतीय-पक्ष उपकरण हैं, हम अपने गाइड का पालन करके इसे मैन्युअल रूप से करना पसंद करते हैं विंडोज 10 में सिस्टम ड्राइव पार्टिशन (C:) को कैसे एक्सटेंड करें?.
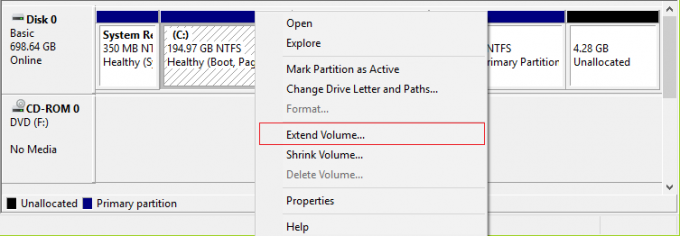
विधि 10: डिस्क स्थान साफ़ करें
यदि आपके पीसी में माइक्रोसॉफ्ट स्टोर से कोई नया एप्लिकेशन इंस्टॉल करने के लिए कोई ड्राइव स्पेस नहीं है, तो आपको अपडेट एरर 0x80190001 का सामना करना पड़ेगा। इसलिए, सबसे पहले ड्राइव स्पेस की जांच करें और यदि आवश्यक हो तो अस्थायी फाइलों को साफ करें।
चरण I: ड्राइव स्पेस की जाँच करें
अपने विंडोज 10 पीसी में ड्राइव स्पेस की जांच करने के लिए, नीचे दिए गए चरणों का पालन करें।
1. दबाएं विंडोज + ई कीज एक साथ खोलने के लिए फाइल ढूँढने वाला.
2. अब, पर क्लिक करें यह पीसी बाईं स्क्रीन से।
3. नीचे डिस्क स्थान की जाँच करें डिवाइस और ड्राइवर के रूप में दिखाया। यदि वे लाल रंग में हैं, तो अस्थायी फ़ाइलों को साफ़ करने पर विचार करें।

चरण II: डिस्क क्लीनअप करें
यदि आपके कंप्यूटर में न्यूनतम उपलब्ध स्थान है जो त्रुटि 0x80190001 को अपडेट करने में योगदान दे रहा है, तो हमारे गाइड का पालन करें विंडोज़ पर हार्ड डिस्क स्थान खाली करने के 10 तरीके जो आपके कंप्यूटर में सभी अनावश्यक फाइलों को साफ करने में आपकी मदद करता है।
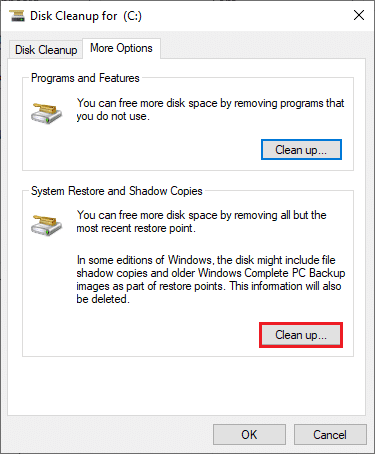
यह भी पढ़ें:त्रुटि को कैसे ठीक करें 0x80070002 विंडोज 10
विधि 11: Windows अद्यतन घटकों को रीसेट करें
त्रुटि कोड 0x80190001 को ठीक करने का एक प्रभावी तरीका विंडोज अपडेट घटकों को रीसेट करना है यदि किसी अन्य विकल्प ने आपकी मदद नहीं की है। सभी Windows अद्यतन फ़ाइलें आपके कंप्यूटर पर संग्रहीत हैं और यदि यह दूषित या असंगत है, तो आपको कई निराशाजनक समस्याओं का सामना करना पड़ेगा। अपने कंप्यूटर में भ्रष्ट विंडोज अपडेट घटकों को ठीक करने के लिए, हमारे गाइड का पालन करें विंडोज 10 पर विंडोज अपडेट कंपोनेंट्स को कैसे रीसेट करें.
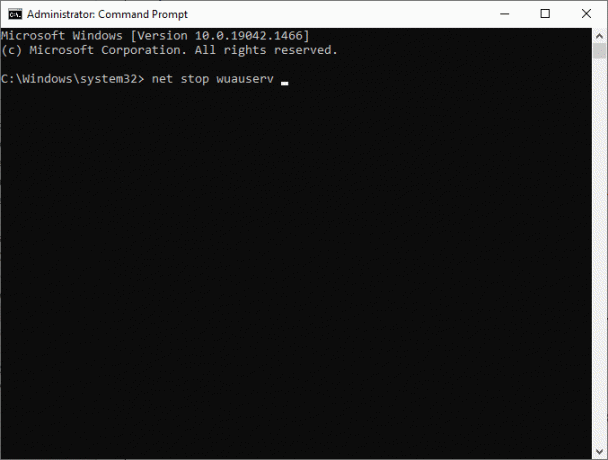
इस सरल प्रक्रिया में कमांड प्रॉम्प्ट में कमांड का एक सेट चलाना शामिल है ताकि आपके विंडोज 10 पीसी पर सभी आवश्यक विंडोज सेवाओं को फिर से शुरू किया जा सके। सभी आदेशों को निष्पादित करने के बाद, जांचें कि क्या आपके पास संचयी अद्यतन स्थापित कर सकते हैं।
विधि 12: अद्यतनों को मैन्युअल रूप से स्थापित करें
यदि इस गाइड में अन्य सभी समाधान आपके लिए काम नहीं करते हैं, तब भी आप आवश्यक अपडेट को मैन्युअल रूप से डाउनलोड कर सकते हैं। विंडोज 10 अपडेट हिस्ट्री वेबपेज आपके विंडोज कंप्यूटर के लिए जारी किए गए अपडेट का पूरा इतिहास है। अद्यतनों को बलपूर्वक स्थापित करने के लिए नीचे सूचीबद्ध निर्देशों का पालन करें।
1. दबाएं विंडोज + आईचांबियाँ एक साथ खोलने के लिए समायोजन आपके सिस्टम में।
2. अब, पर क्लिक करें अद्यतन और सुरक्षा.

3. अब, चुनें अद्यतन इतिहास देखें विकल्प जैसा कि नीचे हाइलाइट किया गया है।
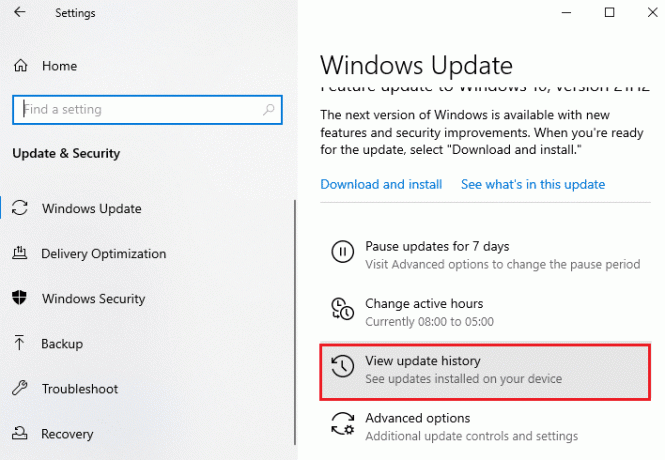
4. सूची में, सुनिश्चित करें कि केबी संख्या परस्पर विरोधी त्रुटियों के कारण डाउनलोड होने के लिए लंबित है।
5. यहां टाइप करें केबी संख्या में माइक्रोसॉफ्ट अपडेट कैटलॉग खोज पट्टी।

6. अंत में, पर क्लिक करें डाउनलोड अपने नवीनतम अपडेट के अनुरूप और प्रक्रिया को पूरा करने के लिए ऑन-स्क्रीन निर्देशों का पालन करें।

यह भी पढ़ें:विंडोज 10 ब्लू स्क्रीन त्रुटि को ठीक करें
विधि 13: मीडिया निर्माण उपकरण के माध्यम से अद्यतन करें
यदि आप अद्यतन को मैन्युअल रूप से स्थापित नहीं कर सकते हैं, तो आप मीडिया निर्माण उपकरण का उपयोग करके इसे स्थापित करने का प्रयास कर सकते हैं। यह आपके विंडोज 10 पीसी में किसी भी अपडेट त्रुटियों को ठीक करने के लिए माइक्रोसॉफ्ट द्वारा अनुशंसित आधिकारिक डाउनलोड प्लेटफॉर्म है। ऐसा करने के लिए नीचे दिए गए चरणों का पालन करें।
1. कोई भी ब्राउज़र खोलें और लॉन्च करें आधिकारिक डाउनलोड पृष्ठ की विंडोज 10 मीडिया क्रिएशन टूल.
2. अब, पर क्लिक करें अभी टूल डाउनलोड करें नीचे बटन विंडोज 10 इंस्टॉलेशन मीडिया बनाएं.
3. चलाएँ स्थापित करना फ़ाइल और क्लिक करें हाँ में उपयोगकर्ता खाता नियंत्रण (यूएसी) संकेत यदि कोई।
4. अब, पर क्लिक करें स्वीकार करना में बटन विंडोज 10 सेटअप खिड़की के रूप में दिखाया गया है।

5. स्कैनिंग प्रक्रिया पूरी होने तक प्रतीक्षा करें और चुनें इस पीसी को अभी अपग्रेड करें विकल्प और फिर पर क्लिक करें अगला बटन।
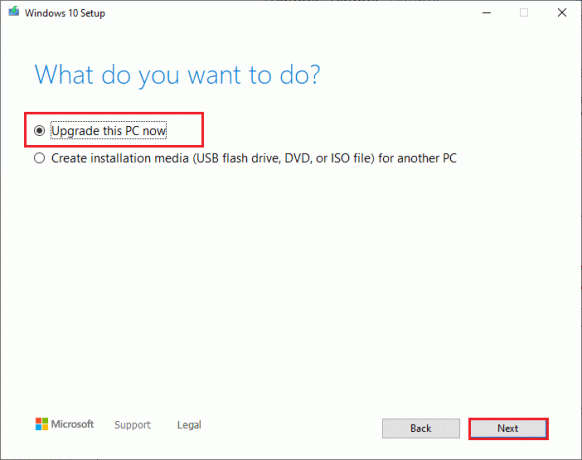
6. अपने पीसी पर विंडोज आईएसओ डाउनलोड होने तक प्रतीक्षा करें और पर क्लिक करें स्वीकार करना।
टिप्पणी: आपको तब तक इंतजार करना होगा जब तक आपके कंप्यूटर में सभी लंबित अपडेट आपके पीसी पर इंस्टॉल नहीं हो जाते हैं, इसलिए मीडिया क्रिएशन टूल आपके ऑपरेटिंग सिस्टम को नवीनतम संस्करण में अपडेट कर सकता है।
7. अंत में, पर क्लिक करें स्थापित करना प्रक्रिया को पूरा करने के लिए।
विधि 14: BIOS अद्यतन करें
दुनिया भर में कई विंडोज 10 उपयोगकर्ताओं ने बताया है कि BIOS को अपडेट करने के बाद अपडेट त्रुटि 0x80190001 गायब हो गई। लेकिन अगर आपके पास BIOS का नवीनतम संस्करण है और फिर भी उसी त्रुटि का सामना करना पड़ता है, तो आपको BIOS को पुनर्स्थापित करना होगा। यदि उपरोक्त सभी विधियाँ आपकी समस्या को ठीक करने में विफल रहती हैं, तो आपको सलाह दी जाती है कि हमारे गाइड में दिए गए निर्देशों के अनुसार BIOS को अपडेट करें BIOS क्या है और BIOS को कैसे अपडेट करें?
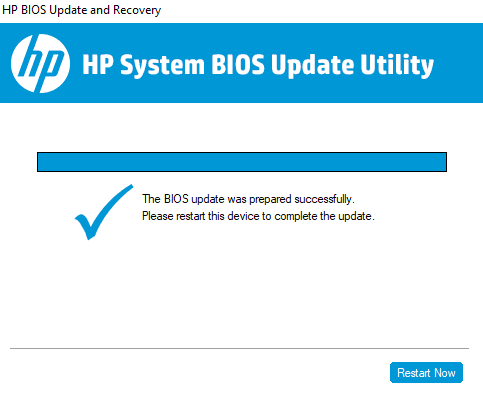
एक बार जब आप अपने BIOS को अपडेट कर लेते हैं, तो आपके पास विंडोज 10 पर 0x80190001 अपडेट एरर फिक्स हो जाएगा।
विधि 15: सिस्टम पुनर्स्थापना करें
यदि आप इनमें से किसी भी तरीके से संतुष्ट नहीं हैं, तो आपके कंप्यूटर को उसके पिछले संस्करण में पुनर्स्थापित करने का एकमात्र विकल्प बचा है। ऐसा करने के लिए, हमारे गाइड का पालन करें विंडोज 10 पर सिस्टम रिस्टोर का उपयोग कैसे करें और निर्देशों को दिखाए गए अनुसार लागू करें। अंत में, आपका कंप्यूटर पिछली स्थिति में पुनर्स्थापित हो जाएगा जहां उसे किसी भी त्रुटि का सामना नहीं करना पड़ेगा।
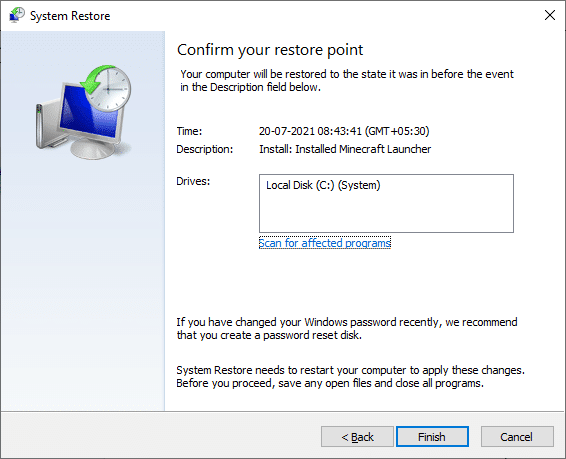
अपने विंडोज 10 पीसी को पुनर्स्थापित करने के बाद, जांचें कि क्या फिक्स अपडेट त्रुटि 0x80190001 है।
यह भी पढ़ें:विंडोज 10 अपडेट पेंडिंग इंस्टाल को ठीक करें
विधि 16: पीसी रीसेट करें
यदि आपका कंप्यूटर गंभीर भ्रष्ट विंडोज घटकों से निपटता है, तो इन सभी भ्रष्ट घटकों को साफ करने और अपने डेटा को बूट करने का एक प्रभावी तरीका हमारे गाइड में निर्देशानुसार पीसी को स्थापित करना है। डेटा खोए बिना विंडोज 10 को कैसे रीसेट करें. इस लेख में दिए गए निर्देशों के अनुसार पालन करें और अंत में, आपने चर्चा की गई त्रुटि को ठीक कर दिया होगा।
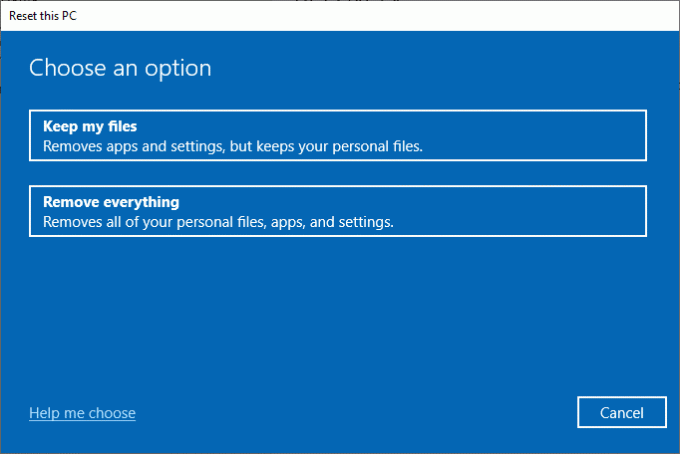
अनुशंसित:
- विंडोज 10 में रनटाइम त्रुटि 429 को ठीक करें
- विंडोज 10 पर काम नहीं कर रही फुल स्क्रीन को ठीक करें
- Windows अद्यतन त्रुटि कोड 0x80070017 को ठीक करें
- विंडोज 10 अपडेट त्रुटि को ठीक करें 0XC1900200
हमें उम्मीद है कि गाइड उपयोगी थी और आप विंडोज 10 अपडेट त्रुटि को ठीक करने में सक्षम थे 0x80190001. हमें बताएं कि आप आगे क्या सीखना चाहते हैं। नीचे दिए गए टिप्पणी अनुभाग के माध्यम से अपने प्रश्नों और सुझावों के साथ हमसे बेझिझक संपर्क करें।

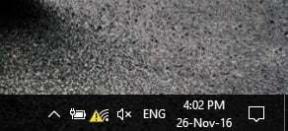
![विंडोज 10 में एक प्रिंटर जोड़ें [गाइड]](/f/9dfe64bb185c6637d5c19e3b72df325e.png?width=288&height=384)
