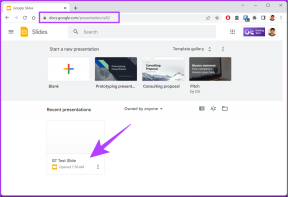विंडोज़ और मैक पर स्टार्टअप पर शुरू नहीं होने वाली Google ड्राइव को ठीक करने के शीर्ष 5 तरीके
अनेक वस्तुओं का संग्रह / / January 04, 2022
Google डेस्कटॉप पर दो Drive ऐप पेश करता था। उपभोक्ताओं के लिए ड्राइव और एंटरप्राइज़ के लिए ड्राइव। कंपनी ने आखिरकार गड़बड़ी को सुलझा लिया और Windows और Mac के लिए डिस्क के लिए डेस्कटॉप ऐप जारी किया. यदि आपको स्टार्टअप पर Google डिस्क खोलने में समस्या आ रही है, तो Windows और Mac पर समस्या को ठीक करने के लिए पढ़ें।

स्टार्टअप पर नहीं खुल रही Google डिस्क. के पूरे उद्देश्य को विफल कर देती है डेस्कटॉप के लिए डिस्क का उपयोग करना पहली जगह में। आप अपनी नवीनतम अपलोड की गई फ़ाइलों को फ़ाइल प्रबंधक या खोजक मेनू में दिखाई नहीं देंगे। इससे पहले कि आप शुरुआत से Google डिस्क की सेटिंग के बारे में सोचें, नीचे दी गई तरकीबों का पालन करें और स्टार्टअप पर डिस्क फ़ाइलों को समन्वयित करना प्रारंभ करें।
गाइडिंग टेक पर भी
1. लॉग इन पर Google ड्राइव सेवाएं खोलें
विंडोज़ और मैक दोनों ही लॉगिन पर खुलने वाले ऐप्स और सेवाओं को अनुकूलित करने का विकल्प प्रदान करते हैं। हम विंडोज़ के लिए Google ड्राइव से शुरू करेंगे और फिर मैक ऐप पर चले जाएंगे।
खिड़कियाँ
यह सुनिश्चित करने के लिए कि स्टार्टअप पर Google डिस्क खुल रही है, आपको सेटिंग मेनू से परिवर्तन करने होंगे।
स्टेप 1: विंडोज़ पर सेटिंग ऐप खोलें (Windows + I कुंजियों का उपयोग करें)।
चरण दो: ऐप्स मेनू पर जाएं।
चरण 3: निम्न मेनू से स्टार्टअप का चयन करें।

चरण 4: सुनिश्चित करें कि Google ड्राइव टॉगल सक्षम है।

Mac
मैक के लिए, आप डॉक से विकल्प मेनू खोल सकते हैं और लॉगिन पर ड्राइव खोल सकते हैं।
स्टेप 1: Google ड्राइव ऐप आइकन पर राइट-क्लिक करें और विकल्प चुनें।

चरण दो: लॉगिन पर ओपन पर क्लिक करें, और ऐप को स्टार्टअप के दौरान फाइलों को सिंक करना चाहिए।
2. Google डिस्क प्राथमिकताओं से परिवर्तन करें
Google ड्राइव विंडोज़ और मैक पर स्टार्टअप पर ऐप खोलने का विकल्प प्रदान करता है। यहां बताया गया है कि आप इसका उपयोग कैसे कर सकते हैं।
खिड़कियाँ
विंडोज़ पर, आपको टास्कबार से ड्राइव तक पहुंचने और वरीयता मेनू तक पहुंचने की आवश्यकता है।
स्टेप 1: विंडोज टास्कबार से ऊपर तीर पर क्लिक करें।
चरण दो: ड्राइव आइकन पर राइट-क्लिक करें और सेटिंग गियर चुनें।
चरण 3: प्राथमिकताएँ मेनू खोलें।

चरण 4: Google डिस्क सेटिंग चुनें.

चरण 5: नीचे स्क्रॉल करें और सक्षम करें सिस्टम स्टार्टअप पर Google डिस्क लॉन्च करें मेन्यू।

Mac
मैक पर प्रक्रिया ज्यादातर समान है। फर्क सिर्फ इतना है कि ड्राइव मेनू शॉर्टकट मैक के मेनू बार पर रहता है।
स्टेप 1: मैक मेनू बार से ड्राइव आइकन पर क्लिक करें और सेटिंग्स खोलें।
चरण दो: प्राथमिकताएँ मेनू खोलें।

चरण 3: ड्राइव सेटिंग्स खोलें।

चरण 4: 'सिस्टम स्टार्टअप पर Google ड्राइव लॉन्च करें' विकल्प को सक्षम करें।
गाइडिंग टेक पर भी
3. उपयोगकर्ताओं और समूहों से Google डिस्क सक्षम करें (Mac)
मैक पर, आपके पास लॉगिन आइटम मेनू के तहत Google ड्राइव को जोड़ने का विकल्प है। इस तरह, सिस्टम स्टार्टअप के दौरान Google ड्राइव को खोलना सुनिश्चित करता है। यहां आपको क्या करना है।
स्टेप 1: मेनू बार में Apple आइकन पर क्लिक करें।
चरण दो: सिस्टम वरीयताएँ खोलें।
चरण 3: उपयोगकर्ता और समूह पर जाएं।

चरण 4: लॉगिन आइटम पर स्लाइड करें।
चरण 5: सबसे नीचे + आइकन पर क्लिक करें और एप्लिकेशन मेनू से Google ड्राइव चुनें।

चरण 6: Add बटन का चयन करें और macOS Google ड्राइव को लॉगिन आइटम सूची में जोड़ देगा।

4. Google डिस्क फ़ाइलों को मैन्युअल रूप से सिंक करें
यदि आपको अभी भी स्टार्टअप पर नवीनतम Google ड्राइव फ़ाइलें नहीं मिल रही हैं, तो सेवा को मैन्युअल रूप से सिंक करने का समय आ गया है। ऐसे।
खिड़कियाँ
स्टेप 1: टास्कबार पर Google ड्राइव ढूंढें और उस पर क्लिक करें।
चरण दो: सेटिंग्स गियर का चयन करें।
चरण 3: पॉज सिंकिंग पर क्लिक करें और थोड़ी देर बाद सर्विस को फिर से शुरू करें।

उसके बाद, Google ड्राइव को नवीनतम फ़ाइलों को सिंक करना चाहिए।
Mac
स्टेप 1: मैक मेन्यू बार में गूगल ड्राइव पर क्लिक करें।
चरण दो: सेटिंग्स गियर का चयन करें।

चरण 3: डिस्क सेवाओं को रोकें और कुछ समय प्रतीक्षा करें। इसे फिर से शुरू करें और Finder मेनू से नवीनतम डिस्क फ़ाइलों तक पहुंचें।
गाइडिंग टेक पर भी
5. कार्य प्रबंधक (विंडोज़) का प्रयोग करें
विंडोज़ पर टास्क मैनेजर आपको पृष्ठभूमि में चल रही सभी सेवाओं को देखने और स्टार्टअप पर शुरू करने की अनुमति देता है। इसका उपयोग कैसे करें और विंडोज़ में स्टार्टअप पर ड्राइव शुरू नहीं होने को ठीक करें।
स्टेप 1: विंडोज की दबाएं और टास्क मैनेजर खोजें।
चरण दो: एंटर कुंजी दबाएं और ऐप खोलें।
चरण 3: स्टार्टअप मेनू पर जाएं।

चरण 4: सूची से Google ड्राइव ढूंढें और उस पर राइट-क्लिक करें।
चरण 5: सक्षम करें और पीसी को रीबूट करें चुनें।

अब से, Google ड्राइव स्टार्टअप पर खुल जाना चाहिए।
Google डिस्क फ़ाइलें एक्सेस करें
यदि आप अभी भी ड्राइव के स्टार्टअप पर शुरू नहीं होने की समस्या का सामना कर रहे हैं, तो आप पीसी या मैक पर फ़ाइलों को खोजने और डाउनलोड करने के लिए ड्राइव वेब का विकल्प चुन सकते हैं। आपके लिए कौन सी तरकीब काम आई? नीचे दी गई टिप्पणियों में अपने निष्कर्ष साझा करें।