विंडोज 10 में कैलकुलेटर ग्राफिंग मोड को कैसे इनेबल करें
अनेक वस्तुओं का संग्रह / / January 07, 2022
आज, यहां तक कि सबसे बुनियादी विंडोज एप्लिकेशन जैसे अलार्म, क्लॉक और कैलकुलेटर को आपको स्पष्ट कार्यों के अलावा कई अलग-अलग कार्यों को करने के लिए डिज़ाइन किया गया है। कैलकुलेटर ऐप में सभी यूजर्स के लिए मई 2020 में विंडोज 10 के बिल्ड में एक नया मोड उपलब्ध कराया गया था। जैसा कि नाम से ही स्पष्ट है, इसका उपयोग ग्राफ पर समीकरणों को प्लॉट करने और कार्यों का विश्लेषण करने के लिए किया जा सकता है। यदि आप एक छात्र या एक कर्मचारी हैं जो प्रस्तुतीकरण दे रहे हैं, खासकर यदि आपका करियर मैकेनिकल और आर्किटेक्चरल स्ट्रीम में है, तो यह ग्राफिंग मोड काफी मददगार है। हालांकि, अधिकांश उपयोगकर्ताओं के लिए, रेखांकन मोड है धूसर या डिफ़ॉल्ट रूप से अक्षम. इस प्रकार इसे मैन्युअल रूप से सक्षम करने की आवश्यकता है। आज, हम आपको सिखाएंगे कि विंडोज 10 में कैलकुलेटर ग्राफिंग मोड को कैसे सक्षम या अक्षम किया जाए।

अंतर्वस्तु
- विंडोज 10 में कैलकुलेटर ग्राफिंग मोड को कैसे इनेबल करें
- कैलकुलेटर में रेखांकन मोड सक्षम क्यों करें?
- विधि 1: स्थानीय समूह नीति संपादक के माध्यम से
- विधि 2: रजिस्ट्री संपादक के माध्यम से
- कैलकुलेटर ग्राफिंग मोड का उपयोग कैसे करें
- चरण I: एक्सेस रेखांकन मोड
- चरण II: प्लॉट समीकरण
- चरण III: समीकरणों का विश्लेषण करें
- चरण IV: प्लॉट की गई रेखा की शैली बदलें
- चरण V: ग्राफ़ विकल्प का उपयोग करें
विंडोज 10 में कैलकुलेटर ग्राफिंग मोड को कैसे इनेबल करें
कैलकुलेटर एप्लिकेशन में ही है चार अलग-अलग मोड a. के साथ इसमें बनाया गया है कन्वर्टर्स का गुच्छा.
- पहले वाले को कहा जाता है मानक मोड जो आपको बुनियादी अंकगणितीय गणना करने देगा।
- अगला है वैज्ञानिक विधा जो त्रिकोणमितीय कार्यों और प्रतिपादकों के उपयोग के साथ उन्नत गणना की अनुमति देता है।
- इसके बाद a प्रोग्रामर मोड प्रोग्रामिंग से संबंधित गणना करने के लिए।
- और अंत में, नया रेखांकन मोड एक ग्राफ पर समीकरणों को प्लॉट करने के लिए।
कैलकुलेटर में रेखांकन मोड सक्षम क्यों करें?
- यह आपकी मदद करता है अवधारणा की कल्पना करें बीजीय समीकरणों जैसे फलन, बहुपद, द्विघात।
- यह आपको काम करने की अनुमति देता है पैरामीट्रिक और ध्रुवीय रेखांकन जिसे कागज पर खींचना मुश्किल है।
- त्रिकोणमिति कार्यों में, यह आपकी मदद करता है आयाम, अवधि और चरण बदलाव का पता लगाएं।
- प्रोग्रामिंग में, यदि आपकी परियोजनाएँ पर आधारित हैं डेटा सेट और स्प्रेडशीट, आप सटीक डेटा के लिए इस पर भरोसा कर सकते हैं।

कैलकुलेटर एप्लिकेशन में रेखांकन मोड को सक्षम करना वास्तव में एक बहुत ही आसान काम है और इसमें समूह नीति संपादक या विंडोज रजिस्ट्री को संपादित करना शामिल है। ये दोनों एप्लिकेशन विंडोज ओएस और इसके एप्लिकेशन से संबंधित महत्वपूर्ण सेटिंग्स को स्टोर करते हैं, इसलिए बेहद सावधान रहें किसी भी त्रुटि का संकेत देने या अपने सिस्टम को पूरी तरह से नुकसान पहुंचाने से बचने के लिए चरणों का पालन करते समय। इस लेख में, हमने कैलकुलेटर ग्राफ़िंग मोड को सक्षम करने के दो अलग-अलग तरीकों को विस्तृत किया है विंडोज 10 और अंत में मॉडल का एक बुनियादी पूर्वाभ्यास भी प्रदान किया।
विधि 1: स्थानीय समूह नीति संपादक के माध्यम से
यदि आप Windows 10 के व्यावसायिक और एंटरप्राइज़ संस्करण का उपयोग कर रहे हैं तो यह विधि लागू होती है। हालाँकि, यदि आपके पास होम संस्करण है तो आपको समूह नीति संपादक तक पहुँचने की अनुमति नहीं होगी। तो, दूसरी विधि का प्रयास करें।
चरण I: अपना विंडोज 10 संस्करण निर्धारित करें
1. खुला हुआ समायोजन मारकर विंडोज + आई कीज एक साथ, और चुनें प्रणाली, के रूप में दिखाया।

2. क्लिक के बारे में बाएँ फलक में।
3. नियन्त्रण विंडोज निर्दिष्टीकरण अनुभाग।
चरण II: विंडोज 10 में कैलकुलेटर ग्राफिंग मोड को सक्षम या अक्षम करें
1. मार विंडोज + आर कीज एक साथ खोलने के लिए दौड़ना संवाद बकस।
2. प्रकार gpedit.msc और क्लिक करें ठीक है लॉन्च करने के लिए बटन स्थानीय समूह नीति संपादक।
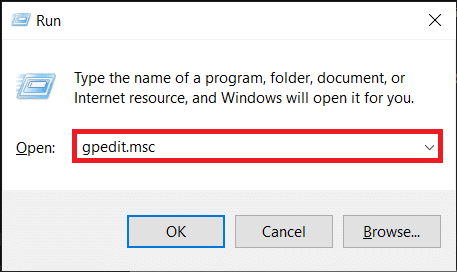
3. के लिए मिला उपयोगकर्ता विन्यास> प्रशासनिक टेम्पलेट> विंडोज घटक> कैलकुलेटर बाएँ फलक में पर क्लिक करके तीर आइकन प्रत्येक फ़ोल्डर के किनारे पर।
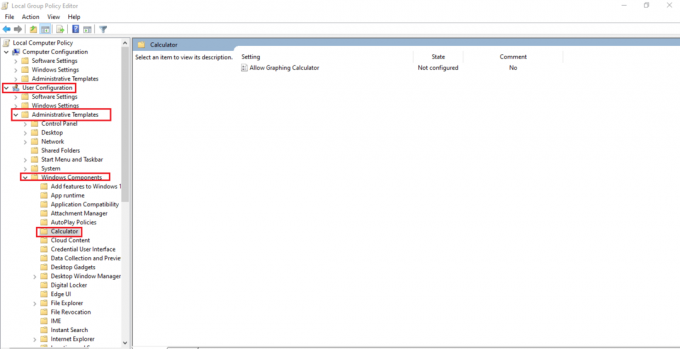
4. पर क्लिक करें रेखांकन कैलकुलेटर की अनुमति दें दाएँ फलक में प्रवेश। फिर, चुनें नीति निर्धारण हाइलाइट किया गया विकल्प दिखाया गया है।
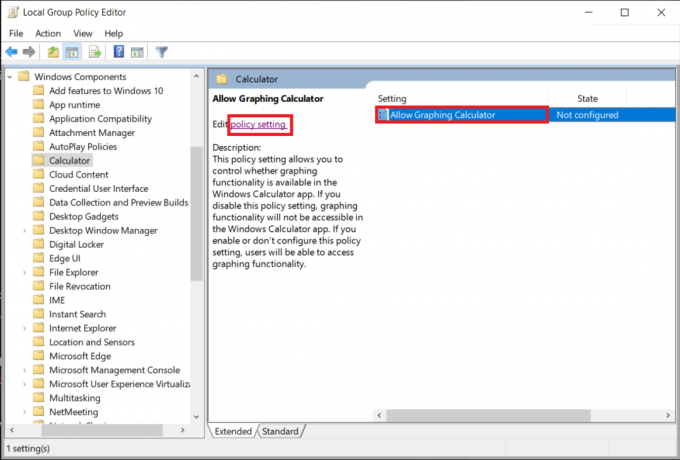
5. दबाएं सक्रिय रेडियो बटन और क्लिक लागू करना परिवर्तनों को सहेजने के लिए।
ध्यान दें: यदि आपने पहले प्रविष्टि में परिवर्तन नहीं किया है, तो वह इसमें होगी विन्यस्त नहीं राज्य, डिफ़ॉल्ट रूप से।

6. सभी कार्यक्रमों को बंद करें और प्रदर्शन करें सिस्टम पुनरारंभ.
7. आपका कैलकुलेटर ऐप दिखाएगा ग्राफ़ एक बार जब आपका पीसी बूट हो जाता है तो विकल्प।
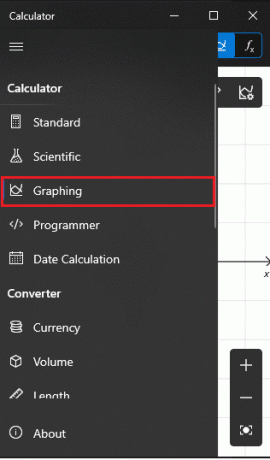
ध्यान दें: विंडोज 10 कंप्यूटर पर ग्राफिंग कैलकुलेटर को निष्क्रिय करने के लिए, चुनें विकलांग में विकल्प चरण 5.
यह भी पढ़ें:फिक्स कैलकुलेटर विंडोज 10 में काम नहीं कर रहा है
विधि 2: रजिस्ट्री संपादक के माध्यम से
यदि किसी कारण से आप समूह नीति संपादक से रेखांकन मोड को सक्षम नहीं कर पाए, तो Windows रजिस्ट्री का संपादन भी काम करेगा। विंडोज 10 पीसी पर कैलकुलेटर ग्राफिंग मोड को सक्षम या अक्षम करने के लिए दिए गए चरणों का पालन करें:
1. पर क्लिक करें शुरू, प्रकार regedit, और क्लिक करें खुला हुआ शुभारंभ करना पंजीकृत संपादक.

2. निम्न स्थान पेस्ट करें पथ एड्रेस बार में और हिट करें दर्ज चाभी।
HKEY_CURRENT_USER\SOFTWARE\Microsoft\Windows\CurrentVersion\Policies\कैलकुलेटर
ध्यान दें: यह बहुत संभव है कि आपको कैलकुलेटर फ़ोल्डर नहीं मिला। इसलिए आपको मैन्युअल रूप से एक बनाना होगा। पर राइट-क्लिक करें नीतियों और क्लिक करें नया के बाद चाभी. कुंजी को इस रूप में नाम दें कैलकुलेटर.
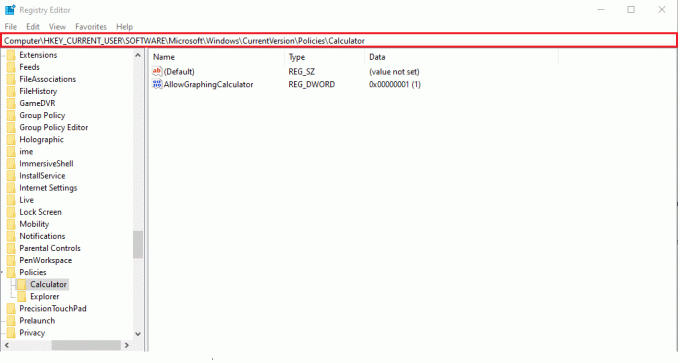
ध्यान दें: यदि आपके पीसी पर कैलक्यूलेटर कुंजी पहले से मौजूद थी, तो संभावना है कि रेखांकन कैलकुलेटर की अनुमति दें मूल्य भी मौजूद है। अन्यथा, आपको फिर से मैन्युअल रूप से मान बनाने की आवश्यकता होगी।
3. पर राइट-क्लिक करें खाली जगह। क्लिक नया > DWORD (32-बिट) मान. इसका नाम बताओ मूल्य जैसा ग्राफिंग कैलकुलेटर की अनुमति दें।
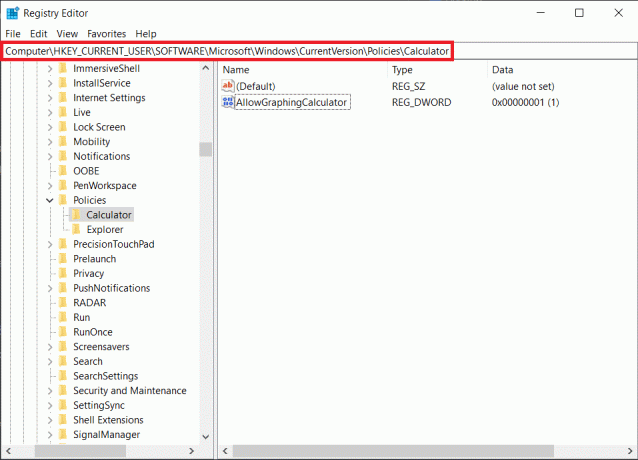
4. अब, पर राइट-क्लिक करें रेखांकन कैलकुलेटर की अनुमति दें और क्लिक करें संशोधित.
5. प्रकार 1 अंतर्गत मूल्यवान जानकारी: सुविधा को सक्षम करने के लिए। पर क्लिक करें ठीक है बचाने के लिए।
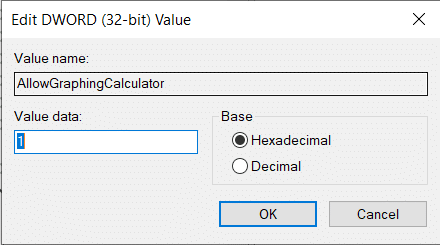
6. बाहर निकलें पंजीकृत संपादक तथा पुनः आरंभ करेंआपका पीसी.
ध्यान दें: यदि आप भविष्य में ग्राफ़िंग मोड को अक्षम करना चाहते हैं, तो इसे बदलें मूल्यवान जानकारी प्रति 0 में चरण 5.
कैलकुलेटर ग्राफिंग मोड का उपयोग कैसे करें
चरण I: एक्सेस रेखांकन मोड
1. खोलें कैलकुलेटर आवेदन।
2. पर क्लिक करें हैमबर्गर (तीन क्षैतिज रेखाएं) आइकन ऊपरी-बाएँ कोने में मौजूद है।
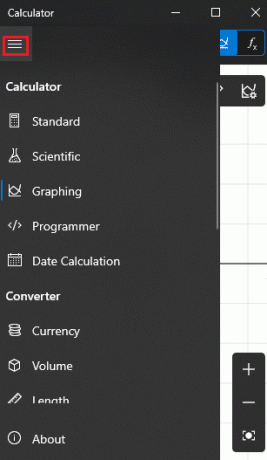
3. आगामी मेनू में, पर क्लिक करें ग्राफ़, के रूप में दिखाया।
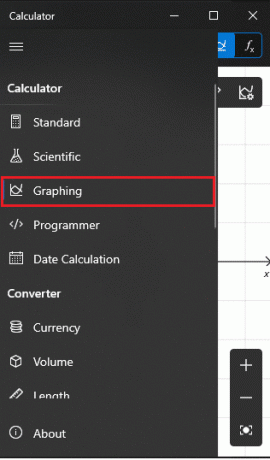
4. एक विभाजित सेकंड के भीतर, आपका स्वागत a. के साथ किया जाएगा खाली ग्राफ बाएँ फलक पर और एक परिचित-दिखने वाला कैलकुलेटर संख्यात्मक पैड दाईं ओर, जैसा कि नीचे दिखाया गया है।
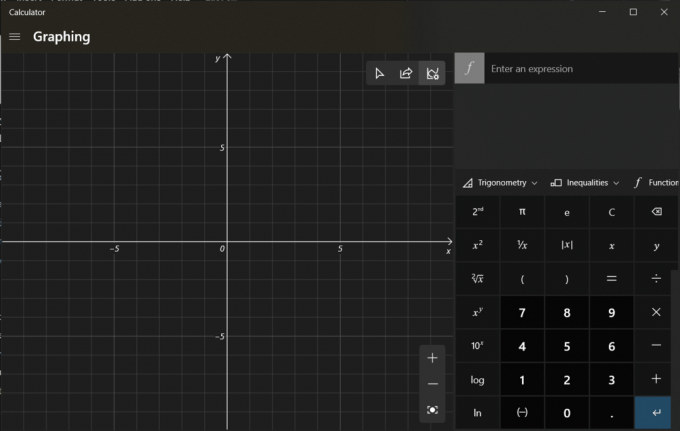
यह भी पढ़ें:विंडोज 10 कैलकुलेटर के गुम या गायब होने को ठीक करें
चरण II: प्लॉट समीकरण
1. दर्ज समीकरण (जैसे एक्स +1, एक्स-2) के लिए शीर्ष दाएँ फ़ील्ड पर f1 और f2 फ़ील्ड, वर्णित जैसे।
2. बस, हिट दर्ज इसे प्लॉट करने के लिए समीकरण टाइप करने के बाद अपने कीबोर्ड पर।
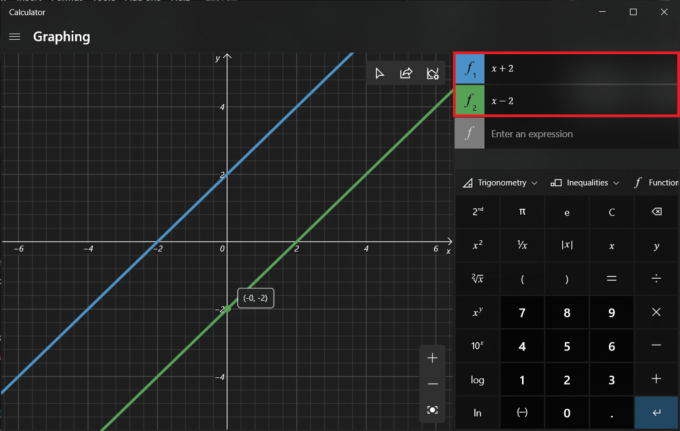
3. माउस पॉइंटर को इसके ऊपर होवर करें प्लॉट की गई रेखा प्राप्त करने के लिए सटीक निर्देशांक उस बिंदु पर, जैसा कि नीचे दिखाया गया है।

चरण III: समीकरणों का विश्लेषण करें
समीकरणों को प्लॉट करने के अलावा, ग्राफिंग मोड का उपयोग समीकरणों का विश्लेषण करने के लिए भी किया जा सकता है, हालांकि सभी नहीं। एक समीकरण के कार्यात्मक विश्लेषण की जांच करने के लिए, पर क्लिक करें बिजली का चिह्न इसके बगल में।

यह भी पढ़ें:फिक्स आउटलुक ऐप विंडोज 10 में नहीं खुलेगा
चरण IV: प्लॉट की गई रेखा की शैली बदलें
1. पर क्लिक करें पेंट पैलेट आइकन को खोलने के लिए लाइन विकल्प.
2ए. यह आपको प्लॉट की गई रेखा की शैली को इस प्रकार बदलने देगा:
- नियमित
- छितराया हुआ
- धराशायी
2बी. को चुनिए रंग प्रदान किए गए रंग विकल्पों में से।
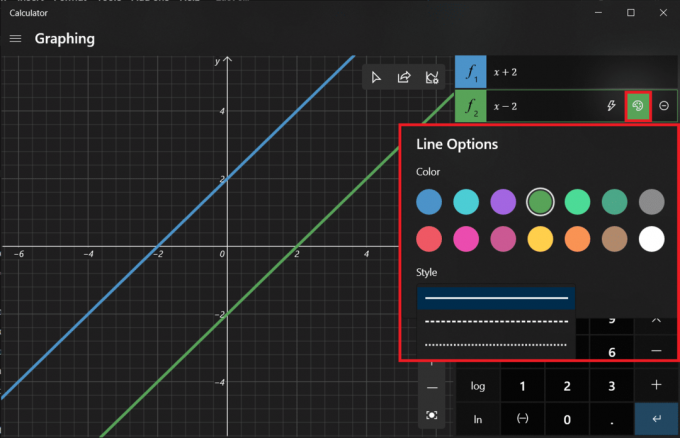
चरण V: ग्राफ़ विकल्प का उपयोग करें
एक बार समीकरण मैप किए जाने के बाद, तीन नए विकल्प ग्राफ़ विंडो के ऊपरी-दाएँ कोने में सक्रिय हो जाएँ।
1. पहला विकल्प आपको देता है प्लॉट की गई रेखाओं का पता लगाएं माउस या कीबोर्ड का उपयोग करना।
2. अगला एक to. है मेल द्वारा ग्राफ़ साझा करें.
3. और आखिरी वाला आपको अनुमति देता है ग्राफ को अनुकूलित करें जो आपको इसकी अनुमति देता है:
- X और Y के न्यूनतम और अधिकतम मान बदलें,
- डिग्री, रेडियन और ग्रेडियन जैसी विभिन्न इकाइयों के बीच स्विच करें,
- लाइन मोटाई समायोजित करें और
- ग्राफ थीम को संशोधित करें।

अनुशंसित:
- कलह पर बात करने के लिए पुश का उपयोग कैसे करें
- Elara सॉफ़्टवेयर को शटडाउन रोकने से कैसे ठीक करें
- विंडोज 10 के लिए 5 सर्वश्रेष्ठ एफपीएस काउंटर
- विंडोज 11 में स्निपिंग टूल को डिसेबल कैसे करें
आशा है कि उपरोक्त विधि ने आपकी मदद की विंडोज 10 में कैलकुलेटर ग्राफिंग मोड को सक्षम, उपयोग या अक्षम करें. अपने प्रश्नों/सुझावों को नीचे दें और हमारे साथ उन सभी पागल ग्राफ़ों को साझा करें जिन्हें आप इसका उपयोग करके प्लॉट करते हैं।



