मैक पर काम नहीं कर रहे माइक्रोफ़ोन को कैसे ठीक करें
अनेक वस्तुओं का संग्रह / / January 10, 2022
सभी मैक मॉडल में एक अंतर्निहित माइक्रोफ़ोन शामिल होता है। इसके अलावा, आप किसी भी मैक मॉडल में एक बाहरी माइक्रोफ़ोन जोड़ सकते हैं। इस तरह आप बात करने, फ़ोन कॉल करने, वीडियो रिकॉर्ड करने और macOS डिवाइस पर Siri से सवाल पूछने के लिए FaceTime का उपयोग कर सकते हैं। बिल्ट-इन माइक्रोफ़ोन Apple MacBooks और कई डेस्कटॉप Mac पर पाए जाते हैं। हेडसेट और माइक्रोफोन यूएसबी, 3.5 मिमी ऑडियो कनेक्टर, या ब्लूटूथ द्वारा जोड़ा जा सकता है। अन्य ऑडियो उपकरण की तरह एक माइक होगा प्लग करें और खेलें. लेकिन, यदि आपका माइक्रोफ़ोन मैक पर काम नहीं कर रहा है, तो आपको क्या करना चाहिए? चिंता न करें, हम आपके लिए एक सहायक मार्गदर्शिका लाए हैं जो आपको सिखाएगी कि इस समस्या को कैसे ठीक किया जाए और माइक्रोफ़ोन परीक्षण प्लेबैक कैसे किया जाए।
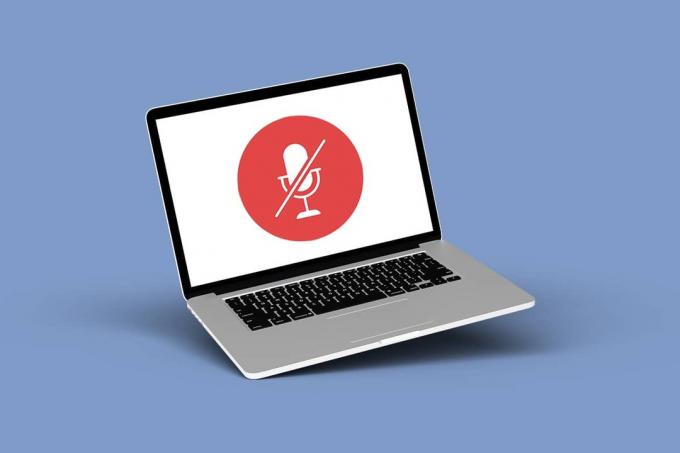
अंतर्वस्तु
- मैक पर काम नहीं कर रहे माइक्रोफ़ोन को कैसे ठीक करें
- मैक माइक के काम नहीं करने के कारण
- प्रो टिप: माइक्रोफ़ोन टेस्ट प्लेबैक ऑनलाइन करें।
- विधि 1: मूल समस्या निवारण
- विधि 2: PRAM रीसेट करें
- विधि 3: ध्वनि इनपुट सेटिंग्स का समस्या निवारण करें
- विधि 4: माइक्रोफ़ोन एक्सेस की अनुमति दें
- विधि 5: अनुमतियाँ रीसेट करें
- विधि 6: डिक्टेशन चालू करें
- विधि 7: नया खाता बनाएँ
- विधि 8: खराबी ऐप को पुनर्स्थापित करें
- विधि 9: Apple सहायता से संपर्क करें
मैक पर काम नहीं कर रहे माइक्रोफ़ोन को कैसे ठीक करें
मैक पर बाहरी माइक्रोफ़ोन सेट करना विंडोज 10 पीसी पर ऐसा करने से आसान है, जहां सही ऑडियो ड्राइवर को लोड करने की आवश्यकता हो सकती है। हालाँकि, यह जानना महत्वपूर्ण है कि माइक्रोफ़ोन समस्याओं का सफलतापूर्वक निदान करने के लिए आपका पीसी किस माइक्रोफ़ोन का उपयोग कर रहा है।
- आंतरिक माइक्रोफोन: कोई भी मैकबुक या आईमैक एक आंतरिक माइक्रोफोन के साथ आता है।
- बाहरी यूएसबी माइक्रोफोन: एक बाहरी यूएसबी माइक्रोफ़ोन स्वयं संचालित होता है और सीधे यूएसबी पोर्ट से जुड़ता है।
- बाहरी 3.5 मिमी माइक्रोफोन: यह आपके पीसी पर माइक्रोफ़ोन इनपुट या एक अलग ऑडियो इंटरफ़ेस से जुड़ा है, जिसके लिए अधिक शक्ति की आवश्यकता हो सकती है।
- AirPods या कोई ब्लूटूथ हेडसेट: इन्हें ब्लूटूथ के माध्यम से आपके मैक से वायरलेस तरीके से जोड़ा जा सकता है।
मैक माइक के काम नहीं करने के कारण
आपके माइक के काम करना बंद करने के कुछ कारण इस प्रकार हैं:
- हो सकता है कि आपका माइक्रोफ़ोन गलत कॉन्फ़िगर किया गया हो.
- यह PRAM मुद्दों के कारण हो सकता है।
- तृतीय-पक्ष ऐप्स परस्पर विरोधी हो सकते हैं।
- कुछ गेम या ऐप्स इस समस्या का कारण हो सकते हैं।
प्रो टिप: माइक्रोफ़ोन टेस्ट प्लेबैक ऑनलाइन करें
आप अपने वेब ब्राउज़र से माइक परीक्षण चलाकर मैक माइक्रोफ़ोन ध्वनि का परीक्षण कर सकते हैं।
- आपके माइक्रोफ़ोन का उपयोग करने वाले किसी भी अन्य ऐप को बंद कर दें, जैसे स्काइप, ज़ूम, फेस टाइम आदि, यदि माइक्रोफ़ोन उपकरण परीक्षण में विफल रहता है या यदि आप स्वयं नहीं सुन सकते हैं।
- साथ ही, सुनिश्चित करें कि जब उपकरण का परीक्षण किया जा रहा हो तो आप शोर उत्पन्न करते हैं।
माइक्रोफ़ोन परीक्षण प्लेबैक करने के लिए नीचे दिए गए चरणों का पालन करें:
1. इस पर जाएँ माइक्रोफोन परीक्षण ऐप आपके वेब ब्राउज़र पर।
2. शुरू करने के लिए, पर क्लिक करें खेल बटन, जैसा कि दिखाया गया है।

3. आपका ब्राउज़र आपको माइक्रोफ़ोन का उपयोग करने की अनुमति के लिए संकेत देगा। पर क्लिक करें अनुमति देना इसे देने के लिए।
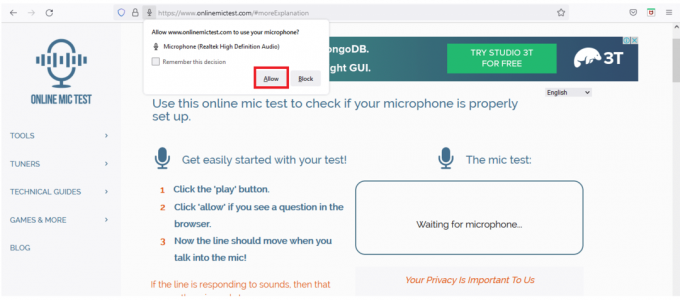
4. बोलना ब्राउज़र द्वारा उस तक पहुंच प्राप्त करने के बाद माइक में।
5. ध्वनि इनपुट परीक्षण क्षेत्र के नीचे एक छोटी सी खिड़की द्वारा दिखाया जाएगा, जिसमें लाइन को प्रतिबिंबित करने के लिए बदल दिया जाएगा प्रबलता आवाज के।
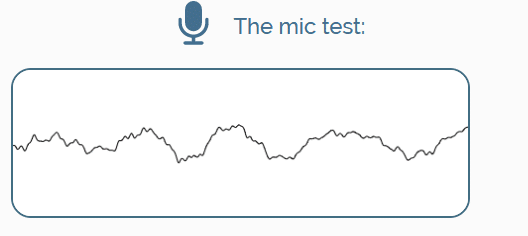
विधि 1: मूल समस्या निवारण
आपके मैक पर माइक्रोफ़ोन हमेशा स्पष्ट रूप से दिखाई नहीं देता है और इसका पता लगाना मुश्किल हो सकता है, खासकर यदि आप नहीं जानते कि कहाँ देखना है! पीसी आंतरिक अंतर्निर्मित माइक्रोफ़ोन लगभग अगोचर हैं क्योंकि वे इतने छोटे हैं। अपने Mac माइक्रोफ़ोन को ढूँढने के लिए अपने MacBook, iMac, या Mac डेस्कटॉप मॉडल के लिए तकनीकी विशिष्टताओं और योजनाओं की जाँच करें।
- Mac पर, माइक्रोफ़ोन सामान्यतः होते हैं छोटे छेदकिनारों पर अपने मैकबुक के, कीबोर्ड के पास स्पीकर ग्रिल के नीचे।
- वे भी मिल सकते हैं फेसटाइम या आईसाइट कैमरा के बगल में आपके आईमैक पर।
- एक बार जब आप इसे पा लेते हैं, इसे साफ करो किसी भी गंदगी को हटाने के लिए माइक्रोफाइबर या लिंट-फ्री कपड़े से जो इसे बाधित कर सकती है।
- आप भी धीरे से किसी भी प्रकार का लिंट या धूल उड़ा देना जो संपीड़ित हवा के साथ ध्वनि लेने की माइक्रोफ़ोन की क्षमता में हस्तक्षेप कर रहा है।
- कुछ पाठक सुझाव देते हैं किसी भी प्रकार के लिंट, जमी हुई मैल या धूल को हटाना बहुत नरम टूथब्रश का उपयोग करना।
यह भी पढ़ें:केवल एक कान में चलने वाले AirPods को ठीक करें
विधि 2: PRAM रीसेट करें
PRAM, या पैरामीटर रैंडम एक्सेस मेमोरी, जैसा कि नाम से पता चलता है, आपके मैकबुक में कई तरह के छोटे पैरामीटर जैसे ब्राइटनेस, लाउडनेस, स्टार्टअप-डिस्क और कई माइक्रोफ़ोन सेटिंग्स हैं। जब आप अपने मैकबुक पर PRAM को रीसेट करते हैं, तो ये सभी सेटिंग्स रीसेट हो जाएंगी, शायद आपके मैकबुक माइक्रोफ़ोन की समस्याओं को संबोधित करते हुए। PRAM को रीसेट करके अपना माइक्रोफ़ोन मैक समस्या पर काम नहीं कर रहा है, इसे ठीक करने के लिए दिए गए चरणों का पालन करें:
1. पर क्लिक करें सेब आइकन ऊपरी बाएँ कोने में
2. चुनते हैं बंद करना… अपने पीसी को बंद करने के लिए, जैसा कि दिखाया गया है। आगे बढ़ने से पहले मैकबुक के पूरी तरह से बंद होने की प्रतीक्षा करें।

3. पकड़े रखो बिजली का बटन और दबाएं कमांड + ऑल्ट + पी + आरचांबियाँ साथ - साथ।
ध्यान दें: 20 सेकंड के लिए या जब तक आपको झंकार की आवाज़ न सुनाई दे, तब तक बटन दबाए रखें।
4. जब आप बटन छोड़ते हैं तो अपने मैकबुक के सामान्य रूप से पुनरारंभ होने की प्रतीक्षा करें।
विधि 3: ध्वनि इनपुट सेटिंग्स का समस्या निवारण करें
माइक्रोफ़ोन परीक्षण प्लेबैक करने के लिए सिस्टम नेटिव माइक वॉल्यूम सेटिंग्स सिस्टम वरीयता में पाई जा सकती हैं। अपने माइक्रोफ़ोन सेटिंग्स की जाँच करने और उन्हें ठीक करने के लिए मैक पर काम नहीं कर रहे माइक्रोफ़ोन को ठीक करने के लिए, इन चरणों का पालन करें:
1. लॉन्च करें सिस्टम प्रेफरेंसेज क्लिक करने के बाद आवेदन सेब आइकन, वर्णित जैसे।

2. के लिए जाओ ध्वनिपसंद.
3. यहां, स्विच करें इनपुट टैब, जैसा कि दिखाया गया है।
4. इनपुट डिवाइस चुनें जैसे: माइक्रोफ़ोन अंतर्गत ध्वनि इनपुट के लिए एक उपकरण चुनें.
5. ठीक कीजिये इनपुट वॉल्यूम दिए गए स्लाइडर का उपयोग करना।

6. बातचीत अपने माइक्रोफ़ोन में और देखें कि क्या इसमें कोई परिवर्तन है इनपुट स्तर: खेत।
ध्यान दें: कौन से इनपुट का पता चला है यह दिखाने के लिए बार प्रकाश करेंगे। यदि वे नहीं जले हैं, तो आपका माइक्रोफ़ोन कोई इनपुट नहीं उठा रहा है।
यह भी पढ़ें:मैक कैमरा को कैसे ठीक करें काम नहीं कर रहा है
विधि 4: माइक्रोफ़ोन एक्सेस की अनुमति दें
चूंकि माइक्रोफ़ोन एक इनपुट डिवाइस है, इसलिए उपयोगकर्ता द्वारा इसे एक्सेस करने की अनुमति दी जाती है। जब आप माइक्रोफ़ोन परीक्षण प्लेबैक करते हैं और पाते हैं कि आपका Mac इसके माध्यम से माइक इनपुट का पता लगा सकता है सिस्टम वरीयताएँ ऐप, लेकिन कोई ऐप नहीं कर सकता, यह एक अनुमति समस्या या प्रोग्राम की समस्या हो सकती है अपने आप। इसलिए, मैक समस्या पर काम नहीं कर रहे माइक्रोफ़ोन को ठीक करने के लिए किसी विशेष ऐप को माइक्रोफ़ोन एक्सेस देने के लिए इन चरणों का पालन करें:
1. के लिए जाओ सिस्टम प्रेफरेंसेज, के रूप में दिखाया।

2. चुनते हैं सुरक्षा और गोपनीयता.
3. पर क्लिक करें गोपनीयता और चुनें माइक्रोफ़ोन साइडबार से।
4. यहाँ, आप देखेंगे a ऐप्स की सूची. विशिष्ट ऐप्स के अलावा बॉक्स को चेक करें नीचे दिए गए ऐप्स को अनुमति देंपहुंचआपकामाइक्रोफ़ोन.
ध्यान दें: इसी तरह, आप के लिए अनुमति दे सकते हैं कैमरा ऐप वांछित ऐप्स के लिए, जैसा कि नीचे दिखाया गया है।

विधि 5: अनुमतियाँ रीसेट करें
हमने में एक अनूठा बग देखा है macOS Mojave और Catalina के बीटा वर्जन। कुछ कार्यक्रमों को छोड़कर, मैकबुक पर माइक्रोफ़ोन सराहनीय प्रदर्शन करता है। गेम एप्लिकेशन के साथ माइक्रोफ़ोन का उपयोग करने वाले उपयोगकर्ताओं ने मैक पर माइक्रोफ़ोन के काम न करने की इस समस्या की सूचना दी है। यहां बताया गया है कि अनुमतियों को कैसे रीसेट किया जाए और ऐप्स को फिर से माइक अनुमतियों का अनुरोध करने के लिए बाध्य किया जाए:
1. खोलें टर्मिनल से आवेदन उपयोगिता फ़ोल्डर, जैसा कि दिखाया गया है।

2. निम्नलिखित टाइप करें आदेश और हिट कुंजी दर्ज करें.
rm -rf ~/Library/Application\ Support/com.apple. टीसीसी
3. जब पूछा गया, अपनी साख दर्ज करें.
4. आखिरकार, पुनः आरंभ करें आपका मैकबुक।
ध्यान दें: यदि पिछला टर्मिनल कमांड आपके लिए काम नहीं करता है, तो इसे फिर से शब्द के साथ आज़माएं सुडो इसके सामने।
यह भी पढ़ें:मैक पर यूटिलिटीज फोल्डर का उपयोग कैसे करें
विधि 6: डिक्टेशन चालू करें
डिक्टेशन को चालू करने से न केवल आप अपने मैकबुक को डिक्टेट कर सकते हैं और यह आपके लिए टाइप भी कर सकता है, बल्कि आवश्यक ड्राइवर भी डाउनलोड कर सकता है, जो आपको किसी भी माइक्रोफ़ोन की कठिनाइयों को ठीक करने में मदद कर सकता है। अपने मैकबुक या मैकबुक प्रो पर डिक्टेशन सुविधा चालू करके मैक समस्या पर काम नहीं कर रहे माइक्रोफ़ोन को ठीक करने के चरण यहां दिए गए हैं:
1. खुला हुआ सिस्टम प्रेफरेंसेज, पहले की तरह।
2. चुनते हैं कीबोर्ड विकल्प, जैसा कि दिखाया गया है।
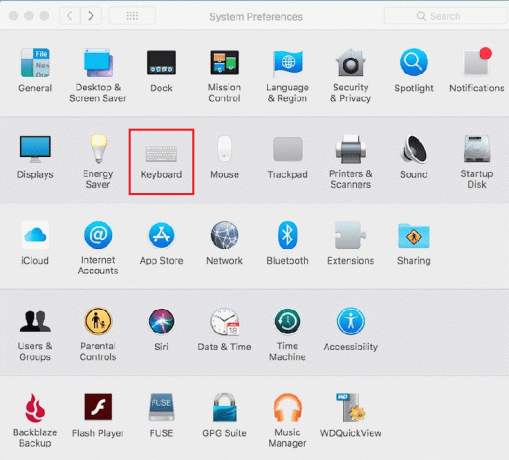
3. पर क्लिक करें श्रुतलेख दाहिने कोने पर टैब।
4. में श्रुतलेख: फ़ील्ड, चुनें पर विकल्प। आपका मैक स्वचालित रूप से डाउनलोड करने के लिए आवश्यक भाषा पैक और ड्राइवरों की तलाश करेगा।
5. जब डाउनलोड समाप्त हो जाते हैं, a भंवर बॉक्स डिक्टेशन विकल्प के नीचे दिखाई देता है। यह निर्धारित करने के लिए कि माइक्रोफ़ोन की समस्या का समाधान हुआ है या नहीं, अपने माइक्रोफ़ोन का पुन: उपयोग करने का प्रयास करें।
विधि 7: नया खाता बनाएँ
आपके मैक खाते में खराबी के कारण मैकबुक माइक्रोफ़ोन काम करना बंद कर सकता है। एक नया खाता बनाकर और माइक्रोफ़ोन के कार्य करने की जाँच करके इस धारणा का परीक्षण करना आसान है।
1. के लिए जाओ सिस्टम प्रेफरेंसेज > उपयोगकर्ता औरसमूह।
2. संशोधन करने के लिए, क्लिक करें ताला और अपना दर्ज करें पासवर्ड व्यवस्थापक.
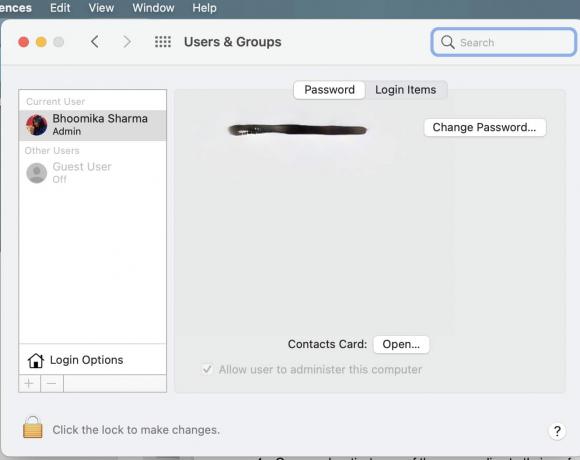
3. एक नया उपयोगकर्ता खाता बनाने के लिए, क्लिक करें + प्रतीक निचले बाएँ कोने में और फॉर्म भरें.
4. एक बार नया खाता स्थापित हो जाने के बाद, लॉग आउट आपके चालू खाते का।
5. पर क्लिक करें सेब का प्रतीक लॉग आउट करने के लिए ऊपरी बाएँ कोने में।
ध्यान दें: इसे काम करने के लिए उपयोगकर्ताओं को स्विच करने के बजाय आपको लॉग आउट करना होगा।
6. खोलें नया खाता तथा लॉग इन करें एक बार फिर माइक्रोफ़ोन परीक्षण प्लेबैक करने के लिए।
7ए. यदि आपका नया खाता माइक्रोफ़ोन काम करता है, तो आपके पास दो व्यवहार्य विकल्प हैं:
- दोनों में से एक सभी डेटा ले जाएँ नए खाते में और पुराने को हटा दें।
- या, अपनी मैकबुक को पुनर्स्थापित करें फ़ैक्टरी सेटिंग्स पर जाएं और बैकअप से अपना डेटा पुनर्प्राप्त करें।
7बी. यदि मैक माइक्रोफ़ोन परीक्षण प्लेबैक विफल हो जाता है, तो इसके बजाय बाद के समाधानों का प्रयास करें।
यह भी पढ़ें:मैकबुक चार्जर काम नहीं करने की समस्या को ठीक करें
विधि 8: खराबी ऐप को पुनर्स्थापित करें
यदि आपके मैकबुक पर माइक्रोफ़ोन काम कर रहा है, लेकिन यह केवल एक विशिष्ट प्रोग्राम के लिए काम नहीं कर रहा है, तो यह समस्या ऐप में बग के कारण सबसे अधिक संभावना है। आपको सॉफ़्टवेयर को अनइंस्टॉल और रीइंस्टॉल करना चाहिए।
1. के लिए जाओ अनुप्रयोग फ़ोल्डर में खोजक.

2. इसे खींचें परेशान करने वाला ऐप आइकन जैसे स्काइप तक कचरा.
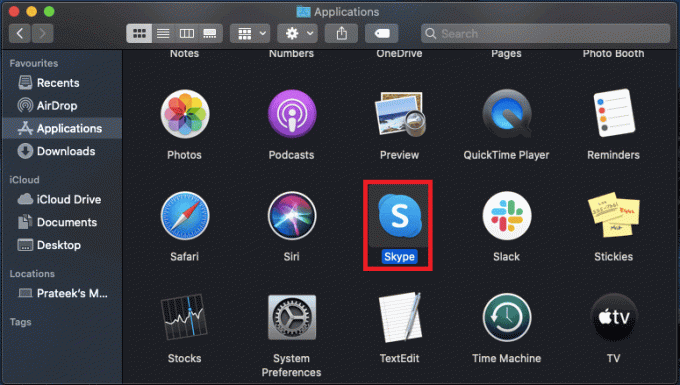
3. पर क्लिक करें कचरा और क्लिक करें खाली बिन, जैसा कि नीचे दिखाया गया है।

4. अपना मैकबुक रीस्टार्ट करें यह सुनिश्चित करने के लिए कि सभी ऐप डेटा मिटा दिया गया है।
5. से ऐप को रीइंस्टॉल करें मैक ऐप स्टोर।
विधि 9: Apple सहायता से संपर्क करें
यदि उपरोक्त तकनीकों में से किसी ने भी काम नहीं किया है, तो संभव है कि आपका मैकबुक माइक्रोफ़ोन भौतिक रूप से नष्ट हो गया हो। अधिक व्यापक समस्या निवारण जानकारी के लिए या किसी के साथ अपॉइंटमेंट शेड्यूल करने के लिए अधिकृत सेवा प्रदाता या, संपर्क करें सेब का समर्थन।
यह भी पढ़ें:AirPods को चार्ज न करने की समस्या को ठीक करें
अक्सर पूछे जाने वाले प्रश्न (एफएक्यू)
Q1. मेरा मैक मेरा माइक्रोफ़ोन क्यों नहीं उठा रहा है?
उत्तर। बेमेल ध्वनि इनपुट माइक्रोफ़ोन समस्याओं का एक विशिष्ट स्रोत है। चुनते हैं इनपुट इनपुट टैब से सिस्टम वरीयताएँ> ध्वनि. आपको ध्वनि-उत्पादक उपकरणों की एक सूची देखनी चाहिए, जिसमें उम्मीद है कि आप जिस माइक्रोफ़ोन का उपयोग करना चाहते हैं। यदि स्लाइडर बहुत कम सेट किया गया है, तो आपका Mac किसी ध्वनि का पता नहीं लगाएगा।
प्रश्न 2. क्या मेरे मैक में एक कंडेनसर माइक्रोफोन संलग्न करना संभव है?
उत्तर। लगभग सभी पीसी में एक माइक पोर्ट शामिल होता है, जिसे अब आमतौर पर हेडफोन पोर्ट के साथ जोड़ा जाता है। बशर्ते आपके पास सॉकेट के लिए उपयुक्त जैक हो, आप एक को संलग्न करने में सक्षम होना चाहिए गतिशील माइक सीधे। यह भी एक कंडेंसर माइक्रोफोन पीसी माइक पोर्ट से सीधे कनेक्ट नहीं किया जा सकता है; यह काम नहीं करेगा।
Q3. मैं हेडफ़ोन के साथ अपने Mac के आंतरिक माइक्रोफ़ोन का उपयोग कैसे कर सकता हूँ?
उत्तर। यदि आप हेडफ़ोन स्प्लिटर की खोज करते हैं, तो आपको $5 से कम में दर्जनों विकल्प मिलेंगे। आंतरिक माइक को इसमें चुनने के लिए डबल क्लिक करें ध्वनि इनपुट वरीयता टैब करें और फिर अपने हेडसेट में प्लग इन करें। आपको हेडसेट माइक को छोड़ने और मैक के आंतरिक माइक का उपयोग करने में सक्षम होना चाहिए।
अनुशंसित:
- सर्वश्रेष्ठ 9 मजेदार फोटो प्रभाव ऐप्स
- फिक्स कोडी मकी डक रेपो काम नहीं कर रहा है
- MacOS बिग सुर समस्याओं को ठीक करें
- मेरा मैक इंटरनेट अचानक इतना धीमा क्यों है?
हम आशा करते हैं कि यह जानकारी आपको ठीक करने में उपयोगी थी Mac पर माइक्रोफ़ोन काम नहीं कर रहा है मुद्दा। आइए जानते हैं कि आपको कौन सी रणनीति सबसे प्रभावी लगी। इसके अलावा, यदि आपके पास इस लेख के संबंध में कोई प्रश्न / सुझाव हैं, तो बेझिझक उन्हें नीचे टिप्पणी अनुभाग में छोड़ दें।



