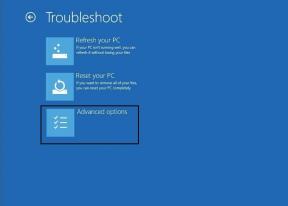Google ड्राइव से साझा की गई फ़ाइलें कैसे निकालें
अनेक वस्तुओं का संग्रह / / January 14, 2022
Google कार्यस्थान की बढ़ती लोकप्रियता Google डिस्क के साथ सहज साझाकरण, सहयोग और प्रत्यक्ष एकीकरण के कारण है। उस ने कहा, यदि आप साझा की गई फ़ाइलों को नहीं हटाते हैं, तो आपके पास Google डिस्क में अन्य लोगों द्वारा साझा की गई सैकड़ों फ़ाइलें हो सकती हैं। यहां बताया गया है कि आप Google डिस्क से साझा की गई फ़ाइलों को कैसे हटा सकते हैं।

जब भी आप दूसरों के द्वारा साझा की गई कोई Google दस्तावेज़, स्लाइड या शीट फ़ाइलें खोलते हैं, तो Gmail से Google डिस्क में चित्रों को सहेजें, या Google ड्राइव के माध्यम से चित्र डाउनलोड करें वेब से लिंक, सभी मीडिया मेरे साथ साझा अनुभाग में समाप्त होते हैं। कुछ महीनों के बाद, आपको उन डिस्क फ़ाइलों की आवश्यकता नहीं हो सकती है। तो आप उन्हें हटा सकते हैं और अव्यवस्था को साफ कर सकते हैं ताकि केवल आपके लिए महत्वपूर्ण फाइलें ही दिखाई दें।
गाइडिंग टेक पर भी
1. गूगल ड्राइव वेब
सर्वोत्तम अनुभव के लिए, आपको साझा की गई फ़ाइलों को निकालने के लिए Google डिस्क वेब का विकल्प चुनना चाहिए। ऐसे।
स्टेप 1: वेब पर Google डिस्क पर जाएं.
गूगल ड्राइव पर जाएँ
चरण दो: अपने Google खाते के विवरण का उपयोग करके साइन इन करें।
चरण 3: बाएं साइडबार से, चुनें मेरे साथ बांटा.

चरण 4: आपको सुझाई गई फ़ाइलें और सभी साझा की गई फ़ाइलें मूल स्वामी के नाम और दिनांक के साथ मिलेंगी।
मेनू में सभी प्रकार की मीडिया फाइलें जैसे पीडीएफ, शीट्स, फोल्डर, फोटो आदि शामिल होंगी।
चरण 5: सूची पर नज़र डालें और उस फ़ाइल पर राइट-क्लिक करें जिसे आप Google ड्राइव से हटाना चाहते हैं।

चरण 6: संदर्भ मेनू से निकालें का चयन करें, और आप जाने के लिए अच्छे हैं।
यदि आप हमेशा यात्रा पर रहते हैं, तो आप मोबाइल एप्लिकेशन का उपयोग करके भी Google डिस्क से साझा की गई फ़ाइलों को हटा सकते हैं। आइए iPhone के लिए Google ड्राइव से शुरू करें।
गाइडिंग टेक पर भी
2. iPhone के लिए Google डिस्क
जबकि Google ने iPhone उपयोगकर्ताओं के लिए मूल रूप और अनुभव के साथ ऐप्स जारी करने की कसम खाई है, कंपनी अभी भी एक उपयोगकर्ता इंटरफ़ेस का उपयोग करती है जो Android से निकटता से मेल खाती है।
Google डिस्क iOS ऐप से शेयर को हटाने के लिए नीचे दिए गए चरणों का पालन करें।
स्टेप 1: नीचे दिए गए लिंक का उपयोग करके Google ड्राइव को डाउनलोड और इंस्टॉल करें।
IPhone के लिए Google ड्राइव डाउनलोड करें।
चरण दो: Google ड्राइव ऐप खोलें।
चरण 3: सबसे नीचे शेयर्ड टैब पर टैप करें।

चरण 4: जिस फाइल या फोल्डर को आप हटाना चाहते हैं, उसके बगल में मौजूद थ्री-डॉट मेन्यू पर टैप करें।
चरण 5: निकालें का चयन करें और अपने निर्णय की पुष्टि करें।


3. Android के लिए Google ड्राइव
Google डिस्क को हाल ही में आपके द्वारा मेकओवर सामग्री प्राप्त हुई है Android पर नए विजेट के साथ। यह Android पर Google के डिज़ाइन ओवरहाल का एक हिस्सा है। यहां बताया गया है कि आप Google ड्राइव Android ऐप से साझा की गई फ़ाइलों को कैसे हटा सकते हैं।
स्टेप 1: Android पर Google Drive ऐप खोलें और बॉटम बार पर Shared टैब पर जाएं।
चरण दो: फ़ाइल के बगल में अधिक मेनू का चयन करें और स्थान खाली करने के लिए निकालें पर टैप करें।


क्या होता है जब आप लोगों द्वारा आपके साथ साझा की गई फ़ाइलें हटाते हैं
आप सोच रहे होंगे कि क्या होता है जब आप उन फ़ाइलों को हटा देते हैं जिन्हें लोगों ने आपके साथ Google डिस्क पर साझा किया है। क्या हटाई गई फ़ाइलें डिस्क खोज परिणामों में दिखाई देंगी? वापस कैसे पहुंचें? चलो कुछ हवा साफ करते हैं।
- यदि आप अपने द्वारा हटाई गई कोई फ़ाइल खोलते हैं, तो वह फिर से 'मेरे साथ साझा' मेनू में दिखाई देगी।
- आपके द्वारा निकाली गई फ़ाइलें डिस्क खोज परिणामों में दिखाई देना जारी रख सकती हैं।
- सहयोगकर्ताओं के पास अभी भी आपके द्वारा निकाली गई डिस्क फ़ाइलों की एक्सेस होगी.
गाइडिंग टेक पर भी
मेरे साथ साझा की गई फ़ाइलें डाउनलोड करें
यदि आपने Google डिस्क में साझा फ़ाइलों पर लोगों के साथ सहयोग किया है, तो आप ऑफ़लाइन उपयोग के लिए इसे अपने पीसी या मैक पर कभी भी डाउनलोड कर सकते हैं।
स्टेप 1: वेब पर Google डिस्क पर जाएं और मेरे साथ साझा मेनू पर जाएं.

चरण दो: किसी फ़ाइल या फ़ोल्डर पर राइट-क्लिक करें।
चरण 3: एक प्रतिलिपि बनाएँ विकल्प चुनें और चयनित फ़ाइलों को अपने ड्राइव खाते में जोड़ें।

हालांकि इस अभ्यास के साथ अति न करें। आपको केवल प्रासंगिक फाइलों की प्रतियां बनानी चाहिए। अन्यथा, वे बहुत अधिक डिस्क संग्रहण का उपभोग करेंगे और आपको Google One योजनाओं में से किसी एक की सदस्यता लेने की आवश्यकता हो सकती है।
चरण 4: ऑफ़लाइन उपयोग के लिए मेरे साथ साझा की गई फ़ाइलों का उपयोग करने के लिए, किसी फ़ाइल या फ़ोल्डर पर राइट-क्लिक करें और डाउनलोड का चयन करें।

Google ड्राइव फ़ाइल को डाउनलोड करेगा और इसे पीसी पर डाउनलोड फ़ोल्डर में उपलब्ध कराएगा।
Google डिस्क फ़ाइल साझाकरण प्रतिबंधित करें
क्या आप किसी विशिष्ट Google खाते से लगातार परेशान हैं डिस्क फ़ाइलें साझा करना अपने साथ? Google ड्राइव वेब पर जीमेल आईडी को ब्लॉक करने का विकल्प प्रदान करता है।
स्टेप 1: वेब पर Google डिस्क पर नेविगेट करें और मेरे साथ साझा मेनू पर जाएं.
चरण दो: किसी फ़ाइल पर राइट-क्लिक करें और Google ईमेल आईडी ब्लॉक करें चुनें, और विशिष्ट खाता अब आपके साथ फ़ाइलें साझा नहीं करेगा।

Google डिस्क खाता साफ़ करें
आपको अपने Google ड्राइव खाते से अप्रासंगिक साझा फ़ाइलों को हटाने की आदत डालनी चाहिए। एक अव्यवस्थित ड्राइव खाता केवल जरूरत पड़ने पर आपके लिए प्रासंगिक फाइलों को ढूंढना कठिन बना देता है।