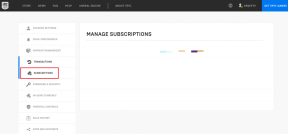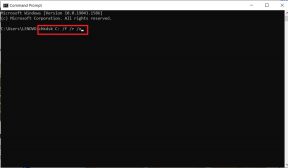विंडोज 11 पर काम नहीं कर रहे मोबाइल हॉटस्पॉट को ठीक करने के शीर्ष 8 तरीके
अनेक वस्तुओं का संग्रह / / January 14, 2022
मोबाइल हॉटस्पॉट एक उपयोगी उपयोगिता है जो आपको अपने पीसी के इंटरनेट कनेक्शन को अन्य वायरलेस उपकरणों के साथ साझा करने की अनुमति देती है। यह जितना उपयोगी है, कई बार विंडोज 11 पर मोबाइल हॉटस्पॉट कार्य कर सकता है और काम करना बंद कर सकता है।

गलत कॉन्फ़िगरेशन के कारण समस्या उत्पन्न हो सकती है, पुराने ड्राइवर, या एंटीवायरस प्रोग्राम। जो भी मामला हो, नीचे दी गई समस्या निवारण युक्तियाँ आपको विंडोज 11 पर मोबाइल हॉटस्पॉट समस्याओं से निपटने में मदद करनी चाहिए। तो, चलिए शुरू करते हैं।
गाइडिंग टेक पर भी
1. नेटवर्क एडेप्टर समस्या निवारक चलाएँ
विभिन्न कंप्यूटर समस्याओं का पता लगाने और उन्हें ठीक करने के लिए समस्या निवारक विंडोज 11 में अंतर्निहित हैं। इसलिए, आपको नेटवर्क एडेप्टर समस्या निवारक के साथ शुरू करना चाहिए ताकि यह आपके लिए मोबाइल हॉटस्पॉट समस्या को ठीक कर सके।
स्टेप 1: विंडोज सर्च खोलने के लिए विंडोज की + एस दबाएं, टाइप करें समस्या निवारण सेटिंग्स, और एंटर दबाएं।

चरण दो: अन्य समस्यानिवारक पर जाएँ।

चरण 3: नेटवर्क एडेप्टर का पता लगाने के लिए नीचे स्क्रॉल करें और समस्या निवारण शुरू करने के लिए इसके आगे रन बटन पर क्लिक करें।

2. ब्लूटूथ बंद करें
कभी-कभी, आपके पीसी पर ब्लूटूथ कनेक्शन मोबाइल हॉटस्पॉट में हस्तक्षेप करने के लिए जाना जाता है। इसलिए, आपको यह देखने के लिए ब्लूटूथ बंद कर देना चाहिए कि क्या इससे मदद मिलती है। ऐसे।
स्टेप 1: सेटिंग्स खोलने के लिए विंडोज की + I दबाएं।
चरण दो: ब्लूटूथ और उपकरणों पर नेविगेट करने के लिए बाएं फलक का उपयोग करें और ब्लूटूथ के बगल में स्थित स्विच को टॉगल करें।

3. एंटीवायरस प्रोग्राम अक्षम करें
आपके पीसी पर एंटीवायरस प्रोग्राम सुरक्षा चिंताओं के नाम पर मोबाइल हॉटस्पॉट को भी ब्लॉक कर सकते हैं। उस संभावना से इंकार करने के लिए, अपने पीसी पर एंटीवायरस प्रोग्राम को अक्षम करें और फिर से मोबाइल हॉटस्पॉट का उपयोग करने का प्रयास करें। यदि यह काम करता है, तो आपको अपने एंटीवायरस प्रोग्राम पर सेटिंग्स के माध्यम से खोदना होगा और समस्या पैदा करने वाली सेटिंग को अक्षम करना होगा।
यदि समस्या बनी रहती है, तो इस मार्गदर्शिका को जारी रखें।

4. मोबाइल हॉटस्पॉट सेवा शुरू करें
मोबाइल हॉटस्पॉट सेवा एक छोटा प्रोग्राम है जिसे हॉटस्पॉट के काम करने के लिए पृष्ठभूमि में काम करने की आवश्यकता होती है। आदर्श रूप से, जब भी आप मोबाइल हॉटस्पॉट चालू करते हैं तो यह सेवा हर बार शुरू होनी चाहिए। लेकिन अगर ऐसा नहीं हो रहा है, तो आप नीचे दिए गए चरणों का पालन करके इसे मैन्युअल रूप से शुरू करने का प्रयास कर सकते हैं।
स्टेप 1: स्टार्ट मेन्यू खोलें, टाइप करें सेवाएं, और एंटर दबाएं।

चरण दो: विंडोज मोबाइल हॉटस्पॉट सर्विसेज का पता लगाने के लिए नीचे स्क्रॉल करें। उस पर राइट-क्लिक करें और परिणामी मेनू से स्टार्ट चुनें।

यह देखने के लिए जांचें कि क्या मोबाइल हॉटस्पॉट अब काम करता है।
5. नेटवर्क एडेप्टर की जाँच करें
यदि समस्या बनी रहती है, तो आपको इसे देखना होगा नेटवर्क एडेप्टर सेटिंग्स अपने पीसी पर यह देखने के लिए कि क्या समस्या उनके साथ है। ऐसे।
स्टेप 1: सेटिंग्स खोलने के लिए विंडोज की + I दबाएं। अपने बाईं ओर नेटवर्क और इंटरनेट टैब पर स्विच करें और उन्नत नेटवर्क सेटिंग्स पर जाएं।

चरण दो: इसके बाद More नेटवर्क अडैप्टर ऑप्शन पर क्लिक करें। यह एक नेटवर्क कनेक्शन विंडो खोलेगा।

चरण 3: अपने मोबाइल हॉटस्पॉट के नेटवर्क एडेप्टर के गुण खोलने के लिए उस पर राइट-क्लिक करें।

चरण 4: साझाकरण के अंतर्गत, 'अन्य नेटवर्क उपयोगकर्ताओं को इस कंप्यूटर के इंटरनेट कनेक्शन के माध्यम से कनेक्ट करने की अनुमति दें' के लिए बॉक्स को अनचेक करें।

फिर से हॉटस्पॉट का उपयोग करने से पहले अपने पीसी को पुनरारंभ करें।
गाइडिंग टेक पर भी
6. वाई-फाई ड्राइवर अपडेट करें
हर विंडोज अपडेट के साथ, आपके पीसी के ड्राइवर अपने आप अपडेट हो जाते हैं। लेकिन अगर आपने कुछ समय से अपने पीसी को अपडेट नहीं किया है, तो पुराने वाई-फाई ड्राइवरों के कारण मोबाइल हॉटस्पॉट की समस्या हो सकती है। यहां उन्हें मैन्युअल रूप से अपडेट करने का तरीका बताया गया है।
स्टेप 1: विंडोज सर्च को एक्सेस करने के लिए विंडोज की + एस दबाएं। प्रकार डिवाइस मैनेजर और एंटर दबाएं।

चरण दो: नेटवर्क एडेप्टर का विस्तार करें। वाईफाई ड्राइवर पर राइट-क्लिक करें और अपडेट ड्राइवर चुनें।

वहां से, पीसी पर वाई-फाई ड्राइवरों को अपडेट करने के लिए ऑन-स्क्रीन निर्देशों का पालन करें।
7. ट्वीक विंडोज रजिस्ट्री
यदि आप अभी भी मोबाइल हॉटस्पॉट के मुद्दों से परेशान हैं, तो आप अपने पीसी पर विंडोज रजिस्ट्री फाइलों को ट्वीव करने का प्रयास कर सकते हैं।
आगे बढ़ने से पहले, यह जानना महत्वपूर्ण है कि विंडोज ऑपरेटिंग सिस्टम के लिए रजिस्ट्री फाइलें महत्वपूर्ण हैं। इसलिए, आपको सावधानी और खाली समय के साथ शुरुआत करनी चाहिए अपनी रजिस्ट्री फाइलों का बैकअप लें पहले से।
स्टेप 1: रन डायलॉग खोलने के लिए विंडोज की + आर दबाएं। प्रकार regedit और एंटर दबाएं।

चरण दो: निम्न कुंजी पर नेविगेट करने के लिए शीर्ष पर स्थित पता बार का उपयोग करें:
HKEY_LOCAL_MACHINE\SYSTEM\CurrentControlSet\Services\WlanSvc\Parameters\HostedNetworkSettings\

चरण 3: अपनी दाईं ओर, HostedNetworkSettings खोजें। उस पर राइट-क्लिक करें और हटाएं चुनें।

उसके बाद, अपने पीसी को पुनरारंभ करें और देखें कि क्या आप अभी मोबाइल हॉटस्पॉट का उपयोग कर सकते हैं।
गाइडिंग टेक पर भी
8. नेटवर्क सेटिंग्स को रीसेट करें
अगर कुछ भी काम नहीं करता है, तो आपको करना पड़ सकता है मौजूदा नेटवर्क सेटिंग्स रीसेट करें अपने पीसी पर अंतिम उपाय के रूप में। यह सभी नेटवर्क एडेप्टर को हटा देगा और अन्य नेटवर्क सेटिंग्स को उनके डिफ़ॉल्ट मान पर पुनर्स्थापित करेगा। इसमें वाई-फाई, ब्लूटूथ, वीपीएन, नेटवर्क एडेप्टर और ईथरनेट शामिल हैं। इसलिए, यदि गलत कॉन्फ़िगर की गई सेटिंग्स समस्या का कारण बनती हैं, तो नेटवर्क सेटिंग्स को रीसेट करने से मदद मिलनी चाहिए।
स्टेप 1: सेटिंग्स ऐप लॉन्च करने के लिए विंडोज की + I दबाएं, नेटवर्क और इंटरनेट टैब पर नेविगेट करें और एडवांस्ड नेटवर्क सेटिंग्स पर क्लिक करें।
चरण दो: अधिक सेटिंग्स के अंतर्गत, नेटवर्क रीसेट पर क्लिक करें।

चरण 3: अंत में, नेटवर्क रीसेट के आगे अब रीसेट करें बटन पर क्लिक करें।

प्रक्रिया समाप्त होने तक प्रतीक्षा करें और अपने पीसी को बाद में रिबूट करें यह देखने के लिए कि क्या यह समस्या हल करता है।
साझा करना ही देखभाल है
विंडोज़ पर मोबाइल हॉटस्पॉट समस्याओं को ठीक करने में अधिक समय नहीं लगना चाहिए। ज्यादातर मामलों में, आप समस्या निवारक को चलाकर या नेटवर्क एडेप्टर ड्राइवर को अपडेट करके समस्या का समाधान कर सकते हैं। आइए जानते हैं कि नीचे दिए गए टिप्पणियों में आपके लिए किस समाधान ने चाल चली।