विंडोज 11 में ऑडियो ड्राइवर को कैसे पुनर्स्थापित करें
अनेक वस्तुओं का संग्रह / / January 18, 2022
ऑपरेटिंग सिस्टम के साथ इंटरैक्ट करने और इच्छित कार्य को पूरा करने के लिए ड्राइवर हार्डवेयर के लिए आवश्यक मुख्य घटक हैं। खराब ड्राइवर के कारण कई समस्याएं उत्पन्न हो सकती हैं जो आपको अपना सिर खुजलाने के लिए छोड़ सकती हैं। शुक्र है, माइक्रोसॉफ्ट डेवलपर्स और कंप्यूटर निर्माता दोनों चीजों को ठीक से काम करने के लिए नियमित ड्राइवर अपडेट जारी करना सुनिश्चित करते हैं। लेकिन कभी-कभी, भ्रष्ट या लापता ड्राइवरों जैसे मुद्दे सामने आते हैं। इस प्रकार, आज, हम आपको विंडोज 11 में रियलटेक ऑडियो ड्राइवर को फिर से स्थापित करने के लिए मार्गदर्शन करने जा रहे हैं, जैसे कि उन्हें अनइंस्टॉल करने के बाद ऑडियो ड्राइवर स्थापित करें।
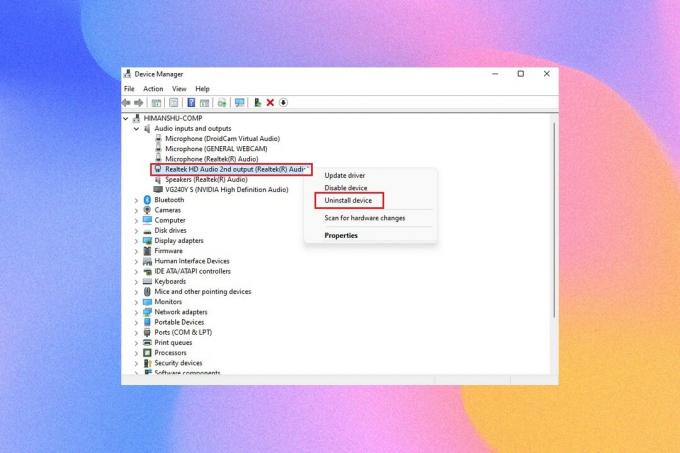
अंतर्वस्तु
- विंडोज 11 में ऑडियो ड्राइवर को कैसे पुनर्स्थापित करें
- Realtek/NVIDIA ऑडियो ड्राइवर्स को अनइंस्टॉल कैसे करें
- विकल्प 1: डिवाइस मैनेजर के माध्यम से
- विकल्प 2: नियंत्रण कक्ष के माध्यम से
- विंडोज 11 पर ऑडियो ड्राइवर को कैसे पुनर्स्थापित करें।
- विकल्प 1: ऑडियो ड्राइवर को मैन्युअल रूप से डाउनलोड और इंस्टॉल करें
- विकल्प 2: वैकल्पिक अपडेट के माध्यम से
विंडोज 11 में ऑडियो ड्राइवर को कैसे पुनर्स्थापित करें
ऑडियो ड्राइवर एक ऐसी चीज है जिसकी लगभग हर दिन जरूरत होती है, चाहे आप अपने कंप्यूटर का उपयोग किसी भी चीज के लिए करें; चाहे नेटफ्लिक्स पर फिल्में स्ट्रीम करना हो या अपने पसंदीदा गेम खेलना हो। पुनर्स्थापना का पहला चरण स्थापना रद्द करना है।
Realtek/NVIDIA ऑडियो ड्राइवर्स को अनइंस्टॉल कैसे करें
ऑडियो ड्राइवर को अनइंस्टॉल करने के लिए मूल रूप से दो तरीके हैं।
विकल्प 1: डिवाइस मैनेजर के माध्यम से
डिवाइस मैनेजर के माध्यम से विंडोज 11 पर ऑडियो ड्राइवर को अनइंस्टॉल करने के लिए नीचे दिए गए चरणों का पालन करें:
1. पर क्लिक करें खोज आइकन, प्रकार डिवाइस मैनेजर और क्लिक करें खुला हुआ.

2. डिवाइस मैनेजर विंडो में, डबल क्लिक करें ऑडियो इनपुट और आउटपुट इसका विस्तार करने के लिए।
3. पर राइट-क्लिक करें ऑडियो ड्राइवर और क्लिक करें स्थापना रद्द करेंयुक्ति संदर्भ मेनू से।
3ए. उदाहरण के लिए, NVIDIA हाई डेफिनिशन ऑडियो.
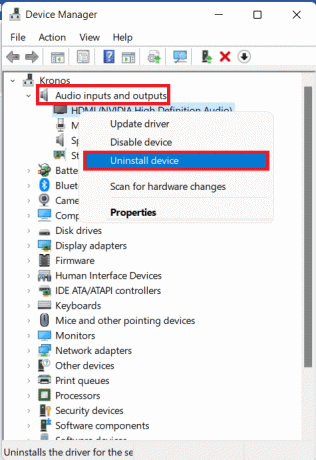
3बी. उदाहरण के लिए, रियलटेक एचडी ऑडियो.
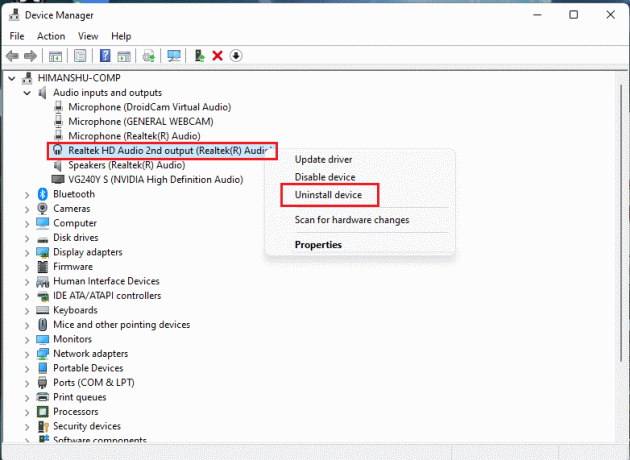
4. में डिवाइस को अनइंस्टॉल करें पुष्टिकरण संकेत, पर क्लिक करें स्थापना रद्द करें.
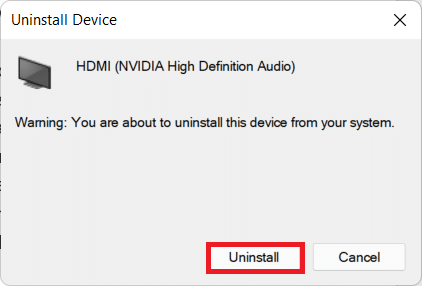
5. फिर, पुनः आरंभ करेंआपका पीसी.
6ए. जाँच करें कि क्या ड्राइवर पर नेविगेट करके स्वचालित रूप से स्थापित हो जाता है डिवाइस मैनेजर >ऑडियो इनपुट और आउटपुट फिर व।
6बी. यदि आप अपने ड्राइवर को स्थापित नहीं पाते हैं, तो आप इसे बाद के अनुभागों में बताए अनुसार मैन्युअल रूप से डाउनलोड और इंस्टॉल कर सकते हैं।
यह भी पढ़ें:विंडोज 11 में कम माइक्रोफोन वॉल्यूम को ठीक करें
विकल्प 2: नियंत्रण कक्ष के माध्यम से
विंडोज 11 में ऑडियो ड्राइवर को अनइंस्टॉल करने का दूसरा तरीका कंट्रोल पैनल है।
1. पर क्लिक करें खोज आइकन और टाइप करें कंट्रोल पैनल, फिर क्लिक करें खुला हुआ.
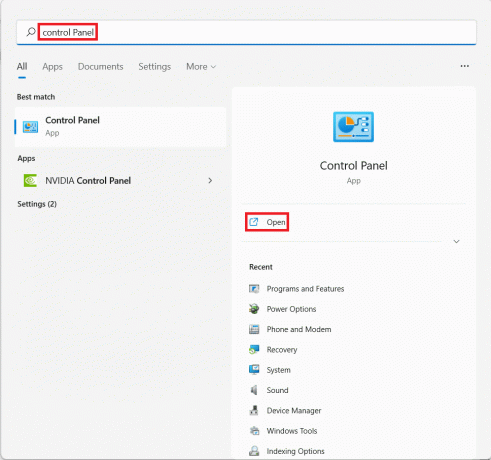
2. सेट द्वारा देखें > बड़े चिह्न और चुनें कार्यक्रमों और सुविधाओं, के रूप में दिखाया।
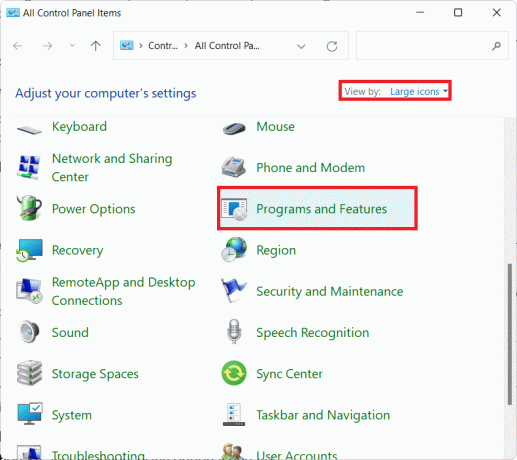
3. में कार्यक्रमों और सुविधाओं विंडो, नीचे स्क्रॉल करें और ऑडियो ड्राइवर ढूंढें।
4. अपने पर राइट-क्लिक करें ऑडियो ड्राइवर (जैसे NVIDIA HD ऑडियो ड्राइवर) और चुनें स्थापना रद्द करें, जैसा कि नीचे दर्शाया गया है।
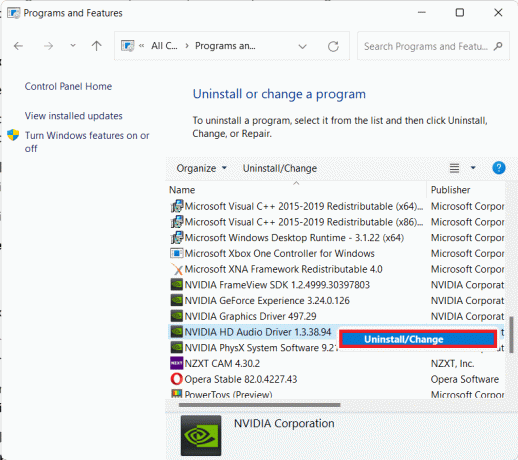
5. का पीछा करो ऑन-स्क्रीन निर्देश और प्रतीक्षा करें स्थापना रद्द करने वाला जादूगर प्रक्रिया को पूरा करने के लिए
6. आखिरकार, अपने कंप्यूटर को पुनरारंभ प्रक्रिया समाप्त होने के बाद।
7. ऑडियो ड्राइवर को पुनर्स्थापन के संदर्भ के रूप में स्थापित करने के तरीके पर अगला खंड पढ़ें।
यह भी पढ़ें:विंडोज 11 पर ड्राइवर अपडेट को रोलबैक कैसे करें
विंडोज 11 पर ऑडियो ड्राइवर को कैसे पुनर्स्थापित करें
आप दिए गए विकल्पों में से किसी एक के माध्यम से विंडोज 11 में एक ऑडियो ड्राइवर स्थापित कर सकते हैं।
विकल्प 1: ऑडियो ड्राइवर को मैन्युअल रूप से डाउनलोड और इंस्टॉल करें
अधिकांश कंप्यूटर निर्माता, यदि सभी नहीं, तो अपने कंप्यूटर के लिए समर्थन पृष्ठ प्रदान करते हैं, जहां से उपयोगकर्ता अपने सिस्टम के साथ संगत नवीनतम ड्राइवर पैकेज डाउनलोड कर सकते हैं और उन्हें मैन्युअल रूप से स्थापित कर सकते हैं। यदि आप सीधे डाउनलोड लिंक नहीं जानते हैं, तो हमेशा की तरह, Google आपका सबसे अच्छा मित्र है। यहां बताया गया है कि आप विंडोज 11 में ऑडियो ड्राइवर को उनकी आधिकारिक वेबसाइट से मैन्युअल रूप से डाउनलोड करके कैसे पुनर्स्थापित कर सकते हैं:
1. अपने लिए खोजें ऑडियो ड्राइवर में गूगल खोज. अपना टाइप करें कंप्यूटर निर्माता (जैसे एचपी) उसके बाद आपका कंप्यूटर मॉडल संख्या (जैसे मंडप) पाठ जोड़ना ऑडियो ड्राइवर डाउनलोड खोज पट्टी में।
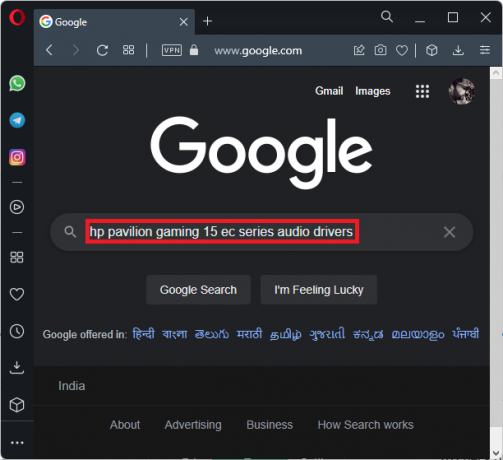
2. खोलें प्रासंगिक लिंक खोज परिणामों से। लगता है और डाउनलोड आपके डेस्कटॉप/लैपटॉप के लिए नवीनतम संगत ऑडियो ड्राइवर।
3ए. से आवश्यक ऑडियो ड्राइवर डाउनलोड और इंस्टॉल करें इंटेल रियलटेक डाउनलोड पेज, के रूप में दिखाया।
ध्यान दें: यह चरण विभिन्न कंप्यूटरों के लिए भिन्न हो सकता है क्योंकि यह निर्माताओं की सहायता वेबसाइटों पर निर्भर करता है।
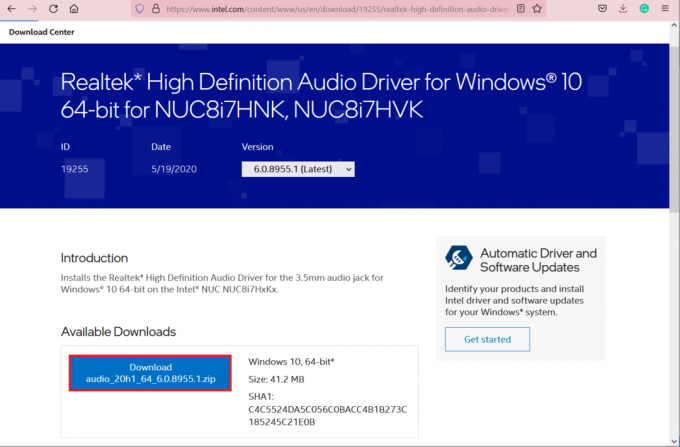
3बी. वैकल्पिक रूप से, यहां जाएं एचपी ड्राइवर डाउनलोड पेज वांछित ड्राइवरों को डाउनलोड करने के लिए।

4. खुला हुआ फाइल ढूँढने वाला दबाने से विंडोज + ई कीज साथ में।
5. उस स्थान पर जाएं जहां आपने डाउनलोड किया था ड्राइवर सेटअप फ़ाइल.
6ए. यदि डाउनलोड की गई फ़ाइल निष्पादन योग्य है, तो डबल क्लिक करें .exe फ़ाइल और का पालन करें ऑन-स्क्रीन निर्देश विंडोज 11 पर ऑडियो ड्राइवर स्थापित करने के लिए।
6बी. यदि डाउनलोड की गई फ़ाइल जैसे प्रारूपों में है ज़िप या .rar, एक संग्रह निष्कर्षण एप्लिकेशन का उपयोग करें जैसे 7ज़िप या विनरार। संग्रह की सामग्री निकालने के बाद, निष्पादन योग्य पर डबल-क्लिक करें सेटअप फ़ाइल और ड्राइवर स्थापित करें।
यह भी पढ़ें:फिक्स विंडोज 10 रियलटेक कार्ड रीडर काम नहीं कर रहा है
विकल्प 2: वैकल्पिक अपडेट के माध्यम से
आप विंडोज अपडेट सेटिंग्स से अपने ऑडियो ड्राइवर अपडेट की जांच कर सकते हैं और अगर कोई उपलब्ध हैं तो उन्हें इंस्टॉल कर सकते हैं। ऐसा करने के लिए यहां दिए गए कदम हैं।
1. दबाएँ विंडोज + आई कीज एक साथ लॉन्च करने के लिए समायोजन.
2. पर क्लिक करें खिड़कियाँअद्यतन बाएँ फलक में।
3. फिर, चुनें उन्नतविकल्प दाएँ फलक में, जैसा कि दिखाया गया है।

4. पर क्लिक करें ऐच्छिकअपडेट के तहत विकल्प अतिरिक्तविकल्प.

5. यदि कोई अपडेट उपलब्ध है, तो उन्हें यहां सूचीबद्ध किया जाएगा। खोजें ऑडियो ड्राइवर अपडेट और उसके बगल में स्थित बॉक्स को चेक करें।
6. फिर, पर क्लिक करें डाउनलोड करें और इंस्टॉल करें.
7. पर क्लिक करें अब पुनःचालू करें अद्यतनों को लागू करने के लिए अपने सिस्टम को पुनरारंभ करने के लिए।
अनुशंसित:
- विंडोज 11 में दुर्गम बूट डिवाइस त्रुटि को ठीक करें
- एक्सेस को कैसे ठीक करें विंडोज 10 से इनकार किया गया है
- रियलटेक कार्ड रीडर क्या है?
- कैसे बताएं कि आपका ग्राफिक्स कार्ड मर रहा है?
यह है कैसेWindows 11 में ऑडियो ड्राइवर जैसे Realtek, NVIDIA या AMD को पुनर्स्थापित करें. यदि आपके कोई सुझाव या प्रश्न हैं, तो नीचे टिप्पणी अनुभाग के माध्यम से हमसे संपर्क करें।
-
 एलोन डेकर
एलोन डेकरElon TechCult में टेक राइटर हैं। वह लगभग 6 वर्षों से कैसे-कैसे मार्गदर्शिकाएँ लिख रहे हैं और उन्होंने कई विषयों को कवर किया है। वह विंडोज, एंड्रॉइड से संबंधित विषयों और नवीनतम ट्रिक्स और युक्तियों को कवर करना पसंद करता है।
सभी पोस्ट देखें
Techcult. के बारे में
टेककल्ट विंडोज, मैक, लिनक्स, एंड्रॉइड और आईओएस के लिए गाइड और हाउ-टू टिप्स के लिए अगली पीढ़ी का गंतव्य है। हमारा लक्ष्य तकनीक से जुड़ी हर चीज को सरल, सुलभ शब्दों में समझाना है।


