विंडोज 10 को कैसे ठीक करें टचस्क्रीन काम नहीं कर रहा है
अनेक वस्तुओं का संग्रह / / January 20, 2022
जैसे-जैसे लोग अपने स्मार्टफ़ोन पर छोटी टच स्क्रीन के आदी हो गए हैं, लैपटॉप और टैबलेट के रूप में बड़ी स्क्रीन दुनिया भर में ले जाने के लिए बाध्य थीं। Microsoft ने लैपटॉप से लेकर टैबलेट तक के अपने सभी डिवाइस कैटलॉग में चार्ज का नेतृत्व किया है और टचस्क्रीन को अपनाया है। जबकि आज माइक्रोसॉफ्ट सरफेस फ्लैगशिप विंडोज 10 हाइब्रिड डिवाइस है, यह टच इनपुट तकनीक वाले उपकरणों के दायरे में अकेला नहीं है। ये टचस्क्रीन मुद्दे उपयोगकर्ताओं को पारंपरिक और उबाऊ कीबोर्ड और माउस संयोजन को संचालित करने के लिए आरोपित करते हैं। अगर आपके पास टचस्क्रीन लैपटॉप है और सोच रहे हैं मेरी टच स्क्रीन काम क्यों नहीं कर रही है फिर, चिंता मत करो! हम आपके लिए एक सहायक मार्गदर्शिका लाए हैं जो आपको सिखाएगी कि विंडोज 10 टचस्क्रीन काम न करने की समस्या को कैसे ठीक किया जाए।

अंतर्वस्तु
- विंडोज 10 को कैसे ठीक करें टचस्क्रीन काम नहीं कर रहा है
- मेरी टच स्क्रीन काम क्यों नहीं कर रही है?
- विधि 1: लैपटॉप स्क्रीन को साफ करें
- विधि 2: टचस्क्रीन को कैलिब्रेट करें
- विधि 3: हार्डवेयर और डिवाइस समस्या निवारक चलाएँ
- विधि 4: पावर प्रबंधन सेटिंग्स संशोधित करें
- विधि 5: टच स्क्रीन ड्राइवर को पुन: सक्षम करें
- विधि 6: डिवाइस ड्राइवर को अपडेट करें
- विधि 7: रोलबैक ड्राइवर अद्यतन
- विधि 8: टच स्क्रीन ड्राइवर को पुनर्स्थापित करें
- विधि 9: वायरस स्कैन चलाएँ
- विधि 10: खराब काम करने वाले ऐप्स को अनइंस्टॉल करें
- विधि 11: विंडोज अपडेट करें
- विधि 12: डिवाइस निर्माता से संपर्क करें
विंडोज 10 को कैसे ठीक करें टचस्क्रीन काम नहीं कर रहा है
पिछले एक साल में टच-सक्षम डिवाइस का उपयोग आसमान छू गया है टचस्क्रीन लैपटॉप पहले से कहीं अधिक किफायती हो गए हैं. लैपटॉप की शक्ति के साथ अपनी उंगलियों के उपयोग की सुविधा के साथ, यह कोई आश्चर्य की बात नहीं है कि इस तकनीक की हमेशा से मांग है।
फिर भी नकारात्मक पक्ष यह है कि इन टच स्क्रीन ने उन्हें बदनामी में डाल दिया है क्योंकि वे खराबी के लिए प्रसिद्धि प्राप्त की है. टचस्क्रीन के साथ अनुभव संबंधी समस्याओं का सामना करना आपके लिए असामान्य नहीं है, स्क्रीन से लेकर कभी-कभी अनुत्तरदायी होने से लेकर पूरी तरह से गैर-कार्यात्मक होने तक विंडोज 10.
मेरी टच स्क्रीन काम क्यों नहीं कर रही है?
अगर आप भी सोच रहे हैं कि मेरी टच स्क्रीन क्यों काम नहीं कर रही है, तो इसका कारण यह हो सकता है:
- माइनर सिस्टम बग
- सिस्टम ड्राइवरों के साथ समस्याएं
- ऑपरेटिंग सिस्टम की खराबी
- दोषपूर्ण स्पर्श अंशांकन
- हार्डवेयर मुद्दे
- मैलवेयर या वायरस की उपस्थिति
- रजिस्ट्री त्रुटि आदि।
चूंकि आपके विंडोज 10 टचस्क्रीन के काम नहीं करने के कई कारण हैं, इसलिए कुछ अनोखे समाधान हैं साथ ही, दो क्लिक समाधानों से लेकर सेटिंग में गहराई से नेविगेट करने तक, जैसा कि अगले में बताया गया है खंड।
विधि 1: लैपटॉप स्क्रीन को साफ करें
लैपटॉप स्क्रीन पर जमा हुई ग्रीस और गंदगी टच-सेंसर के प्रदर्शन को नकारात्मक रूप से प्रभावित कर सकती है। कम रेस्पॉन्सिव सेंसर आपके डिवाइस के लिए ठीक से काम करना मुश्किल बना सकता है। अपने लैपटॉप की स्क्रीन को साफ करने के लिए दिए गए उपायों का पालन करें।
- एक के साथ एक साधारण पोंछे सूक्ष्म रेशम कपड़ा चाल चलनी चाहिए।
- यदि आपकी स्क्रीन में दोष हैं, तो आप उपयोग कर सकते हैं विशेष सफाईकर्मी वो हैं लैपटॉप स्क्रीन के लिए डिज़ाइन किया गया और सुरक्षित माने जाते हैं।
यह भी पढ़ें: लैपटॉप स्क्रीन पर लाइनों को कैसे ठीक करें
विधि 2: टचस्क्रीन को कैलिब्रेट करें
यह खास तरीका उन यूजर्स के लिए है जिनकी टच स्क्रीन उनके इशारों पर धीरे-धीरे या गलत तरीके से प्रतिक्रिया देती है। अनुचित कैलिब्रेशन के परिणामस्वरूप टच इनपुट हो सकते हैं, जैसे टैप और स्वाइप, सही तरीके से पंजीकरण नहीं करना। टचस्क्रीन को फिर से कैलिब्रेट करना आपके डिवाइस की गति और प्रतिक्रियात्मकता में अत्यधिक सुधार करने के लिए आवश्यक हो सकता है। अपने विंडोज 10 टचस्क्रीन को पुन: कैलिब्रेट करने का एक आसान तरीका यहां दिया गया है:
1. दबाओ विंडोज़ कुंजी, प्रकार कंट्रोल पैनल, और क्लिक करें खुला हुआ, के रूप में दिखाया।

2. सेट द्वारा देखें > बड़े चिह्न और क्लिक करें टैबलेट पीसी सेटिंग्स।
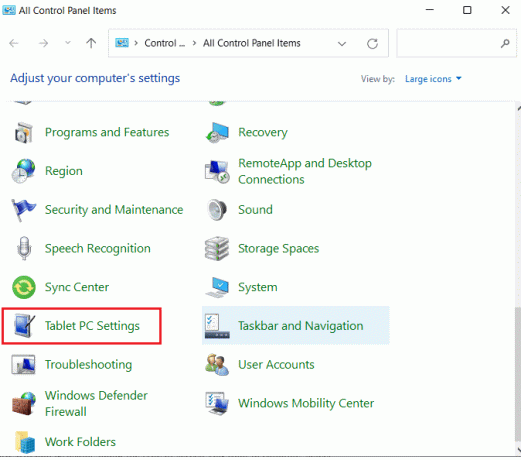
3. में प्रदर्शन टैब, पर क्लिक करें कैलिब्रेट करें… हाइलाइट दिखाया गया बटन।
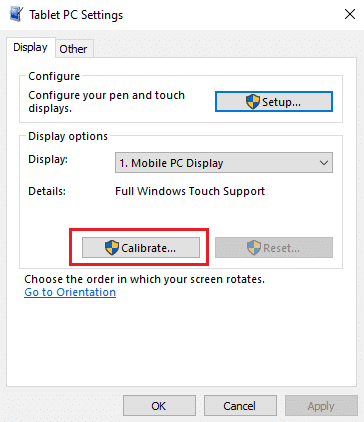
4. आपकी कार्रवाई की पुष्टि करने के लिए हमें एक विंडो दिखाई देगी। क्लिक हां जारी रखने के लिए
5. आपको एक सफेद स्क्रीन के साथ प्रस्तुत किया जाएगा, पर टैप करें क्रॉसहेयर हर बार जब यह स्क्रीन पर दिखाई देता है।
ध्यान दें: स्मरण में रखना स्क्रीन रिज़ॉल्यूशन न बदलें इस प्रक्रिया के दौरान।
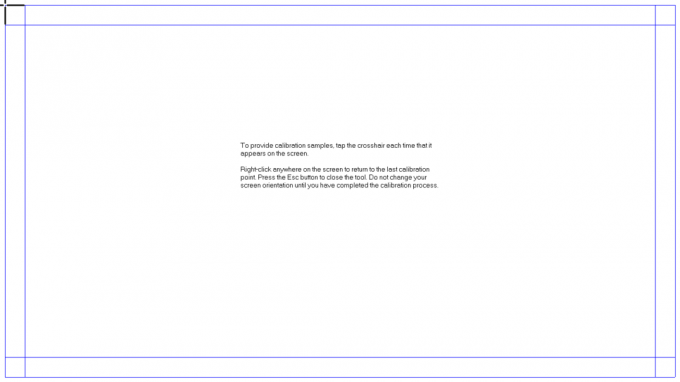
6. एक बार अंशांकन प्रक्रिया समाप्त हो जाने के बाद, आपको डेटा रखने के विकल्प के साथ प्रस्तुत किया जाएगा। इसलिए, क्लिक करें सहेजें.
अब, आपका टच-सक्षम डिवाइस आपके इनपुट को अधिक सटीक रूप से पंजीकृत करने में सक्षम होना चाहिए।
ध्यान दें: यदि आप अभी भी विंडोज 10 टचस्क्रीन काम नहीं कर रहे समस्या का सामना करते हैं, तो आपको विचार करना चाहिए अंशांकन को वापस डिफ़ॉल्ट सेटिंग पर रीसेट करना.
विधि 3: हार्डवेयर और डिवाइस समस्या निवारक चलाएँ
बहुत सारे विंडोज 10 मुद्दों का एक आसान समाधान केवल एकीकृत समस्या निवारण उपकरण चला रहा है। Windows समस्या निवारक उपकरण एक निदान और मरम्मत उपकरण है जो हमेशा आपके शस्त्रागार का हिस्सा होना चाहिए। इसे विंडोज 10 टचस्क्रीन के काम न करने की समस्या को ठीक करने के लिए चलाया जा सकता है:
1. दबाएँ विंडोज + आर कीज एक साथ खोलने के लिए दौड़ना संवाद बकस।
2. प्रकार msdt.exe -id डिवाइस डायग्नोस्टिक और क्लिक करें ठीक है.
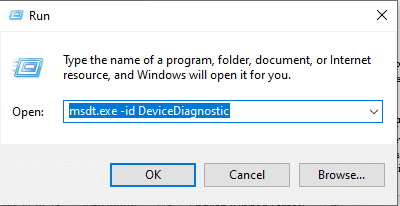
3. में हार्डवेयर और उपकरण समस्या निवारक, पर क्लिक करें उन्नत विकल्प।
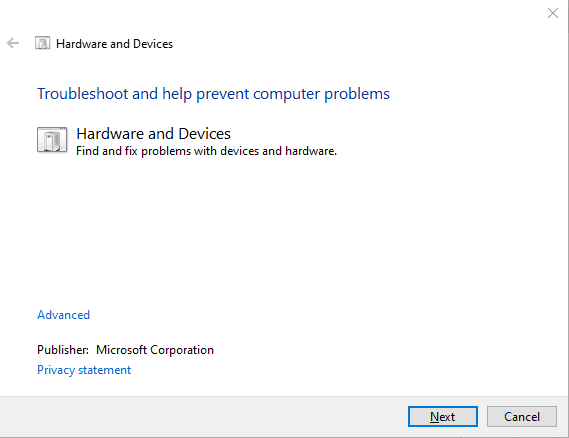
4. चिह्नित बॉक्स को चेक करें स्वचालित रूप से मरम्मत लागू करें और क्लिक करें अगला, जैसा कि नीचे दर्शाया गया है।

5. समस्यानिवारक स्वचालित रूप से प्रारंभ हो जाएगा समस्याओं का पता लगाना. सिस्टम के मुद्दों की पहचान करने के लिए धैर्यपूर्वक प्रतीक्षा करें।
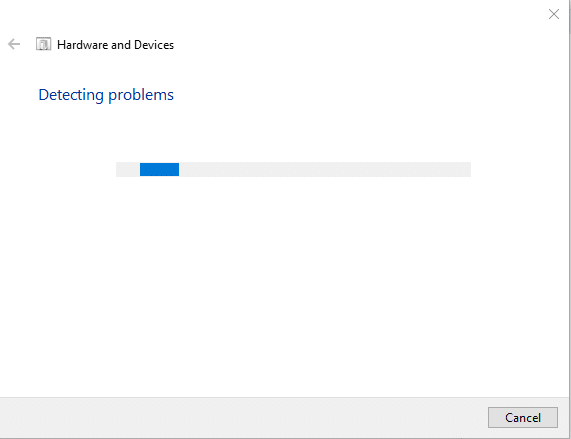
6. यदि कोई समस्या उठाई जाती है, तो उसे ठीक करने के लिए उचित कार्यवाही का चयन करें।
यह भी पढ़ें:पीसी पर अपनी स्क्रीन को ब्लैक एंड व्हाइट कैसे करें
विधि 4: पावर प्रबंधन सेटिंग्स संशोधित करें
विंडोज 10 हमेशा बिजली बचाने के लिए खुद को ऑप्टिमाइज़ करेगा जो कि बहुत अच्छा है। हालाँकि, यह अति उत्साही होने और निष्क्रियता की अवधि के बाद आपकी टचस्क्रीन को पूरी तरह से बंद करने के लिए जाना जाता है। सिद्धांत रूप में, टच स्क्रीन को टच इनपुट का पता लगाने पर खुद को सक्षम करना चाहिए, लेकिन यह खराब हो सकता है। अपने टचस्क्रीन के पावर-सेविंग मोड को अक्षम करने से विंडोज 10 टचस्क्रीन काम नहीं कर रही समस्या को निम्नानुसार ठीक कर सकता है:
1. पर क्लिक करें शुरू, प्रकार डिवाइस मैनेजर, और हिट दर्ज.

2. डबल-क्लिक करें मानव इंटरफ़ेस उपकरण इसका विस्तार करने के लिए।
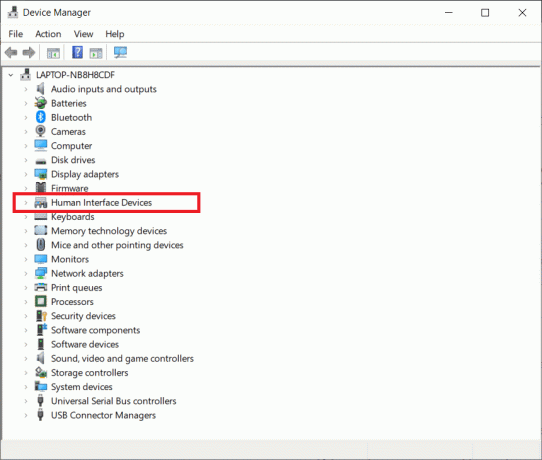
3. अब, पर डबल-क्लिक करें छिपाई-संगत टच स्क्रीन ड्राइवर अपनी संपत्तियों को खोलने के लिए।

4. चालक में गुण विंडो, पर स्विच करें ऊर्जा प्रबंधन टैब करें और के बगल में स्थित बॉक्स को अनचेक करें बिजली बचाने के लिए कंप्यूटर को इस डिवाइस को बंद करने दें, जैसा कि नीचे दिखाया गया है।
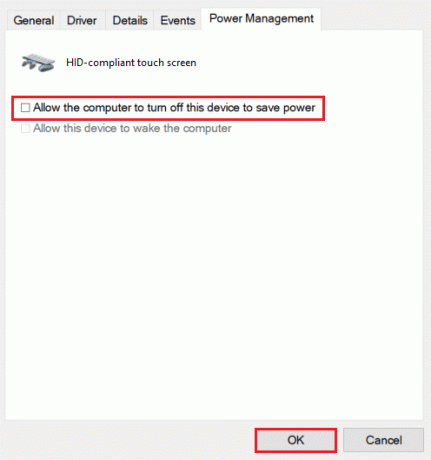
5. अंत में, क्लिक करें ठीक है परिवर्तनों को सहेजने और आगे बढ़ने के लिए पुनः आरंभ करेंआपका पीसी.
विधि 5: टच स्क्रीन ड्राइवर को पुन: सक्षम करें
कभी-कभी, अनुत्तरदायी टच स्क्रीन को अक्षम और सक्षम करने से सभी संबंधित समस्याएं समाप्त हो सकती हैं। अपने विंडोज 10 लैपटॉप पर टच स्क्रीन ड्राइवर को फिर से सक्षम करने के लिए दिए गए चरणों का पालन करें:
1. पर जाए डिवाइस मैनेजर > ह्यूमन इंटरफेस डिवाइसेस जैसा सचित्र विधि 4.
2. दाएँ क्लिक करें छिपाई-संगत टच स्क्रीन और चुनें डिवाइस अक्षम करें संदर्भ मेनू से।
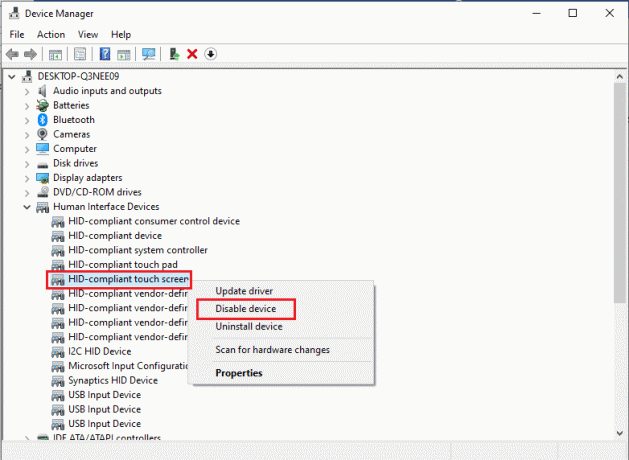
3. आपको एक पॉप-अप संदेश के साथ स्वागत किया जाएगा। पर क्लिक करें हां पुष्टि करने के लिए, जैसा कि दिखाया गया है।
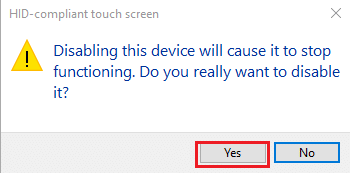
4. पर जाए डिवाइस मैनेजर > ह्यूमन इंटरफेस डिवाइसेस एक बार फिर।

5. दाएँ क्लिक करें छिपाई-संगत टच स्क्रीन ड्राइवर और चुनें डिवाइस सक्षम करें विकल्प।
6. यह देखने के लिए परीक्षण करें कि टच स्क्रीन काम करना शुरू करती है या नहीं। यदि समस्या बनी रहती है तो आप इस प्रक्रिया को एक बार और दोहरा सकते हैं।
यह भी पढ़ें:विंडोज 10 में टच स्क्रीन को अक्षम करें [गाइड]
विधि 6: डिवाइस ड्राइवर को अपडेट करें
यदि ड्राइवर को फिर से सक्षम करने से काम नहीं चलता है, तो अपने पीसी पर टच स्क्रीन ड्राइवर को अपडेट करने का प्रयास करें और देखें कि क्या यह काम करता है।
1. लॉन्च करें डिवाइस मैनेजर और जाएं मानव इंटरफ़ेस उपकरण पहले की तरह।
2. पर राइट-क्लिक करें छिपाई-संगत टच स्क्रीन & चुनें ड्राइवर अपडेट करें विकल्प जैसा कि नीचे दर्शाया गया है।
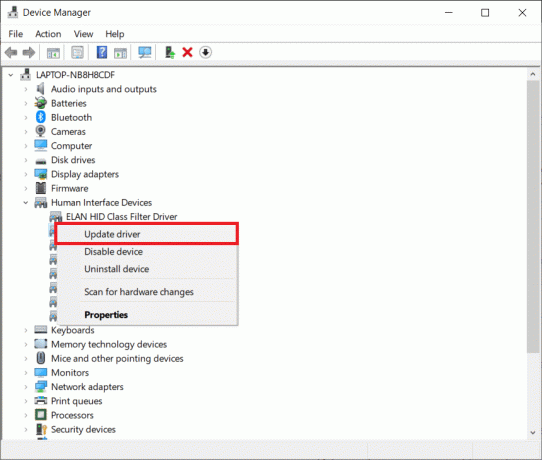
3. अब चुनें ड्राइवरों के लिए स्वचालित रूप से खोजें विकल्प।
ध्यान दें: यह विंडोज को किसी भी उपलब्ध अपडेट के लिए अपने डेटाबेस को देखने देगा।
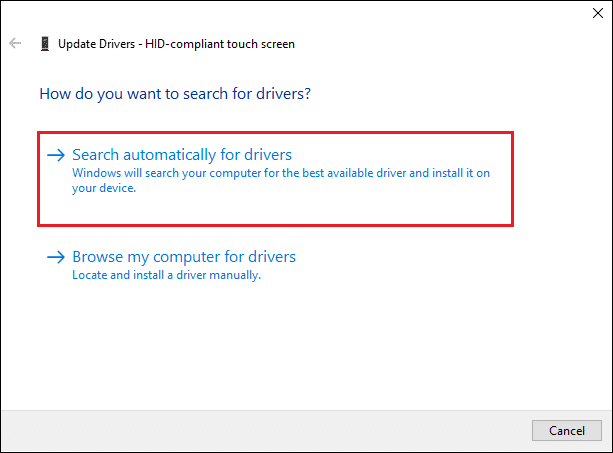
4. का पीछा करो ऑन-स्क्रीन विज़ार्ड इसे स्थापित करने के लिए और पुनः आरंभ करें आपका डिवाइस।
विधि 7: रोलबैक ड्राइवर अद्यतन
यह ऊपर बताई गई फिक्स विधि के विपरीत है लेकिन यह आपके लिए सही समाधान हो सकता है। विंडोज 10 में, जब आप अपने ऑपरेटिंग सिस्टम को अपडेट करते हैं, तो आप अपने हार्डवेयर ड्राइवरों को भी अपडेट करते हैं। दुर्भाग्य से, कभी-कभी ड्राइवर अपडेट समस्या का मूल कारण हो सकता है, और इसे डिफ़ॉल्ट पर वापस रोल करना विंडोज 10 टचस्क्रीन के काम न करने की समस्या का आदर्श समाधान हो सकता है।
1. के लिए जाओ डिवाइस मैनेजर > ह्यूमन इंटरफेस डिवाइसेस जैसा निर्देश दिया गया है विधि 4.
2. पर राइट-क्लिक करें छिपाई-संगत टच स्क्रीन ड्राइवर, और चुनें गुण.

3. के पास जाओ चालक टैब और क्लिक करें चालक वापस लें बटन
ध्यान दें: यह विकल्प केवल तभी उपलब्ध होता है जब मूल ड्राइवर फ़ाइलें अभी भी सिस्टम पर मौजूद हों। अन्यथा, उक्त विकल्प धूसर हो जाएगा। ऐसे मामलों में, इस आलेख में सूचीबद्ध बाद के समाधानों का प्रयास करें।
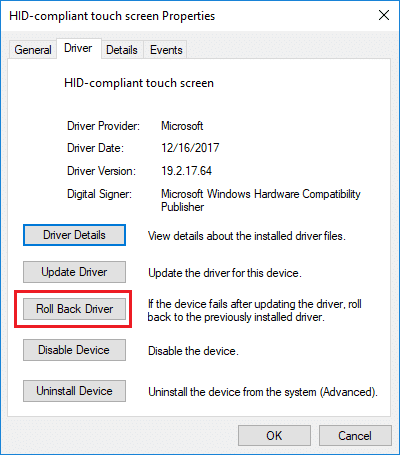
4. में ड्राइवर पैकेज रोलबैक विंडो, एक का चयन करें कारण के लिये तुम क्यों पीछे हट रहे हो? और क्लिक करें हां.

यह भी पढ़ें:विंडोज 10 मौत की पीली स्क्रीन को ठीक करें
विधि 8: टच स्क्रीन ड्राइवर को पुनर्स्थापित करें
यदि आप ड्राइवरों को रोलबैक करने में सक्षम नहीं हैं या आपका पिछला संस्करण दूषित है, तो आप अपने टचस्क्रीन ड्राइवर को निम्नानुसार पुनर्स्थापित कर सकते हैं:
1. प्रक्षेपण डिवाइस मैनेजर और नेविगेट करें मानव इंटरफ़ेस डिवाइस> छिपाई-संगत टच स्क्रीन के रूप में दिखाया।

2. पर राइट-क्लिक करें छिपाई-संगत टच स्क्रीन और चुनें गुण।

3. पर क्लिक करें डिवाइस को अनइंस्टॉल करें हाइलाइट दिखाया गया बटन।
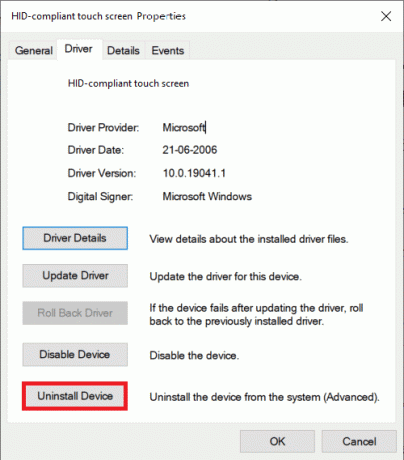
4. पर क्लिक करके पुष्टि करें स्थापना रद्द करें पॉप-अप प्रॉम्प्ट में।
ध्यान दें: सुनिश्चित करो इस डिवाइस के लिए ड्राइवर सॉफ़्टवेयर हटाएं विकल्प अनियंत्रित है।
5. आखिरकार, पुनः आरंभ करें आपका विंडोज 10 पीसी। जब आप ऐसा करते हैं, तो डिवाइस ड्राइवर स्वचालित रूप से इंस्टॉल हो जाएगा।
यह भी पढ़ें: विंडोज 11 में स्क्रीन को कैसे घुमाएं
विधि 9: वायरस स्कैन चलाएँ
वायरस आपके सिस्टम को प्रभावित करने के तरीके में अप्रत्याशित हो सकते हैं। एक वायरस आपकी टच स्क्रीन को पूरी तरह से काम करने से रोक सकता है और आपके डिवाइस को खराब कर सकता है। पूरे सिस्टम में वायरस स्कैन चलाना कभी भी चोट नहीं पहुंचा सकता है, क्योंकि यह न केवल हाथ में समस्या को ठीक कर सकता है बल्कि आपके पीसी के समग्र प्रदर्शन में भी सुधार कर सकता है। नीचे बताए गए चरण आपको इन-बिल्ट विंडोज सुरक्षा सुविधाओं का उपयोग करके अपने लैपटॉप को स्कैन करने में मदद करेंगे:
1. मारो विंडोज़ कुंजी, प्रकार विंडोज सुरक्षा और क्लिक करें खुला हुआ के रूप में दिखाया।

2. अंतर्गत वायरस और खतरे से सुरक्षा टैब, पर क्लिक करें स्कैन विकल्प दाएँ फलक में।

3. को चुनिए पूर्ण स्कैन विकल्प और क्लिक करें अब स्कैन करें प्रक्रिया शुरू करने के लिए बटन।

ध्यान दें: एक पूर्ण स्कैन को समाप्त होने में कम से कम कुछ घंटे लगेंगे। अनुमानित शेष समय और अब तक स्कैन की गई फाइलों की संख्या दिखाने वाला एक प्रगति बार प्रदर्शित किया जाएगा। आप इस बीच अपने कंप्यूटर का उपयोग जारी रख सकते हैं।
4. एक बार स्कैन पूरा हो जाने के बाद, पाए जाने वाले किसी भी और सभी खतरों को सूचीबद्ध किया जाएगा। पर क्लिक करके उनका तुरंत समाधान करें क्रियाएँ शुरू करें बटन।
ध्यान दें: यदि आप किसी तृतीय-पक्ष एंटीवायरस सॉफ़्टवेयर का उपयोग करते हैं, तो स्कैन चलाएँ और परिणामों की प्रतीक्षा करें। एक बार हो जाने के बाद, खतरों को समाप्त करें, डिवाइस को पुनरारंभ करें और जांचें कि क्या आपका टचस्क्रीन फिर से पूरी तरह से काम करता है। यदि आपके पास एक नहीं है, तो अपने सिस्टम की अधिक सुरक्षा के लिए एक में निवेश करने पर विचार करें।
यह भी पढ़ें:विंडोज 11 पर स्क्रीन की चमक कैसे बदलें
विधि 10: खराब काम करने वाले ऐप्स को अनइंस्टॉल करें
यदि आपने हाल ही में कुछ नए एप्लिकेशन डाउनलोड किए हैं, तो उनमें से किसी में भी समस्या सिस्टम में खराबी का कारण बन सकती है। इस संभावना से इंकार करने के लिए, हाल ही में डाउनलोड किए गए किसी भी तृतीय-पक्ष सॉफ़्टवेयर को अनइंस्टॉल करें।
ध्यान दें: याद रखें कि आप हमेशा उन्हें फिर से स्थापित कर सकते हैं या एक विकल्प ढूंढ सकते हैं, यदि एप्लिकेशन स्वयं दूषित है।
1. दबाओ विंडोज़ कुंजी, प्रकार ऐप्स और सुविधाएं, और फिर पर क्लिक करें खुला हुआ.

2. यहां, क्लिक करें इसके अनुसार क्रमबद्ध करें ड्रॉप-डाउन और चुनें स्थापना तिथि जैसा कि नीचे दर्शाया गया है।

3. ऐप का चयन करें (उदा। Crunchyroll) उस समय इंस्टाल करें जब आपकी टचस्क्रीन खराब होने लगे और पर क्लिक करें स्थापना रद्द करें बटन, हाइलाइट किया गया दिखाया गया है।

4. फिर से क्लिक करें स्थापना रद्द करें पुष्टि करने के लिए।
5. अपने पीसी को पुनरारंभ करें ऐसे प्रत्येक एप्लिकेशन को अनइंस्टॉल करने के बाद।
विधि 11: विंडोज अपडेट करें
हर नए अपडेट के साथ, माइक्रोसॉफ्ट का लक्ष्य विंडोज उपयोगकर्ताओं के सामने आने वाली समस्याओं को ठीक करना है, जिनमें से एक टच स्क्रीन की समस्या हो सकती है। अपडेट बग्स को ठीक कर सकते हैं, अतिरिक्त सुविधाएं ला सकते हैं, सुरक्षा मुद्दों को पैच कर सकते हैं और बहुत कुछ कर सकते हैं। अपने सिस्टम को नवीनतम संस्करण में अपडेट करने से विंडोज 10 टचस्क्रीन के काम न करने की समस्या को ठीक करने और उससे बचने की कुंजी हो सकती है।
1. दबाएँ विंडोज + आई कीज एक साथ खोलने के लिए समायोजन.
2. चुनना अद्यतन और सुरक्षा समायोजन।

3. के पास जाओ विंडोज़ अपडेट टैब, पर क्लिक करें अद्यतन के लिए जाँच बटन।

4ए. यदि कोई अपडेट मिलता है, तो बस क्लिक करें अब स्थापित करें.
ध्यान दें: सिस्टम के ऐसा करने की प्रतीक्षा करें और अपने डिवाइस को पुनरारंभ करें।

4बी. यदि आपका सिस्टम पहले से अपडेट है, तो आपको एक संदेश प्राप्त होगा जिसमें कहा गया है आप अप टू डेट हैं.

यह भी पढ़ें:ज़ूम मीटिंग स्क्रीनशॉट कैसे लें
विधि 12: डिवाइस निर्माता से संपर्क करें
अगर मेरी टच स्क्रीन काम नहीं कर रही है समस्या अभी भी बनी हुई है, तो आपको करना चाहिए संपर्क उपकरण निर्माता इसकी जांच कराने के लिए। सबसे खराब स्थिति, यह एक हार्डवेयर समस्या है, और किसी विशेषज्ञ से मदद मांगना ही एकमात्र समाधान है। हम अनुशंसा करते हैं कि आप पर जाएँ अधिकृत सेवा केंद्र अधिक जानकारी के लिए।
अक्सर पूछे जाने वाले प्रश्न (एफएक्यू)
Q1. मेरा टचस्क्रीन विंडोज 10 में काम क्यों नहीं कर रहा है?
उत्तर। मेरी टच स्क्रीन के काम न करने के पीछे कई कारण हो सकते हैं, जिनमें ड्राइवर की समस्या, गलत कैलिब्रेशन से लेकर सेटिंग्स या हार्डवेयर से संबंधित चिंताएं शामिल हैं। ऊपर दोषियों की पूरी सूची खोजें।
प्रश्न 2. मैं अपने टचस्क्रीन को फिर से काम करने के लिए कैसे प्राप्त करूं?
उत्तर। आपके टचस्क्रीन ने काम करना बंद करने के सटीक कारण के आधार पर, विभिन्न समाधान उपलब्ध हैं। उदाहरण के लिए: टचस्क्रीन को साफ करें, भ्रष्ट ड्राइवरों को अनइंस्टॉल करें और नवीनतम संस्करण में अपडेट करें, या डिवाइस का समस्या निवारण करें। प्रत्येक के लिए विस्तृत मार्गदर्शिकाएँ ऊपर पाई जा सकती हैं।
अनुशंसित:
- StartupCheckLibrary.dll गुम त्रुटि को कैसे ठीक करें
- विंडोज 10 पर माउस बटन को पुन: असाइन कैसे करें
- विंडोज 11 वेब कैमरा को कैसे ठीक करें काम नहीं कर रहा है
- विंडोज 11 में लॉक स्क्रीन को डिसेबल कैसे करें
आशा है कि उपरोक्त विधियों ने आपको हल करने में मदद की विंडोज 10 टचस्क्रीन काम नहीं कर रहा मुसीबत। अपने प्रश्न या सुझाव कमेंट सेक्शन में दें। हमें बताएं कि आप आगे क्या सीखना चाहते हैं।
-
 एलोन डेकर
एलोन डेकरElon TechCult में टेक राइटर हैं। वह लगभग 6 वर्षों से कैसे-कैसे मार्गदर्शिकाएँ लिख रहे हैं और उन्होंने कई विषयों को कवर किया है। वह विंडोज, एंड्रॉइड से संबंधित विषयों और नवीनतम ट्रिक्स और युक्तियों को कवर करना पसंद करता है।
सभी पोस्ट देखें



