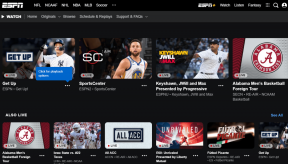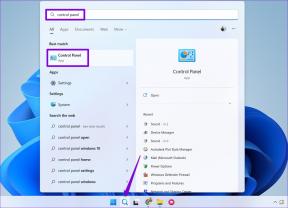Windows अद्यतन त्रुटि को ठीक करें 0x800704c7
अनेक वस्तुओं का संग्रह / / January 25, 2022
क्या आपको विंडोज अपडेट इंस्टॉल करते समय विंडोज अपडेट एरर 0x800704c7 मिलता है?
समस्या ज्यादातर तब होती है जब आपका विंडोज ऑपरेटिंग सिस्टम अपडेट किया जा रहा हो। हालाँकि, यह हो सकता है कि आपका सिस्टम अद्यतनों की खोज करने में असमर्थ हो या उन्हें स्थापित करने में असमर्थ हो। किसी भी तरह से, इस गाइड में, हम 0x800704c7 त्रुटि को ठीक करने जा रहे हैं।
Windows अद्यतन त्रुटि 0x800704c7 का क्या कारण है?
हालांकि यह त्रुटि कई कारणों से हो सकती है, सबसे प्रमुख हैं:
- पृष्ठभूमि प्रक्रियाएं ऑपरेटिंग सिस्टम प्रक्रियाओं में हस्तक्षेप।
- गुम या भ्रष्टओएस फ़ाइलें त्रुटि 0x800704c7 पैदा कर सकता है।
- तृतीय-पक्ष एप्लिकेशन के साथ विरोध से हो सकता है विंडोज़ अपडेट त्रुटियाँ।
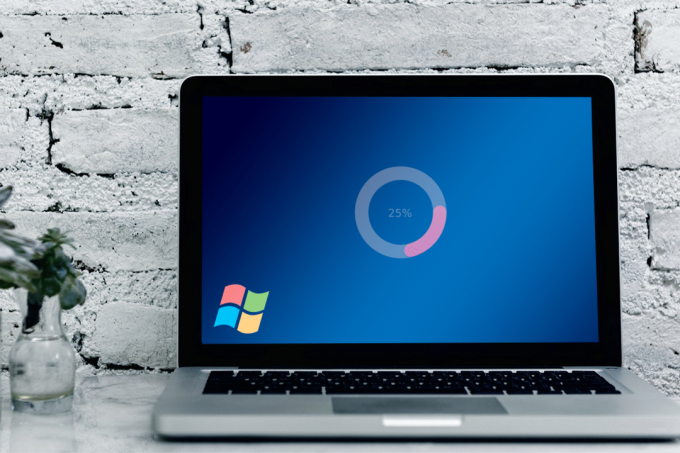
अंतर्वस्तु
- विंडोज अपडेट एरर 0x800704c7 को कैसे ठीक करें?
- विधि 1: अटके हुए अपडेट के समाप्त होने की प्रतीक्षा करें
- विधि 2: SFC स्कैन चलाएँ
- विधि 3: विंडोज के घटकों को साफ करें
- विधि 4: एंटीवायरस अक्षम करें
- विधि 5: नवीनतम KB अपडेट डाउनलोड करें
- विधि 6: मीडिया निर्माण उपकरण का प्रयोग करें
- विधि 7: सिस्टम पुनर्स्थापना करें
विंडोज अपडेट एरर 0x800704c7 को कैसे ठीक करें?
विधि 1: अटके हुए अपडेट के समाप्त होने की प्रतीक्षा करें
कभी-कभी, सर्वर-साइड समस्याओं या धीमे इंटरनेट कनेक्शन के कारण अपडेट में देरी हो सकती है। आप लंबित अपडेट की जांच कर सकते हैं अद्यतन और सुरक्षा में टैब समायोजन खिड़की। इसलिए, यदि आपका अपडेट अटका हुआ है, तो आप इसका इंतजार कर सकते हैं।
विधि 2: SFC स्कैन चलाएँ
चूंकि यह समस्या अक्सर गुम या भ्रष्ट सिस्टम फ़ाइलों द्वारा ट्रिगर की जाती है, हम उन्हें पहचानने और ठीक करने के लिए एक इन-बिल्ट टूल चलाने का प्रयास करेंगे।
1. प्रकार अध्यक्ष एवं प्रबंध निदेशक में खोज पट्टी ऊपर लाने के लिए सही कमाण्ड खोज परिणामों में।
2. चुनना व्यवस्थापक के रूप में चलाएं के रूप में दिखाया।
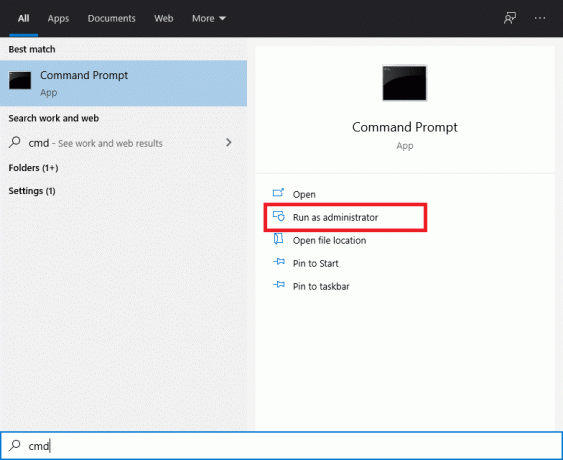
3. जब कंसोल प्रकट होता है, तो दर्ज करें एसएफसी / स्कैनो कमांड और प्रेस दर्ज.
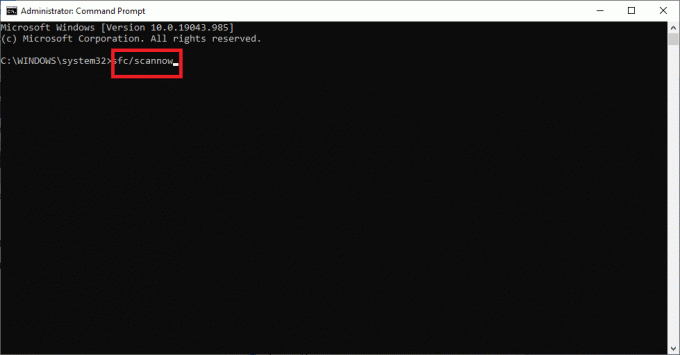
4. पुनः आरंभ करें स्कैन पूरा होने के बाद आपका कंप्यूटर।
अब आप Windows अद्यतन को फिर से स्थापित करने का प्रयास कर सकते हैं। यदि समस्या बनी रहती है, तो नीचे सूचीबद्ध विधि पर आगे बढ़ें।
यह भी पढ़ें:फिक्स रिस्टोर प्वाइंट विंडोज 10 में काम नहीं कर रहा है
विधि 3: विंडोज के घटकों को साफ करें
कभी-कभी ओवरलोडेड विंडोज लाइब्रेरी भी इस समस्या का कारण बन सकती है। पुस्तकालय लंबे समय तक अनावश्यक फाइलों से भरा रहता है। इसलिए, समय-समय पर इन्हें साफ करने की सिफारिश की जाती है।
विकल्प 1: कार्य प्रबंधक के माध्यम से
1. दबाएँ विंडोज + आर कुंजी एक साथ लाने के लिए दौड़ना डिब्बा।
2. प्रकार टास्कचडी.एमएससी और क्लिक करें ठीक है, के रूप में दिखाया।
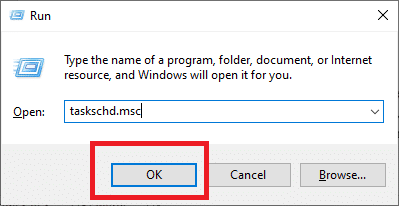
3. पर जाए कार्य अनुसूचकलाइब्रेरी> माइक्रोसॉफ्ट> विंडोज> सर्विसिंग जैसा कि नीचे दर्शाया गया है।
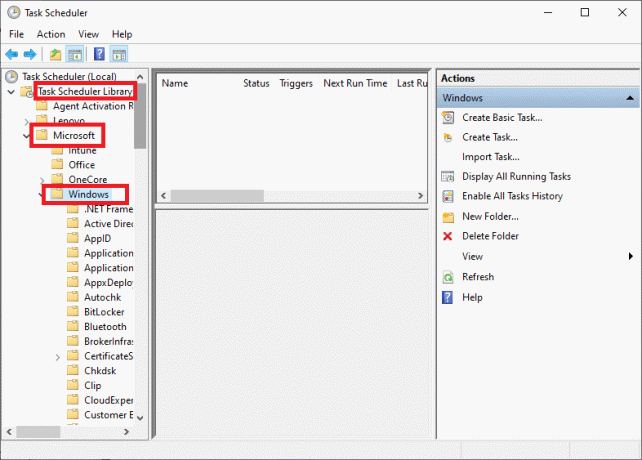
4. अब, पर क्लिक करें स्टार्टकंपोनेंट क्लीनअप। फिर, पर क्लिक करें दौड़ना दिखाए गए अनुसार दाएँ फलक में।
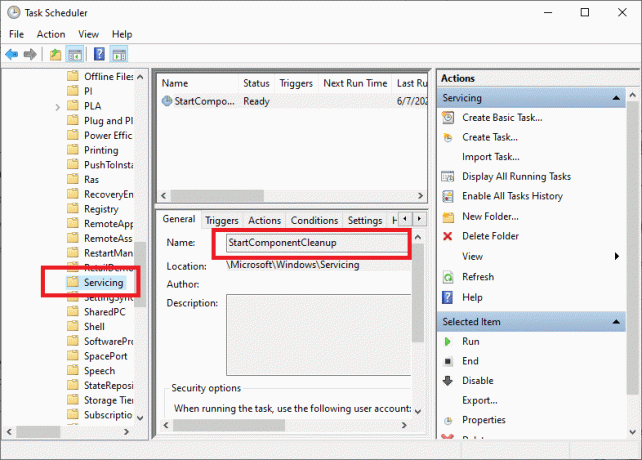
प्रक्रिया को समाप्त होने दें, फिर पुनः आरंभ करें कंप्यूटर और लंबित अद्यतनों को स्थापित करने का प्रयास करें।
विकल्प 2: DISM. के माध्यम से
डिप्लॉयमेंट इमेज सर्विसिंग एंड मैनेजमेंट या DISM विंडोज 10 ऑपरेटिंग सिस्टम में शामिल एक कमांड-लाइन एप्लिकेशन है। यह सिस्टम छवियों को सुधारने या संशोधित करने में मदद करता है। इसका उपयोग अक्सर तब किया जाता है जब SFC कमांड भ्रष्ट या परिवर्तित सिस्टम फ़ाइलों को ठीक करने में विफल रहता है।
1. प्रक्षेपण सही कमाण्ड साथ प्रशासक अधिकार, जैसा कि हमने पहले किया था।
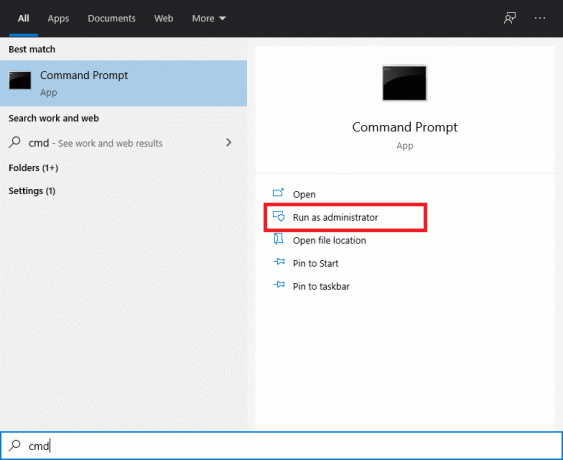
2. कमांड टाइप करें: डिस्म /ऑनलाइन /क्लीनअप-इमेज /स्टार्टकंपोनेंटक्लीनअप और हिट दर्ज इसे निष्पादित करने के लिए।
ध्यान दें: जब आदेश चल रहा हो तो विंडो बंद न करें।
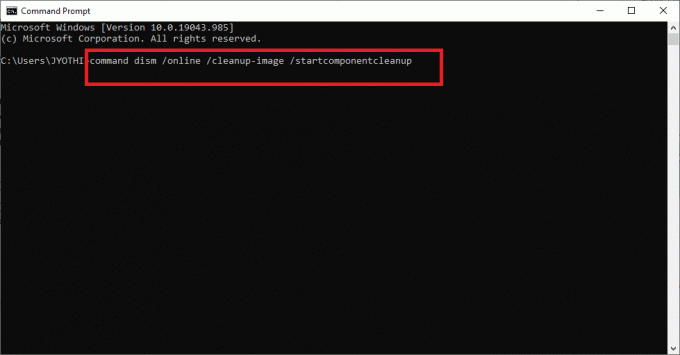
3. पुनः आरंभ करें कंप्यूटर परिवर्तनों की पुष्टि करने के लिए।
विधि 4: एंटीवायरस अक्षम करें
तृतीय-पक्ष सॉफ़्टवेयर, जैसे एंटीवायरस प्रोग्राम, विभिन्न समस्याओं का कारण बनने के लिए जाने जाते हैं। अक्सर, एंटीवायरस सॉफ़्टवेयर गलती से आपके कंप्यूटर पर प्रोग्राम और एप्लिकेशन को ब्लैकलिस्ट और/या ब्लॉक कर देता है। यह संभव है कि आपके डेस्कटॉप/लैपटॉप पर स्थापित तृतीय-पक्ष एंटीवायरस सॉफ़्टवेयर के कारण Windows अद्यतन सेवाएँ आवश्यक कार्य करने में असमर्थ हों।
यहां, हम चर्चा करेंगे कि कैसपर्सकी एंटीवायरस को कैसे निष्क्रिय किया जाए।
ध्यान दें: इसी तरह के कदम किसी भी एंटीवायरस सॉफ़्टवेयर के साथ किए जा सकते हैं।
1. दबाएं ऊपर की ओरतीर से टास्कबार पर होम स्क्रीन छिपे हुए चिह्नों को लाने के लिए।
2. अगला, पर राइट-क्लिक करें Kaspersky एंटीवायरस आइकन और चुनें सुरक्षा रोकें, वर्णित जैसे।
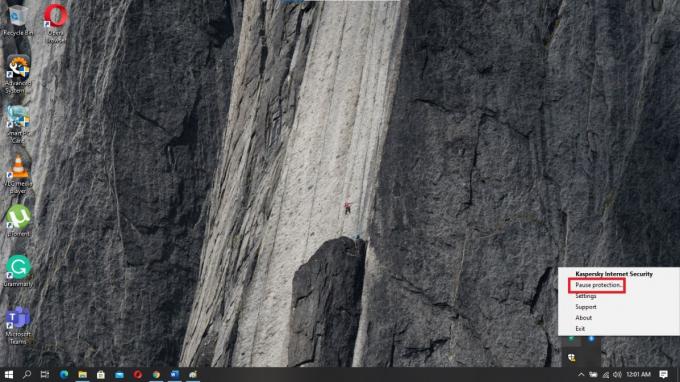
3. को चुनिए समय सीमा जिस पर आप तीन उपलब्ध विकल्पों में से सुरक्षा को निलंबित करना चाहते हैं।
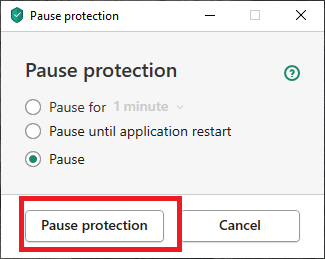
4. अंत में, क्लिक करें सुरक्षा रोकें Kaspersky को अस्थायी रूप से अक्षम करने के लिए।
अब, जांचें कि क्या अपडेट सुचारू रूप से हो रहे हैं। यदि वे हैं, तो अपने एंटीवायरस सॉफ़्टवेयर को अनइंस्टॉल करें और एक ऐसा चुनें जो विंडोज ओएस के साथ टकराव का कारण न बने। यदि नहीं, तो अगली विधि पर आगे बढ़ें।
यह भी पढ़ें: Windows अद्यतन त्रुटि को ठीक करें 0x80070643
विधि 5: नवीनतम KB अपडेट डाउनलोड करें
आप से नवीनतम अपडेट डाउनलोड करने का भी प्रयास कर सकते हैं माइक्रोसॉफ्ट अपडेट कैटलॉग. चूंकि इसमें अक्सर रिपोर्ट किए गए मुद्दे और उनके समाधान शामिल होते हैं, यह विंडोज अपडेट त्रुटि 0x800704c7 को हल करने में मददगार साबित हो सकता है।
1. खुला हुआ समायोजन कंप्यूटर पर दबाकर विंडोज + आई एक साथ चाबियां।
2. क्लिक अद्यतन और सुरक्षा अनुभाग जैसा दिखाया गया है.

3. पर क्लिक करें अद्यतन इतिहास देखें नीचे दिखाए गए रूप में।

4. नीचे दर्शाए गए अनुसार नवीनतम KB से कोड कॉपी करें।
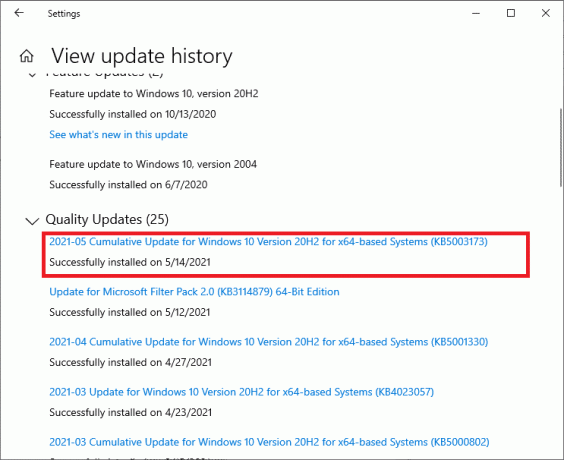
5. पर नेविगेट करें माइक्रोसॉफ्ट अपडेट वेबसाइट और केबी कोड की तलाश करें।
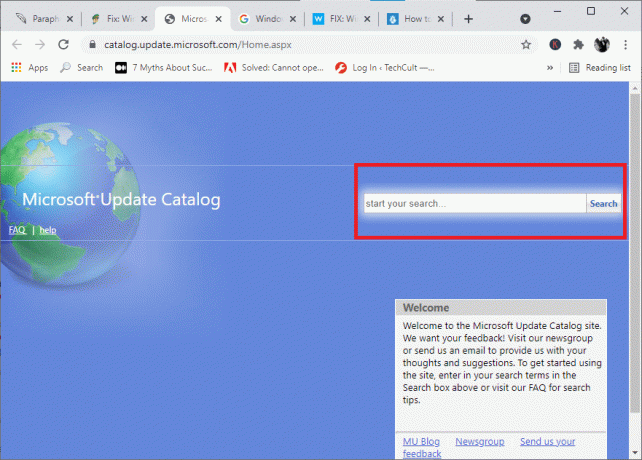
6. डाउनलोड आपके विंडोज संस्करण के लिए विशेष केबी।
7. जब डाउनलोड पूरा हो जाए, तो फ़ाइल पर डबल-क्लिक करें इंस्टॉल यह। ऑन-स्क्रीन निर्देशों का पालन करें जब और जब इसे स्थापित करने के लिए कहा जाए।
यह निश्चित रूप से विंडोज अपडेट त्रुटि 0x800704c7 को ठीक करना चाहिए। यदि ऐसा नहीं होता है, तो सफल तरीकों का प्रयास करें।
विधि 6: मीडिया निर्माण उपकरण का प्रयोग करें
विंडोज अपडेट को स्थापित करने का एक अन्य विकल्प मीडिया क्रिएशन टूल का उपयोग करना है। यह उपयोगकर्ताओं को अपने किसी भी व्यक्तिगत डेटा को प्रभावित किए बिना अपने सिस्टम को नवीनतम संस्करण में अपग्रेड करने की अनुमति देता है।
1. माइक्रोसॉफ्ट वेबसाइट पर जाएं और मीडिया क्रिएशन टूल डाउनलोड करें.
2. फिर, दौड़ना डाउनलोड की गई फ़ाइल।
3. सेवा की शर्तों से सहमत होने के बाद, चुनें इस पीसी को अभी अपग्रेड करें.

4. चुनते हैं व्यक्तिगत फ़ाइलें रखें यह सुनिश्चित करने के लिए कि वे अधिलेखित नहीं हैं।
अंत में, प्रक्रिया समाप्त होने की प्रतीक्षा करें। यह होना चाहिए Windows अद्यतन त्रुटि 0x800704c7 ठीक करें।
विधि 7: सिस्टम पुनर्स्थापना करें
यदि उपर्युक्त विधियों में से किसी ने भी आपके लिए काम नहीं किया है, तो केवल एक ही विकल्प बचा है एक सिस्टम रिस्टोर करें. यह प्रक्रिया आपके सिस्टम को पिछली स्थिति में वापस कर देगी, उस समय तक जिसमें त्रुटि मौजूद नहीं थी।
1. खोज मेनू लाने के लिए विंडोज की + एस दबाएं, फिर खोजें कंट्रोल पैनल के रूप में दिखाया।
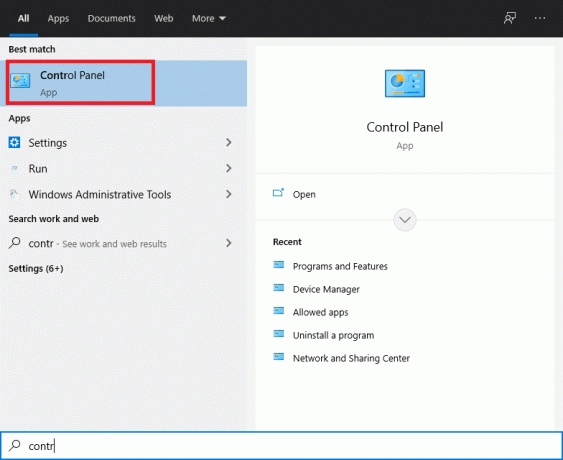
2. नियंत्रण कक्ष में खोज बॉक्स, प्रकार स्वास्थ्य लाभ और एंटर दबाएं।
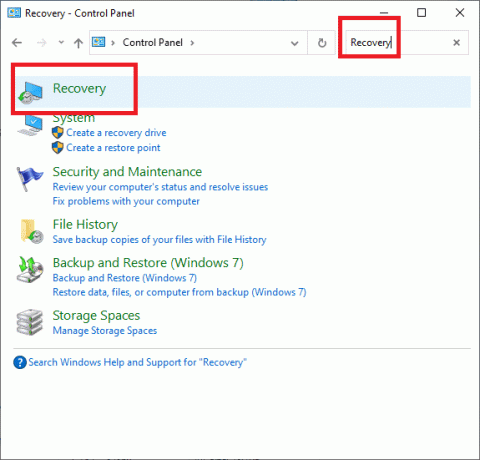
3. पर क्लिक करें खुला सिस्टम पुनर्स्थापित करें रिकवरी विंडो में.

4. अब, सिस्टम रिस्टोर विजार्ड प्रॉम्प्ट का पालन करें और पर क्लिक करें अगला.
5. अब खुलने वाली विंडो में, चुनें एक अलग पुनर्स्थापना बिंदु चुनें और क्लिक करें अगला.

6. अब, पहले वाले का चयन करें तिथि और समय जहां कंप्यूटर ठीक काम कर रहा था। यदि आप पिछले पुनर्स्थापना बिंदु नहीं देखते हैं, तो चेकमार्क करें "अधिक पुनर्स्थापना बिंदु दिखाएं.”

7. डिफ़ॉल्ट रूप से, सिस्टम चुनेगा स्वचालित पुनर्स्थापना बिंदु, जैसा कि नीचे दिखाया गया है। आप इस विकल्प को जारी रखना भी चुन सकते हैं।
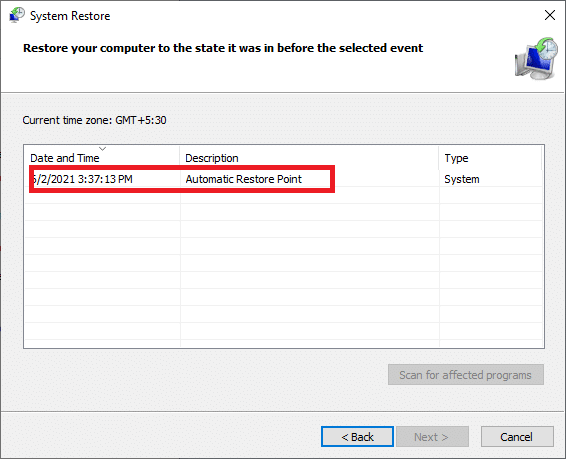
8. कंप्यूटर को पुनरारंभ करें और सत्यापित करें कि क्या परिवर्तन हुए हैं।
अक्सर पूछे जाने वाले प्रश्न (एफएक्यू)
Q1. क्या विंडोज 10 अपने आप अपडेट इंस्टॉल करता है?
डिफ़ॉल्ट रूप से, विंडोज 10 ऑपरेटिंग सिस्टम को स्वचालित रूप से अपग्रेड करता है। हालाँकि, मैन्युअल रूप से यह सुनिश्चित करना सुरक्षित है कि OS समय-समय पर अपडेट किया जाता है।
प्रश्न 2. त्रुटि कोड 0x800704c7 क्या है?
त्रुटि 0x800704c7 आमतौर पर तब प्रकट होती है जब कंप्यूटर अस्थिर होता है और कुंजी सिस्टम फ़ाइलें प्रतिक्रिया देना बंद कर देती हैं या अनदेखी कर दी जाती हैं। यह तब भी हो सकता है जब कोई एंटी-वायरस एप्लिकेशन विंडोज को अपडेट इंस्टॉल करने से रोकता है.
Q3. विंडोज अपडेट में इतना समय क्यों लग रहा है?
यह समस्या आपके कंप्यूटर पर पुराने या दोषपूर्ण ड्राइवरों के कारण हो सकती है। ये डाउनलोड की गति को धीमा कर सकते हैं, जिससे विंडोज अपडेट सामान्य से काफी अधिक समय लेते हैं। इस समस्या को ठीक करने के लिए आपको अपने ड्राइवरों को अपग्रेड करना होगा।
अनुशंसित:
- फिक्स विंडोज 7 अपडेट डाउनलोड नहीं हो रहा है
- फिक्स एचडीएमआई साउंड विंडोज 10 में काम नहीं कर रहा है
- विंडोज़ पर अवास्ट के न खुलने को कैसे ठीक करें
- सर्वर से कनेक्ट करने में Omegle त्रुटि को ठीक करें
हमें उम्मीद है कि यह मार्गदर्शिका मददगार थी और आप सक्षम थे विंडोज अपडेट त्रुटि को ठीक करें 0x800704c7. आइए जानते हैं कि आपके लिए कौन सा तरीका कारगर रहा। यदि आपके कोई प्रश्न/सुझाव हैं, तो उन्हें कमेंट बॉक्स में छोड़ दें।

पीट TechCult में वरिष्ठ स्टाफ लेखक हैं। पीट सभी चीजों की तकनीक से प्यार करता है और दिल से एक उत्साही DIYer भी है। उन्हें इंटरनेट पर कैसे-करें, सुविधाएँ और तकनीकी मार्गदर्शिकाएँ लिखने का एक दशक का अनुभव है।
Techcult. के बारे में
टेककल्ट विंडोज, मैक, लिनक्स, एंड्रॉइड और आईओएस के लिए गाइड और हाउ-टू टिप्स के लिए अगली पीढ़ी का गंतव्य है। हमारा लक्ष्य तकनीक से जुड़ी हर चीज को सरल, सुलभ शब्दों में समझाना है।