विंडोज 11 में यूजर अकाउंट कंट्रोल को इनेबल या डिसेबल कैसे करें
अनेक वस्तुओं का संग्रह / / February 01, 2022

उपयोगकर्ता खाता नियंत्रण (यूएसी) विंडोज़ में एक सुरक्षा सुविधा है जो आपके सिस्टम को अनधिकृत पहुंच से रोकने में आपकी सहायता करती है। यह सुविधा आपकी विंडोज़ फाइलों और सेटिंग्स को सुरक्षित रखने में मदद करती है. यदि आप उपयोगकर्ता खाता नियंत्रण सेटिंग्स को बदलना चाहते हैं, तो हम आपके लिए एक आदर्श मार्गदर्शिका लेकर आए हैं जो आपको सिखाएगी कि विंडोज 11 में उपयोगकर्ता खाता नियंत्रण को कैसे सक्षम या अक्षम किया जाए। इसलिए, उपयोगकर्ता खाता नियंत्रण चालू या बंद करने के लिए पढ़ना जारी रखें।
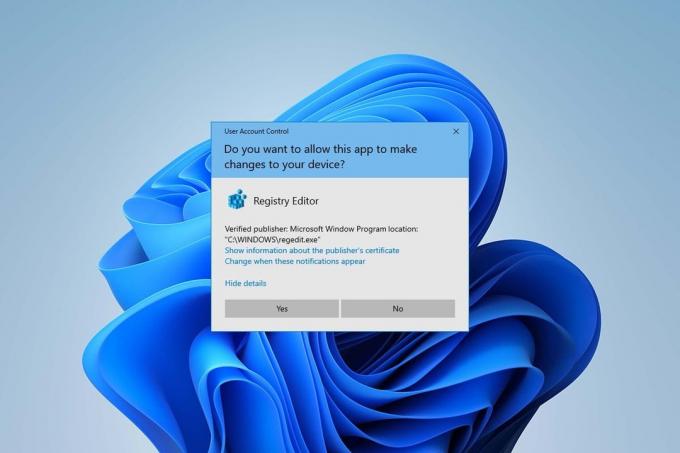
अंतर्वस्तु
- विंडोज 11 में यूजर अकाउंट कंट्रोल को इनेबल या डिसेबल कैसे करें
- आपको उपयोगकर्ता खाता नियंत्रण (यूएसी) क्यों चालू करना चाहिए?
- विधि 1: नियंत्रण कक्ष के माध्यम से
- विधि 2: रजिस्ट्री संपादक के माध्यम से
- विधि 3: स्थानीय सुरक्षा नीति संपादक के माध्यम से
- प्रो टिप: रजिस्ट्री फ़ाइलें डाउनलोड करें और चलाएं
विंडोज 11 में यूजर अकाउंट कंट्रोल को इनेबल या डिसेबल कैसे करें
आपकी सिस्टम फ़ाइलों और सेटिंग्स की सुरक्षा और नियंत्रण के लिए विंडोज़ में उपयोगकर्ता खाता नियंत्रण एक बेहतरीन सुविधा है। आप यूएसी सेटिंग्स को बदलकर अन्य उपयोगकर्ताओं और किसी भी अन्य तृतीय-पक्ष ऐप्स तक पहुंच प्रदान कर सकते हैं। इस लेख में, हमने यूएसी को सक्षम या अक्षम करने के तरीकों को दिखाया है
विंडोज़ 11.आपको उपयोगकर्ता खाता नियंत्रण (यूएसी) क्यों चालू करना चाहिए?
जब आप अपने पीसी पर एकल उपयोगकर्ता खाता साझा कर रहे हों तो उपयोगकर्ता खाता नियंत्रण (यूएसी) चालू करना आवश्यक है अलग-अलग लोग या टीम के सदस्य और यह आश्वस्त करना चाहते हैं कि पीसी में किए गए परिवर्तन आपके द्वारा अनुमोदन के बाद ही प्रभावी होंगे: एक व्यवस्थापक। उपयोगकर्ता खाता नियंत्रण (यूएसी) की कुछ विशेषताएं निम्नलिखित हैं
- यह उपयोगकर्ताओं के लिए व्यवस्थापक द्वारा नियंत्रित पहुंच प्रदान करता है और उपयोगकर्ताओं को पीसी में कोई भी महत्वपूर्ण परिवर्तन करने के लिए प्रशासनिक अनुमति प्राप्त करने में सक्षम बनाता है.
- यह डाउनलोड करने जैसे विंडोज़ कार्यों का प्रबंधन करता है, विशिष्ट वेबसाइटों तक पहुंच, डेटा साझा करना या स्थानांतरित करना पीसी से अलग डिवाइस में, पीसी में एप्लिकेशन इंस्टॉल करना आदि।
- कई शिक्षक और संगठन इस सुविधा का उपयोग स्कूलों, कॉलेजों और ऐसे अन्य संस्थानों में सीखने या काम करने के उद्देश्यों के लिए प्रदान किए गए उपकरणों को विनियमित करें प्राधिकरण द्वारा बनाए गए मूल मर्यादा के अनुसार।
अब आइए कुछ तरीकों पर चर्चा करें जिनका पालन आप विंडोज 11 पर यूजर अकाउंट कंट्रोल को चालू या बंद करने के लिए कर सकते हैं।
विधि 1: नियंत्रण कक्ष के माध्यम से
आप नियंत्रण कक्ष सेटिंग्स के माध्यम से उपयोगकर्ता खाता अनुभाग में परिवर्तन करके विंडोज 11 में व्यवस्थापक अनुमतियों को सक्षम कर सकते हैं। ऐसा करने के लिए, इन चरणों का पालन करें:
1. पर क्लिक करें खोज आइकन और टाइप करें कंट्रोल पैनल, फिर क्लिक करें खुला हुआ.

2. यहाँ, सेट द्वारा देखें: > श्रेणी, फिर क्लिक करें उपयोगकर्ता खाते.
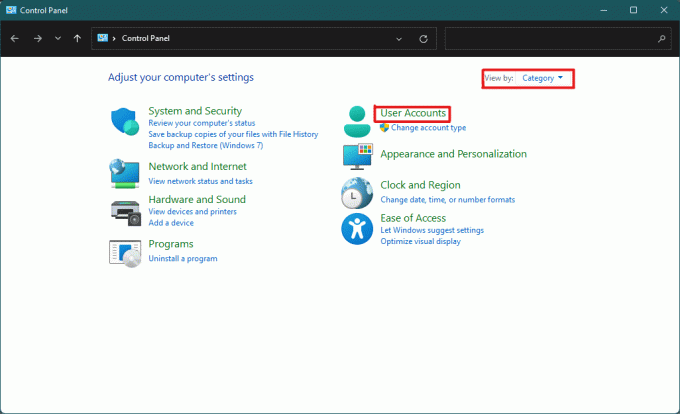
3. में उपयोगकर्ता खाते सेटिंग्स, पर क्लिक करें उपयोगकर्ता खाते विकल्प जैसा कि नीचे हाइलाइट किया गया है।
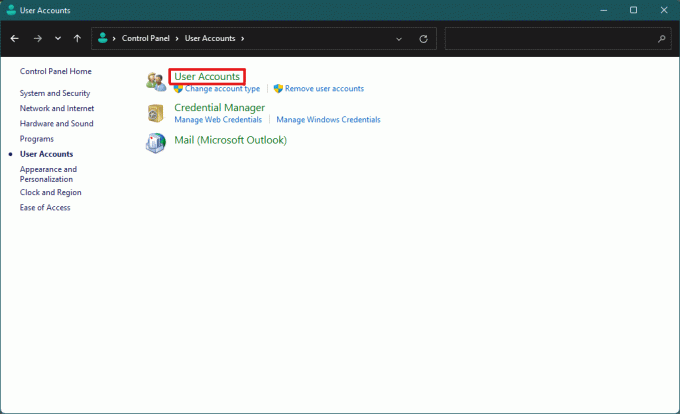
4. अब, में अपने उपयोगकर्ता खाते में परिवर्तन करें अनुभाग, पर क्लिक करें उपयोगकर्ता खाता नियंत्रण समायोजन परिवर्तन करें.
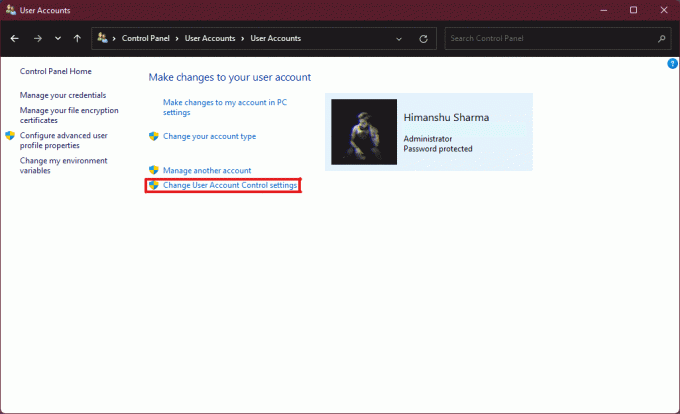
5. यह खुल जाएगा a उपयोगकर्ता खाता नियंत्रण सेटिंग्स खिड़की जहां आप पाएंगे लंबवत स्लाइडर. आप स्लाइडर को बदलने के लिए ले जा सकते हैं उपयोगकर्ता खाता नियंत्रण सेटिंग्स.
6ए. डिफ़ॉल्ट रूप से, स्लाइडर में होगा दूसरा उच्चतम स्तर तो यह सक्षम बनाता है मुझे तभी सूचित करें जब ऐप्स मेरे कंप्यूटर में परिवर्तन करने का प्रयास करें स्थापना।
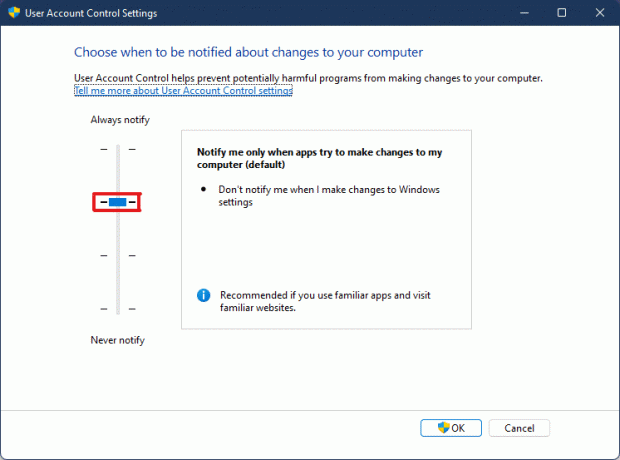
6बी. यदि आप स्लाइडर को तीसरा-उच्चतम स्तर फिर, यह सक्षम करेगा मुझे केवल तभी सूचित करें जब ऐप्स मेरे कंप्यूटर में परिवर्तन करने का प्रयास करें (मेरे डेस्कटॉप को मंद न करें) स्थापना।
ध्यान दें: यह सेटिंग डिफ़ॉल्ट सेटिंग्स के समान है लेकिन, यह आपके डेस्कटॉप को मंद नहीं करेगी। इस सेटिंग में मैलवेयर आपके सिस्टम में प्रवेश कर सकता है। तो यह सेटिंग अनुशंसित नहीं है।
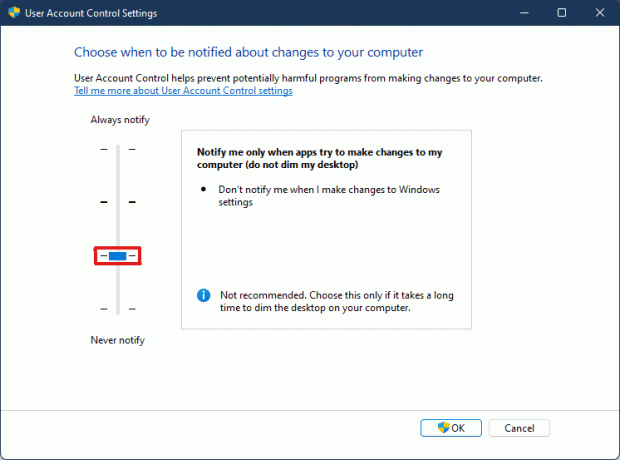
6सी. यदि आप स्लाइडर को निचला स्तर फिर, यह होगा यूएसी बंद करें विंडोज 11 में। यह सेटिंग अनुशंसित नहीं है क्योंकि कोई भी उपयोगकर्ता और ऐप्स आपके सिस्टम में परिवर्तन कर सकते हैं।
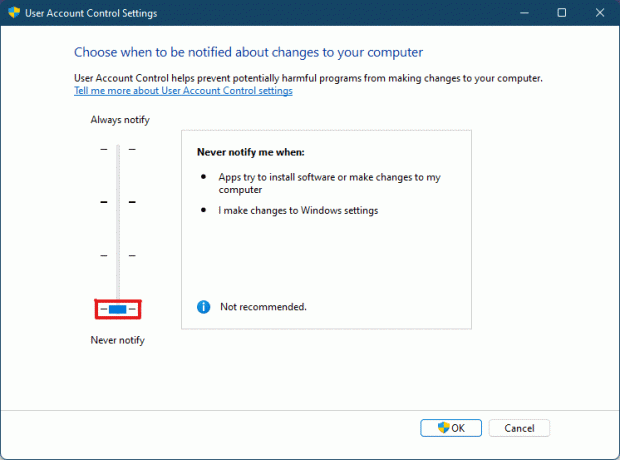
6डी. आप स्लाइडर को पर ले जा सकते हैं उच्चतम स्तर जो सेटिंग को सक्षम करेगा हमेशा सुचित करें जब ऐप्स या उपयोगकर्ता आपके सिस्टम में बदलाव करते हैं।

7. चुनने के बाद पसंदीदा सेटिंग, पर क्लिक करें ठीक है सेटिंग्स लागू करने और विंडो बंद करने के लिए।
यह भी पढ़ें:विंडोज 11 में लोकल अकाउंट कैसे बनाएं
विधि 2: रजिस्ट्री संपादक के माध्यम से
रजिस्ट्री संपादक के माध्यम से विंडोज 11 में उपयोगकर्ता खाता नियंत्रण को सक्षम या अक्षम करने के चरण निम्नलिखित हैं।
1. मारो विंडोज + आर कीज एक साथ खोलने के लिए दौड़ना संवाद बकस।
2, टाइप regedit और क्लिक करें ठीक है.

3. में पंजीकृत संपादक, निम्न स्थान पर जाएँ पथ एड्रेस बार से।
HKEY_LOCAL_MACHINE\SOFTWARE\Microsoft\Windows\CurrentVersion\Policies\System

4. फिर, दाएँ फलक में, खोजें सक्षम करेंLUA मान, उस पर राइट-क्लिक करें और चुनें संशोधित करें… विकल्प।
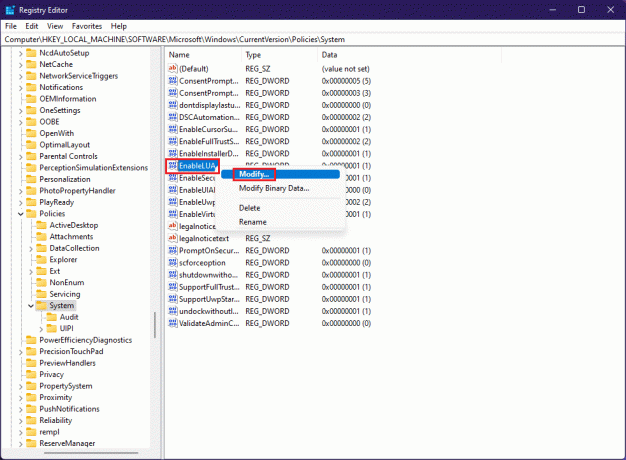
5. बदलें मूल्यवान जानकारी प्रति 0 और क्लिक करें ठीक है निष्क्रिय करने के लिए उपयोगकर्ता का खाता नियंत्रण.
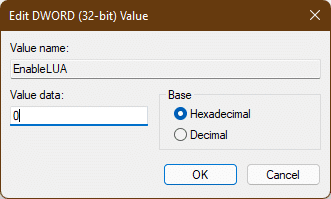
प्रति उपयोगकर्ता खाता नियंत्रण सक्षम करें फिर से, आप उन्हीं चरणों का पालन कर सकते हैं और बदल सकते हैं मूल्यवान जानकारी प्रति 1 में चरण 4.
विधि 3: स्थानीय सुरक्षा नीति संपादक के माध्यम से
यूएसी को चालू या बंद करने का एक अन्य तरीका स्थानीय सुरक्षा नीति ऐप के माध्यम से है। ऐसा करने के लिए यहां दिए गए कदम हैं।
1. प्रक्षेपण पंजीकृत संपादक, प्रकार secpol.msc और क्लिक करें ठीक है खोलने के लिए स्थानीय सुरक्षा नीति अनुप्रयोग।

2. डबल-क्लिक करें स्थानीय नीतियां इसे बाएँ फलक से विस्तारित करने के लिए।

3. दोबारा, पर डबल-क्लिक करें सुरक्षा विकल्प में स्थानीय नीतियां फ़ोल्डर।

4. अब, बाएँ फलक में, पर डबल-क्लिक करें उपयोगकर्ता खाता नियंत्रण: सभी व्यवस्थापकों को व्यवस्थापकीय स्वीकृति मोड में चलाएँ नीति

5. में स्थानीय सुरक्षा सेटिंग टैब, चुनें विकलांग अक्षम करने का विकल्प उपयोगकर्ता खाता नियंत्रण (यूएसी)

6. फिर, पर क्लिक करें लागू करें > ठीक है परिवर्तनों को सहेजने के लिए।
7. अंत में, सभी विंडो बंद करें और पुनः आरंभ करें आपकी प्रणाली।
ध्यान दें: यदि आप सक्षम करना चाहते हैं उपयोगकर्ता खाता नियंत्रण (यूएसी) फिर से, ऊपर दिए गए चरणों का पालन करें और चुनें सक्रिय में विकल्प चरण 5.

व्यवस्थापक सेटिंग्स लागू की जाएंगी, और परिवर्तन चयनित कार्यों पर दिखाई देंगे, इसलिए अब आप जानते हैं कि विंडोज 11 में व्यवस्थापक अनुमतियों को कैसे सक्षम किया जाए।
यह भी पढ़ें:विंडोज 11 में कॉम्पैक्ट ओएस को कैसे इनेबल या डिसेबल करें?
प्रो टिप: रजिस्ट्री फ़ाइलें डाउनलोड करें और चलाएं
वैकल्पिक रूप से, आप अपने कंप्यूटर रजिस्ट्री फ़ाइलों के साथ विशेष रूप से सेट रजिस्ट्री फ़ाइलों को मर्ज करके विंडोज 11 पर उपयोगकर्ता खाता नियंत्रण को सक्षम या अक्षम कर सकते हैं। ऐसा करने के लिए, इन चरणों का पालन करें:
1. डाउनलोड रजिस्ट्री फ़ाइलें अलग आवेदन करने के लिए यूएसीसमायोजन नीचे दिए गए लिंक से।
- हमेशा सुचित करें तरीका
- चूक तरीका
- मेरे डेस्कटॉप को धुंधला मत करो तरीका
- कभी सूचना मत देना तरीका
2. अब, खोलें .reg फ़ाइल किसी विशेष के लिए यूएसी सेटिंग.
3. पर क्लिक करें दौड़ना में सुरक्षा चेतावनी संकेत दिखाया गया है।
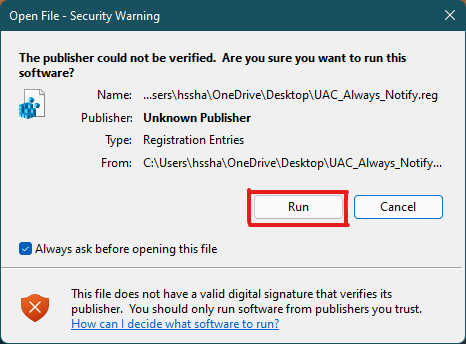
4. अंत में, पर क्लिक करें हां में पंजीकृत संपादक संबंधित यूएसी सेटिंग लागू करने के लिए संकेत।
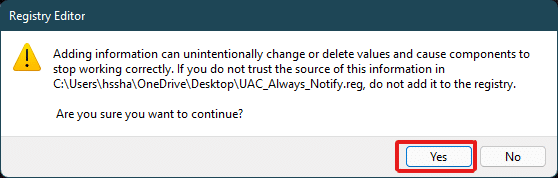
5. पुनः आरंभ करें परिवर्तनों को लागू करने के लिए आपका पीसी।
अनुशंसित:
- डेस्कटॉप पर स्किरिम क्रैश को कैसे ठीक करें
- विंडोज 11 में वेकअप पासवर्ड को डिसेबल कैसे करें
- नेटफ्लिक्स त्रुटि कोड को ठीक करने के 6 तरीके M7121-1331-P7
- गैलेक्सी S6 को कैसे ठीक करें चार्ज नहीं होगा
हमें उम्मीद है कि इस लेख ने आपके प्रश्न के लिए पर्याप्त सहायता प्रदान की कैसे सक्षम करें orविंडोज 11 में यूजर अकाउंट कंट्रोल को डिसेबल करें. नीचे कमेंट सेक्शन में लिखें अगर आपको लगता है कि हमने कुछ याद किया है, तो इनमें से अपनी पसंदीदा विधि का उल्लेख करना न भूलें। यदि आपको इस विषय के बारे में और संदेह है, तो इसे नीचे टिप्पणी अनुभाग में लिखें या सीधे हमसे संपर्क करें।



