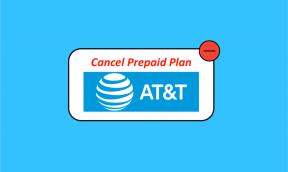क्रोम की मेमोरी की कमी को कैसे ठीक करें
अनेक वस्तुओं का संग्रह / / February 02, 2022
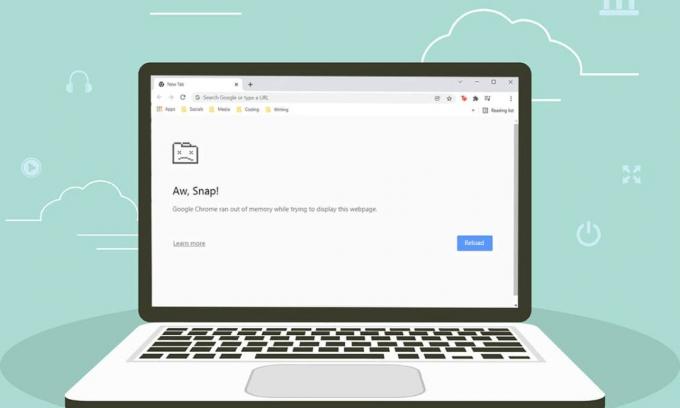
क्रोम दुनिया में सबसे अधिक उपयोग किए जाने वाले ब्राउज़रों में से एक है। इसके अविश्वसनीय अनुकूलन और उपयोग में आसान इंटरफ़ेस के कारण लाखों उपयोगकर्ता इसे पसंद करते हैं। लेकिन दो पक्षों के सिक्के की तरह, क्रोम को भी कभी-कभी कुछ त्रुटियों का सामना करना पड़ता है। ऐसी ही एक सामान्य त्रुटि है हे भगवान! क्रोम मेमोरी से बाहर हो गया. जैसा कि नाम से संकेत मिलता है, जब Google क्रोम आपके पीसी में अधिक रैम की खपत करता है, तो आपको इस त्रुटि का सामना करना पड़ेगा। हम आपके लिए एक संपूर्ण मार्गदर्शिका लाए हैं जो क्रोम को स्मृति समस्याओं से ठीक करने में आपकी सहायता करेगी। तो, पढ़ना जारी रखें!

अंतर्वस्तु
- विंडोज 10 में क्रोम रैन आउट ऑफ मेमोरी को कैसे ठीक करें
- मूल समस्या निवारण
- विधि 1: क्रोम के 64-बिट संस्करण में अपडेट करें
- विधि 2: Google क्रोम प्रक्रियाओं को समाप्त करें
- विधि 3: Google क्रोम प्रक्रिया को पुनरारंभ करें
- विधि 4: अस्थायी फ़ाइलें साफ़ करें
- विधि 5: निजी ब्राउज़िंग का उपयोग करें
- विधि 6: क्रोम में कैशे और कुकीज़ साफ़ करें
- विधि 7: हार्डवेयर त्वरण अक्षम करें
- विधि 8: एक्सटेंशन अक्षम करें (यदि लागू हो)
- विधि 9: एक्सटेंशन निकालें (यदि लागू हो)
- विधि 10: क्रोम से हानिकारक सॉफ़्टवेयर निकालें
- विधि 11: नया उपयोगकर्ता प्रोफ़ाइल बनाएं
- विधि 12: क्रोम की मेमोरी सीमा बढ़ाएँ
- विधि 13: क्रोम अपडेट करें
- विधि 14: क्रोम रीसेट करें
- विधि 15: क्रोम को पुनर्स्थापित करें
विंडोज 10 में क्रोम रैन आउट ऑफ मेमोरी को कैसे ठीक करें
यदि विंडोज 10 पर क्रोम की मेमोरी खत्म हो जाती है तो आपको निम्न त्रुटि का सामना करना पड़ सकता है।
हे भगवान!
इस वेबपृष्ठ को प्रदर्शित करने का प्रयास करते समय Google Chrome की स्मृति समाप्त हो गई।
इस त्रुटि का कारण बहुत स्पष्ट नहीं है। फिर भी, इस क्रोम ब्राउज़र के लिए नीचे सूचीबद्ध स्मृति समस्या के कुछ मूल कारण हैं। या तो यादृच्छिक या विशिष्ट, यदि आप अपने ब्राउज़र में इस त्रुटि का सामना करते हैं, तो हम इस गाइड द्वारा इसे हल करने में आपकी सहायता करेंगे।
- इंटरनेट कनेक्टिविटी मुद्दे
- क्षतिग्रस्त या भारी ब्राउज़र कैश
- असंगत एक्सटेंशन
- पीसी में उभड़ा हुआ अस्थायी फ़ाइलें
- यूजर प्रोफाइल में गड़बड़ी
- पीसी में अवांछित या असंगत कार्यक्रम
- पुराना ब्राउज़र
- साइट फ़ायरवॉल द्वारा अवरुद्ध
मूल समस्या निवारण
इस त्रुटि को ठीक करने के लिए नीचे कुछ बुनियादी समस्या निवारण चरण दिए गए हैं। इस लेख में दिए गए तरीकों को पढ़ने से पहले आपको इन बिंदुओं का पालन करना चाहिए।
- अपने पीसी को पुनरारंभ करें: अधिकतर मामलों में, एक साधारण पुनरारंभ समस्या को ठीक कर सकता है बिना किसी चुनौतीपूर्ण लेआउट के। वैकल्पिक रूप से, आप पावर विकल्पों का उपयोग करके सिस्टम को पूरी तरह से बंद कर सकते हैं और इसे फिर से चालू कर सकते हैं.
- उचित इंटरनेट कनेक्टिविटी सुनिश्चित करें: यह सबसे स्पष्ट कारण है जो चर्चा की गई त्रुटि का कारण बनता है। जब आपकी इंटरनेट कनेक्टिविटी इष्टतम नहीं होती है, तो कनेक्शन अधिक बार बाधित होता है। उचित कनेक्शन के लिए आवश्यक नेटवर्क गति के इष्टतम स्तर को जानने के लिए आप गति परीक्षण चला सकते हैं। आप भी कर सकते हैं एक नया तेज़ इंटरनेट पैकेज पसंद करें और इसे अपने नेटवर्क प्रदाता से खरीदें.
- अवांछित टैब बंद करें: यह त्रुटि को ठीक करने में मदद कर सकता है। अगर इनमें से किसी भी बुनियादी समस्या निवारण युक्तियों ने आपकी मदद नहीं की, तो सभी टैब बंद करें और क्रोम ब्राउज़र को पुनरारंभ करें.
फिर भी, यदि आप उसी त्रुटि का सामना करते हैं, तो नीचे दी गई समस्या निवारण विधियों के साथ आगे बढ़ें। शीघ्र परिणाम प्राप्त करने के लिए उसी क्रम में उनका पालन करें।
विधि 1: क्रोम के 64-बिट संस्करण में अपडेट करें
सबसे पहले, जांचें कि क्या आप क्रोम के 64-बिट संस्करण का उपयोग करते हैं। यदि ब्राउज़र आपके प्रोसेसर से बहुत अधिक रैम की खपत करता है, तो आपको 32-बिट संस्करण के बजाय 64-बिट संस्करण का उपयोग करना सुनिश्चित करना चाहिए। यह अधिक कंप्यूटर संसाधनों का प्रबंधन करता है, जिससे उक्त समस्या का समाधान होता है। Google क्रोम के संस्करण की जांच और अद्यतन करने के लिए यहां कुछ निर्देश दिए गए हैं।
1. लॉन्च करें गूगल क्रोम ब्राउज़र।
2. पर क्लिक करें तीन बिंदु आइकन और करने के लिए मंडराना मदद और चुनें गूगल क्रोम के बारे में विकल्प।

3. यहां, जांचें कि क्या Google क्रोम 64-बिट संस्करण का है या नहीं.
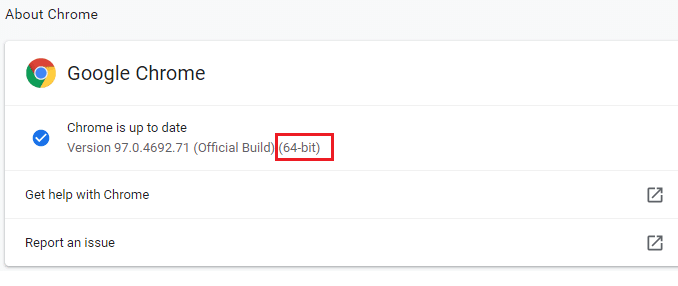
4. अगर वहाँ है 32-बिट क्रोम के संस्करण के आगे दिया गया है, आपको डाउनलोड करना होगा 64-बिट संस्करण का गूगल क्रोम.

5. डाउनलोड की गई सेटअप फ़ाइल चलाएँ Google क्रोम 64-बिट संस्करण स्थापित करने के लिए।
विधि 2: Google क्रोम प्रक्रियाओं को समाप्त करें
विंडोज की तरह, क्रोम में भी टास्क मैनेजर है जो आपको इसके टैब और एक्सटेंशन को प्रबंधित करने की अनुमति देता है। इस सेटिंग का इंटरफ़ेस बहुत सीधा है, और आप किसी भी उच्च संसाधन-खपत वाले Chrome कार्यों को निरस्त या समाप्त कर सकते हैं। उदाहरण के लिए, आप अंतर कर सकते हैं कि कौन सी प्रक्रिया इस त्रुटि में योगदान करने वाली आवंटित स्मृति का उपभोग करती है। इस प्रकार, आप सभी टैब बंद करने के बजाय उस विशेष टैब को समाप्त कर सकते हैं। Chrome में टैब प्रबंधित करने के लिए यहां कुछ निर्देश दिए गए हैं.
1. खुला हुआ गूगल क्रोम और दबाएं शिफ्ट + Esc कुंजियाँ एक साथ खोलने के लिए टास्क मैनेजर - गूगल क्रोम.
2. अब, नीचे स्क्रॉल करें और जांचें कि क्या आपके पास असामान्य है मेमोरी पदचिह्न मूल्य।
3. यदि हां, तो पर क्लिक करें प्रक्रिया समाप्त संबंधित के लिए बटन टास्क.

4. अभी, पुनः लोड करें साइट और जांचें कि क्या आप फिर से त्रुटि का सामना करते हैं।
यह भी पढ़ें:कैसे ठीक करें क्रोम क्रैश होता रहता है
विधि 3: Google क्रोम प्रक्रिया को पुनरारंभ करें
यदि आप उपरोक्त विधि से विशिष्ट क्रोम टैब और एक्सटेंशन को समाप्त करके एक फिक्स प्राप्त नहीं करते हैं, तो टास्क मैनेजर में नियमित रूप से किए जाने वाले सभी क्रोम कार्यों को बंद करने का प्रयास करें। बहुत सारे एप्लिकेशन हो सकते हैं जो बैकग्राउंड में चलते हैं। यह सीपीयू और मेमोरी स्पेस को बढ़ाएगा, जिससे सिस्टम का प्रदर्शन प्रभावित होगा। क्रोम पृष्ठभूमि कार्यों को बंद करने के लिए नीचे दिए गए चरणों का पालन करें।
1. प्रक्षेपण कार्य प्रबंधक मारकर Ctrl + Shift + Esc कुंजियाँ साथ - साथ।
2. में प्रक्रियाओं टैब, खोजें और चुनें क्रोम प्रक्रिया।
3. फिर, पर क्लिक करें अंतिम कार्य बटन जैसा कि नीचे चित्र में दिखाया गया है।

4. अभी, Google क्रोम को फिर से लॉन्च करें और जांचें कि क्या आपने समस्या को ठीक कर दिया है।
विधि 4: अस्थायी फ़ाइलें साफ़ करें
जब आपके सिस्टम में कोई भ्रष्ट अस्थायी फ़ाइलें या फ़ोल्डर होते हैं, तो आप इस क्रोम को स्मृति त्रुटि से बाहर कर सकते हैं। आप अपने सिस्टम में अस्थायी फ़ाइलों को साफ़ करके इस त्रुटि को दूर कर सकते हैं। फिर, इसे लागू करने के लिए निर्देशों का पालन करें।
1. दबाओ विंडोज + आर कीज एक साथ खोलने के लिए दौड़ना संवाद बकस।
2. प्रकार % अस्थायी% और हिट कुंजी दर्ज करें को खोलने के लिए ऐपडाटा स्थानीय अस्थायी फ़ोल्डर।

3. दबाएँ Ctrl + A कुंजियाँ सभी गैर-आवश्यक फ़ाइलों का चयन करने के लिए एक साथ फ़ाइल पर राइट-क्लिक करें और चुनें हटाएं विकल्प।
ध्यान दें: कुछ फ़ाइलों को हटाया नहीं जा सकता क्योंकि उनका उपयोग किया जा रहा है, इसलिए आप इन्हें छोड़ सकते हैं।
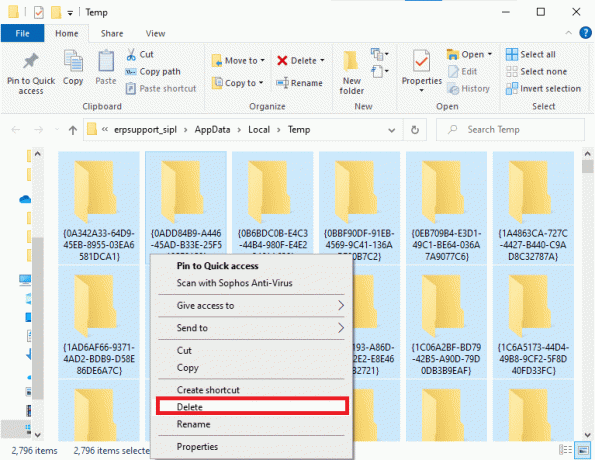
4. अंत में, पर रीडायरेक्ट करें रीसायकल बिन और उन फ़ाइलों और फ़ोल्डरों को स्थायी रूप से हटा दें जिन्हें आपने अभी हटा दिया है।
विधि 5: निजी ब्राउज़िंग का उपयोग करें
कुछ मामलों में, निजी सर्फिंग मोड का उपयोग करने से इस त्रुटि का समाधान हो सकता है क्योंकि इसमें वेब पेजों के कुछ विवरण छिपे होते हैं। क्रोम में गुप्त मोड का उपयोग करने के कुछ फायदे नीचे दिए गए हैं। क्रोम और एज ब्राउज़र में गुप्त मोड मुख्य रूप से सुरक्षित और निजी ब्राउज़िंग के लिए डिज़ाइन किया गया है।
- यह है उन उपयोगकर्ताओं के लिए बनाया गया है जो अपने खोज इतिहास या हाल के पृष्ठों को अपने डिवाइस पर सहेजना नहीं चाहते हैं.
- अपनी गोपनीयता नीति के कारण, यह मोड उपयोगकर्ताओं को अपनी स्क्रीन रिकॉर्ड करने या स्क्रीनशॉट लेने की अनुमति नहीं देता है.
- यह कुकीज़ को ब्लॉक करता है, खोज इतिहास छुपाता है, लेकिन वांछित वेबसाइट ब्राउज़ करने की स्वतंत्रता प्रदान करता है।
वांछित वेब पेज को निजी मोड में खोलने के लिए नीचे दिए गए चरणों का पालन करें:
1ए. के लिए जाओ गूगल क्रोम और पर क्लिक करें तीन-बिंदीदार आइकन. यहां, चुनें नई ईकोग्नीटो विंडो विकल्प के रूप में दिखाया गया है।

1बी. वैकल्पिक रूप से, आप भी दबा सकते हैं Ctrl + Shift + N कुंजियाँ एक साथ लॉन्च करने के लिए नई ईकोग्नीटो विंडो.
यह भी पढ़ें:क्रोम में नहीं खुल रही पीडीएफ को कैसे ठीक करें
विधि 6: क्रोम में कैशे और कुकीज़ साफ़ करें
क्रोम को ठीक करने के लिए कैशे और कुकीज़ को साफ़ करने का प्रयास करें, निम्न चरणों को लागू करके मेमोरी त्रुटि समाप्त हो गई है।
1. प्रक्षेपण गूगल क्रोम.
2. फिर, पर क्लिक करें तीन-बिंदीदार आइकन > अधिक उपकरण >समस्त ब्राउज़िंग डेटा साफ़ करें… जैसा कि नीचे दिखाया गया है।

3. निम्नलिखित विकल्पों की जाँच करें।
- कुकीज़ और अन्य साइट डेटा
- संचित चित्र और फ़ाइलें
4. अब, चुनें पूरे समय के लिए विकल्प समय सीमा.

5. अंत में, पर क्लिक करें स्पष्ट डेटा.
विधि 7: हार्डवेयर त्वरण अक्षम करें
कभी-कभी, वेब ब्राउज़र पृष्ठभूमि में चल सकते हैं, और यह CPU संसाधनों का उपभोग करेगा। इसलिए, क्रोम को मेमोरी त्रुटि से ठीक करने के लिए ब्राउज़र में हार्डवेयर त्वरण को अक्षम करना बेहतर है।
1. प्रक्षेपण गूगल क्रोम और पर क्लिक करें तीन-बिंदीदार आइकन ऊपरी दाएं कोने में मौजूद है।
2. अब, पर क्लिक करें समायोजन जैसा कि नीचे दिए गए चित्र में दिखाया गया है।

3. अब, का विस्तार करें उन्नत बाएँ फलक में अनुभाग और पर क्लिक करें प्रणाली, के रूप में दिखाया।

4. यहाँ, स्विच करें बंद के लिए टॉगल जब उपलब्ध हो हार्डवेयर गतिवर्धन का प्रयोग करें विकल्प।

5. फिर, पर क्लिक करें पुन: लॉन्च विकल्प।

यह भी पढ़ें:क्रोम थीम कैसे हटाएं
विधि 8: एक्सटेंशन अक्षम करें (यदि लागू हो)
क्रोम आउट ऑफ मेमोरी एरर को ठीक करने के लिए उच्च मेमोरी उपयोग वाले एक्सटेंशन को अक्षम करने के लिए इन चरणों का पालन करें।
1. प्रक्षेपण क्रोम और टाइप करें क्रोम: // एक्सटेंशन में यूआरएल बार. मार दर्ज सभी स्थापित एक्सटेंशन की सूची प्राप्त करने के लिए।

2. आप जिस एक्सटेंशन को डिसेबल करना चाहते हैं, उसके लिए टॉगल स्विच ऑफ कर दें।
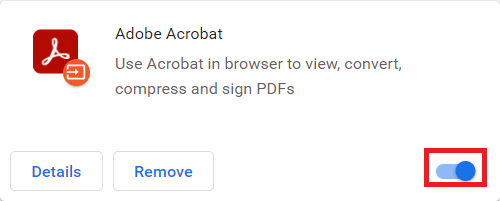
विधि 9: एक्सटेंशन निकालें (यदि लागू हो)
क्रोम ब्राउज़र में एक वेब ऐप एक्सटेंशन भी इस त्रुटि का कारण हो सकता है। समस्या अभी भी बनी रहती है या नहीं, यह जांचने के लिए आपको उन अवांछित ऐप्स एक्सटेंशन को व्यक्तिगत रूप से हटा देना चाहिए। Google Chrome से एक्सटेंशन हटाने के लिए नीचे दिए गए निर्देशों का पालन करें।
1. प्रक्षेपण क्रोम और टाइप करें क्रोम: // एक्सटेंशन में यूआरएल बार. मार दर्ज सभी स्थापित एक्सटेंशन की सूची प्राप्त करने के लिए।
2. स्विच बंद के लिए टॉगल हाल ही में स्थापित एक्सटेंशन इसे निष्क्रिय करने के लिए।

3. दोहराना प्रत्येक एक्सटेंशन के लिए एक-एक करके, जब तक आप दूषित एक्सटेंशन नहीं ढूंढ लेते।
4. एक बार मिल जाने के बाद, पर क्लिक करें हटाना भ्रष्ट एक्सटेंशन को अनइंस्टॉल करने के लिए बटन।
ध्यान दें: हमने दिखाया है मेटामास्क एक उदाहरण के रूप में विस्तार।

अपने ब्राउज़र को रीफ़्रेश करें और जांचें कि क्या समस्या अभी ठीक हो गई है।
विधि 10: क्रोम से हानिकारक सॉफ़्टवेयर निकालें
Chrome क्लीनअप टूल आपके ब्राउज़र के लिए एक एंटीवायरस प्रोग्राम है।
- यह दुर्भावनापूर्ण प्रोग्राम के लिए आपके पीसी को स्कैन करता है जो ब्राउज़र को प्रभावित करता है।
- चूंकि Google ने स्कैन किए गए डेटा पर सुनिश्चित गोपनीयता उपकरण द्वारा इस प्रकार, यह किसी भी तरह से उन तक नहीं पहुंच सकता है।
टूल द्वारा केवल हानिकारक प्रोग्रामों का पता लगाया जाता है, और टूल आपको अलर्ट के साथ चेतावनी देता है। आमतौर पर, टूल आपको बाद में दुर्भावनापूर्ण प्रोग्राम के लिए अलर्ट करता है Google को मेटाडेटा फ़ाइलें भेजना. यदि आप नहीं चाहते कि आपकी फ़ाइलें Google को भेजी जाएं, तो आप बॉक्स को अनचेक कर सकते हैं Google को विवरण की रिपोर्ट करें डिब्बा।
क्रोम को ठीक करने के लिए क्रोम क्लीनअप टूल को चलाने का तरीका यहां बताया गया है कि मेमोरी की समस्या खत्म हो गई है:
1. प्रक्षेपण गूगल क्रोम और क्लिक करें तीन-बिंदीदार आइकन > समायोजन जैसा कि हाइलाइट किया गया है।

2. यहां, पर क्लिक करें उन्नत बाएँ फलक में सेटिंग और चयन करें रीसेट करें और साफ़ करें विकल्प।

3. अब, चुनें क्लीनअप कंप्यूटर विकल्प जैसा कि नीचे दर्शाया गया है।

4. यहां, पर क्लिक करें पाना क्रोम को सक्षम करने के लिए बटन हानिकारक सॉफ़्टवेयर ढूंढें आपके कंप्युटर पर।

5. रुकना प्रक्रिया को पूरा करने के लिए और हटाना Google Chrome द्वारा पता लगाए गए हानिकारक प्रोग्राम।
6. अपने पीसी को रीबूट करें और जांचें कि क्या समस्या हल हो गई है।
यह भी पढ़ें:क्रोम पर काम नहीं कर रहे क्रंचरोल को ठीक करें
विधि 11: नया उपयोगकर्ता प्रोफ़ाइल बनाएं
यदि आपके पीसी पर Google क्रोम द्वारा संग्रहीत डेटा में कोई क्षतिग्रस्त फ़ाइलें या गड़बड़ियां हैं, तो डिफ़ॉल्ट फ़ोल्डर का नाम बदलने से आपको क्रोम को स्मृति त्रुटि से बाहर निकालने में मदद मिल सकती है। यह तब भी हो सकता है जब आपके पास एक क्षतिग्रस्त उपयोगकर्ता प्रोफ़ाइल हो। अपने उपयोगकर्ता प्रोफ़ाइल फ़ोल्डर का नाम बदलने के लिए यहां कुछ निर्देश दिए गए हैं।
ध्यान दें: फ़ोल्डर का नाम बदलने से कार्यक्षमता प्रभावित नहीं होगी। ब्राउजर को रीस्टार्ट करने के बाद फोल्डर फिर से बन जाएगा।
1. दबाकर पकड़े रहो विंडोज + ई कीज एक साथ खोलने के लिए फाइल ढूँढने वाला.
2. अब, निम्नलिखित पेस्ट करें पथ एड्रेस बार में और हिट कुंजी दर्ज करें.
%LOCALAPPDATA%\Google\Chrome\उपयोगकर्ता डेटा\

3. पता लगाएँ चूक फ़ोल्डर और उस पर राइट-क्लिक करें।
4. फिर, चुनें नाम बदलें विकल्प के रूप में दिखाया गया है।

5. इसके बाद, फ़ोल्डर का नाम बदलें पुराना डिफ़ॉल्ट और मारो कुंजी दर्ज करें.

6. आखिरकार, पुनः आरंभ करें क्रोम और जांचें कि क्या आपने समस्या को ठीक कर दिया है।
विधि 12: क्रोम की मेमोरी सीमा बढ़ाएँ
यदि आप उन वेब पेजों को संभाल रहे हैं जिनमें उच्च मेमोरी की आवश्यकता होती है, तो आप क्रोम की मेमोरी की समस्या को ठीक करने के लिए नीचे दिए गए निर्देश के अनुसार लक्ष्य लिंक को संशोधित करके ब्राउज़र की मेमोरी सीमा बढ़ा सकते हैं।
1. मारो विंडोज़ कुंजी, प्रकार क्रोम, और पर क्लिक करें फ़ाइल स्थान खोलें विकल्प।
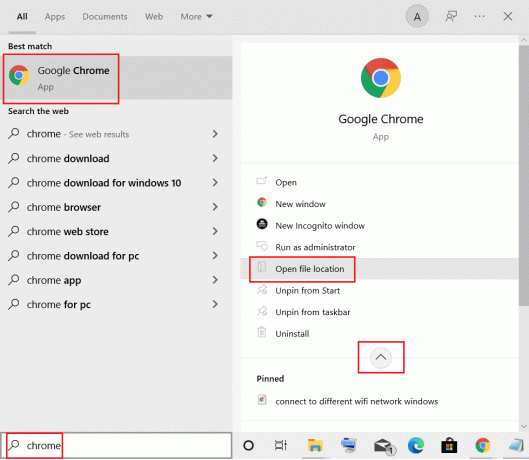
2. फिर, राइट-क्लिक करें गूगल क्रोम और क्लिक करें गुण के रूप में दिखाया।

3. में गूगल क्रोम गुण खिड़की, जोड़ें -मैक्स_ओल्ड_स्पेस_साइज़ = 4096 में लक्ष्य फ़ील्ड जैसा कि नीचे दिखाया गया है।
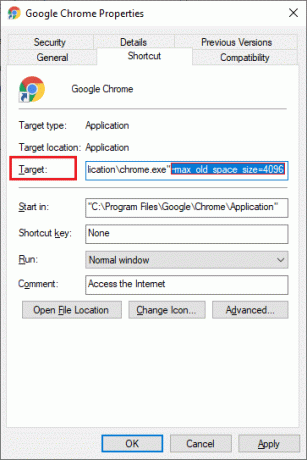
4. अंत में, पर क्लिक करें लागू करना और फिर ठीक है परिवर्तनों को सहेजने के लिए।
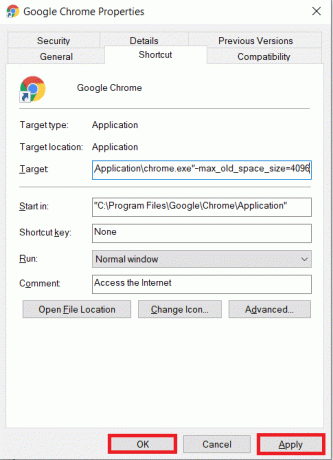
यह भी पढ़ें:क्रोम में एचटीटीपीएस पर डीएनएस कैसे सक्षम करें
विधि 13: क्रोम अपडेट करें
यदि आपके पास पुराना ब्राउज़र है, तो OS की बेहतर सुविधाओं का समर्थन नहीं किया जाएगा। इसका परिणाम यह भी हो सकता है कि क्रोम में मेमोरी की समस्याएँ खत्म हो गई हैं। इस त्रुटि को ठीक करने के लिए, आपको नीचे दिए गए चरणों का पालन करके Chrome को अपडेट करना चाहिए।
1. प्रक्षेपण गूगल क्रोम.
2. पर क्लिक करें तीन-बिंदीदार आइकन फूल जाना सेटिंग्स मेन्यू।
3. फिर, चुनें सहायता >गूगल क्रोम के बारे में जैसा कि नीचे दिखाया गया है।

4. अनुमति देना गूगल क्रोम अपडेट खोजने के लिए। स्क्रीन प्रदर्शित होगी अपडेट के लिए जांच कर रहा है संदेश, जैसा कि दिखाया गया है।

5ए. यदि अपडेट उपलब्ध हैं, तो पर क्लिक करें अद्यतन बटन।
5बी. अगर क्रोम पहले से अपडेट है तो, Google Chrome अप टू डेट है संदेश प्रदर्शित किया जाएगा।

6. अंत में, अपडेट किया गया ब्राउज़र लॉन्च करें और फिर से जांचें।
विधि 14: क्रोम रीसेट करें
क्रोम को रीसेट करने से ब्राउज़र अपनी डिफ़ॉल्ट सेटिंग्स पर पुनर्स्थापित हो जाएगा, और अधिक संभावनाएं हैं कि आप चर्चा की गई त्रुटि को ठीक कर सकते हैं। Google Chrome को रीसेट करने के लिए नीचे दिए गए चरणों का पालन करें और जांचें कि क्या समस्या हल हो गई है।
1. खुला हुआ गूगल क्रोम और जाएं क्रोम: // सेटिंग्स / रीसेट
2. पर क्लिक करें सेटिंग्स को उनके मूल डिफ़ॉल्ट पर पुनर्स्थापित करें विकल्प, हाइलाइट किया गया दिखाया गया है।

3. अब, पर क्लिक करके अपनी कार्रवाई की पुष्टि करें सेटिंग्स फिर से करिए बटन।

अब, वेबसाइट को फिर से लॉन्च करें और जांचें कि समस्या हल हो गई है।
यह भी पढ़ें:Google क्रोम से सहेजे गए पासवर्ड कैसे निर्यात करें
विधि 15: क्रोम को पुनर्स्थापित करें
यदि ऊपर बताए गए तरीकों में से किसी ने भी आपकी मदद नहीं की है, तो आप क्रोम को ठीक करने के लिए Google क्रोम को फिर से स्थापित करने का प्रयास कर सकते हैं। ऐसा करने से सर्च इंजन, अपडेट या इस समस्या को ट्रिगर करने वाली अन्य संबंधित समस्याओं के साथ सभी प्रासंगिक समस्याएं ठीक हो जाएंगी।
ध्यान दें: सभी पसंदीदा, सहेजे गए पासवर्ड, बुकमार्क का बैकअप लें और अपने Google खाते को अपने जीमेल के साथ सिंक करें। Google Chrome को अनइंस्टॉल करने से सभी सहेजी गई फ़ाइलें हट जाएंगी।
1. मारो विंडोज़ कुंजी, प्रकार ऐप्स और सुविधाएं, और क्लिक करें खुला हुआ.

2. निम्न को खोजें क्रोम में इस सूची को खोजें खेत।
3. फिर, चुनें क्रोम और पर क्लिक करें स्थापना रद्द करें हाइलाइट दिखाया गया बटन।

4. फिर से, पर क्लिक करें स्थापना रद्द करें पुष्टि करने के लिए।
5. अब, दबाएं विंडोज़ कुंजी, प्रकार %लोकलएपडेटा%, और क्लिक करें खुला हुआ को जाने के लिए ऐपडाटा लोकल फ़ोल्डर।

6. खोलें गूगल फ़ोल्डर पर डबल-क्लिक करके।

7. पर राइट-क्लिक करें क्रोम फ़ोल्डर और चुनें हटाएं विकल्प जैसा कि नीचे दर्शाया गया है।

8. फिर से, हिट करें विंडोज़ कुंजी, प्रकार %एप्लिकेशन आंकड़ा%, और क्लिक करें खुला हुआ को जाने के लिए ऐपडाटा रोमिंग फ़ोल्डर।

9. फिर से, पर जाएँ गूगल फ़ोल्डर और हटाना क्रोम फ़ोल्डर जैसा कि में दिखाया गया है चरण 6 - 7.
10. आखिरकार, पुनः आरंभ करें आपका पीसी।
11. अगला, डाउनलोड करें नवीनतम संस्करण का गूगल क्रोम के रूप में दिखाया।

12. चलाएँ सेटअप फ़ाइल और ऑन-स्क्रीन निर्देशों का पालन करें क्रोम स्थापित करें.

अनुशंसित:
- विंडोज 11 में ऑडियो बज़िंग को कैसे ठीक करें
- डेस्कटॉप पर स्किरिम क्रैश को कैसे ठीक करें
- विंडोज 10 पर स्टीम न खुलने को कैसे ठीक करें
- फिक्स फाइल एक्सप्लोरर विंडोज 10 में प्रतिक्रिया नहीं दे रहा है
हमें उम्मीद है कि यह मार्गदर्शिका मददगार थी और आप इसे ठीक कर सकते हैं क्रोम मेमोरी से बाहर हो गया आपके सिस्टम में समस्या। आइए जानते हैं कि आपके लिए कौन सा तरीका सबसे अच्छा काम करता है। इसके अलावा, यदि इस लेख के संबंध में आपके कोई प्रश्न / सुझाव हैं, तो बेझिझक उन्हें टिप्पणी अनुभाग में छोड़ दें।