स्थानीय डिस्क को खोलने में असमर्थ को ठीक करें (सी :)
अनेक वस्तुओं का संग्रह / / November 28, 2021
स्थानीय डिस्क को खोलने में असमर्थ को ठीक करें (C:): जब भी आप स्थानीय डिस्क (C:) या (D:) पर फ़ाइलों तक पहुँचने का प्रयास करते हैं, तो आपको एक त्रुटि संदेश मिलता है “पहुँच से वंचित। C:\ पहुंच योग्य नहीं है" या एक पॉप अप "इसके साथ खोलें" संवाद बॉक्स जो आपको फिर से फ़ाइलों तक पहुंचने नहीं देता है। किसी भी स्थिति में, आप अपने कंप्यूटर पर स्थानीय डिस्क तक नहीं पहुंच पाएंगे और आपको इस समस्या को जल्द से जल्द ठीक करने की आवश्यकता है। यहां तक कि एक्सप्लोर या राइट-क्लिक करने और फिर ओपन का चयन करने से भी थोड़ी मदद नहीं मिलती है।
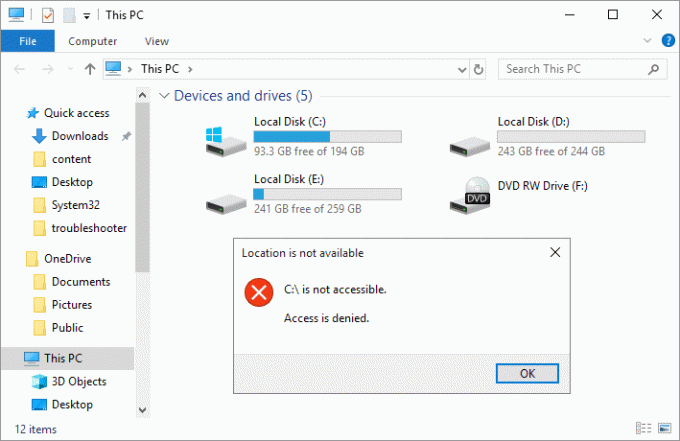
खैर, इस समस्या की मुख्य समस्या या कारण एक वायरस प्रतीत होता है जिसने आपके पीसी को संक्रमित कर दिया है और इस प्रकार परेशानी पैदा कर रहा है। तो बिना समय बर्बाद किए आइए देखें कि नीचे सूचीबद्ध समस्या निवारण गाइड की मदद से स्थानीय डिस्क (C:) को खोलने में असमर्थ को वास्तव में कैसे ठीक किया जाए।
अंतर्वस्तु
- स्थानीय डिस्क को खोलने में असमर्थ को ठीक करें (सी :)
- विधि 1: CCleaner और Malwarebytes चलाएँ
- विधि 2: माउंटपॉइंट्स2 रजिस्ट्री प्रविष्टियां हटाएं
- विधि 3: ऑटोरन संहारक चलाएँ
- विधि 4: मैन्युअल रूप से स्वामित्व लें
- विधि 5: मैन्युअल रूप से वायरस निकालें
- विधि 6: एक नया उपयोगकर्ता खाता बनाएँ
स्थानीय डिस्क को खोलने में असमर्थ को ठीक करें (सी :)
यह सुनिश्चित कर लें पुनर्स्थापन स्थल बनाएं, बस अगर कुछ गलत हो जाता है।
विधि 1: CCleaner और Malwarebytes चलाएँ
1. डाउनलोड करें और इंस्टॉल करें CCleaner & मालवेयरबाइट्स।
2.मालवेयरबाइट्स चलाएँ और इसे हानिकारक फ़ाइलों के लिए आपके सिस्टम को स्कैन करने दें।
3.यदि मैलवेयर पाया जाता है तो यह उन्हें स्वचालित रूप से हटा देगा।
4.अब भागो CCleaner और "क्लीनर" अनुभाग में, विंडोज टैब के तहत, हम निम्नलिखित चयनों को साफ करने की जाँच करने का सुझाव देते हैं:

5. एक बार जब आप सुनिश्चित कर लें कि उचित बिंदुओं की जांच हो गई है, तो बस क्लिक करें रन क्लीनर, और CCleaner को अपना काम करने दें।
6. अपने सिस्टम को साफ करने के लिए आगे रजिस्ट्री टैब चुनें और सुनिश्चित करें कि निम्नलिखित की जांच की गई है:

7. समस्या के लिए स्कैन का चयन करें और CCleaner को स्कैन करने की अनुमति दें, फिर क्लिक करें चुनी हुई समस्याएं ठीक करें।
8. जब CCleaner पूछता है "क्या आप रजिस्ट्री में बैकअप परिवर्तन चाहते हैं?"हाँ चुनें।
9. एक बार आपका बैकअप पूरा हो जाने के बाद, सभी चयनित मुद्दों को ठीक करें चुनें।
10. परिवर्तनों को सहेजने के लिए अपने पीसी को पुनरारंभ करें और देखें कि क्या आप सक्षम हैं स्थानीय डिस्क (C:) समस्या को खोलने में असमर्थ को ठीक करें।
विधि 2: माउंटपॉइंट्स2 रजिस्ट्री प्रविष्टियां हटाएं
1. विंडोज की + आर दबाएं और फिर टाइप करें regedit और रजिस्ट्री संपादक खोलने के लिए एंटर दबाएं।

2.अब खोलने के लिए Ctrl + F दबाएं पाना फिर टाइप करें माउंटप्वाइंट2 और फाइंड नेक्स्ट पर क्लिक करें।

3. राइट-क्लिक करें माउसपॉइंट2 और चुनें मिटाएं।

4.फिर से दूसरे की तलाश करें माउसपॉइंट2 प्रविष्टियां तथा उन सभी को एक-एक करके हटा दें।
5. परिवर्तनों को सहेजने के लिए अपने पीसी को रीबूट करें और देखें कि क्या आप सक्षम हैं स्थानीय डिस्क (C:) समस्या को खोलने में असमर्थ को ठीक करें।
विधि 3: ऑटोरन संहारक चलाएँ
डाउनलोड ऑटोरन संहारक और अपने पीसी से ऑटोरन वायरस को हटाने के लिए इसे चलाएं जो समस्या पैदा कर रहा हो।

विधि 4: मैन्युअल रूप से स्वामित्व लें
1. मेरा कंप्यूटर या यह पीसी खोलें, फिर क्लिक करें राय और चुनें विकल्प।

2. स्विच करें टैब देखें तथा अचिह्नित “साझाकरण विज़ार्ड का उपयोग करें (अनुशंसित)“.

3. अप्लाई पर क्लिक करें और उसके बाद ओके पर क्लिक करें।
4.दाएँ क्लिक करें अपने स्थानीय ड्राइव पर और चुनें गुण।

5.स्विच टू सुरक्षा टैब और क्लिक करें उन्नत।
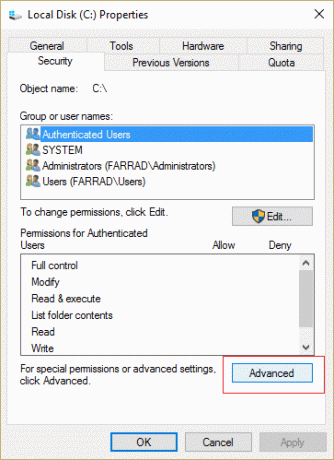
6.अब क्लिक करें अनुमतियां बदलें फिर चुनें व्यवस्थापकों सूची से और पर क्लिक करें संपादित करें।

7. मार्क "चेक करना सुनिश्चित करें"पूर्ण नियंत्रण” और ओके पर क्लिक करें।
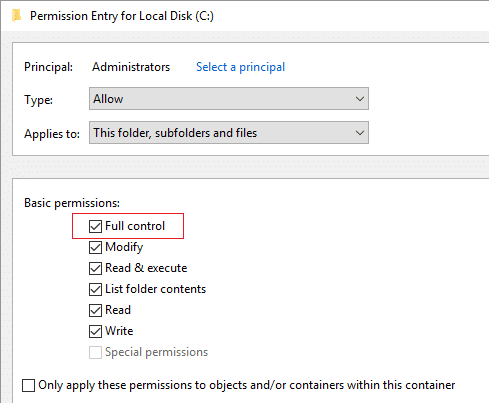
8.फिर से अप्लाई और उसके बाद ओके पर क्लिक करें।
9.अगला, पर क्लिक करें संपादित करें और मार्क चेक करना सुनिश्चित करें प्रशासकों के लिए पूर्ण नियंत्रण।
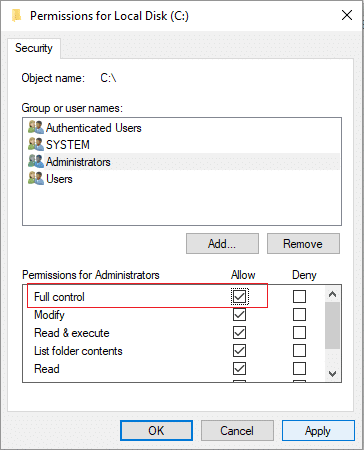
10. अप्लाई के बाद ओके पर क्लिक करें और फिर से अगली विंडो पर इस स्टेप को फॉलो करें।
11. परिवर्तनों को सहेजने के लिए अपने पीसी को रीबूट करें और इसे स्थानीय डिस्क (सी :) समस्या को खोलने में असमर्थ को ठीक करना चाहिए।
आप भी कर सकते हैं इस माइक्रोसॉफ्ट गाइड का पालन करें फ़ोल्डर या फ़ाइल के लिए अनुमति प्राप्त करने के लिए।
विधि 5: मैन्युअल रूप से वायरस निकालें
1.फिर से जाएं नत्थी विकल्प और फिर चेक मार्क "छिपी हुई फ़ाइलें, फ़ोल्डर और ड्राइव दिखाएं।“

2. अब निम्नलिखित को अनचेक करें:
खाली ड्राइव छुपाएं
ज्ञात फ़ाइल प्रकारों के लिए एक्सटेंशन छुपाए
संरक्षित ऑपरेटिंग सिस्टम फ़ाइलें छुपाएं (अनुशंसित)
3. अप्लाई पर क्लिक करें और उसके बाद ओके पर क्लिक करें।
4.प्रेस Ctrl + Shift + Esc टास्क मैनेजर खोलने के लिए एक साथ कुंजी, फिर प्रोसेस टैब के तहत खोजें wscript.exe.

5.wscript.exe पर राइट-क्लिक करें और चुनें प्रक्रिया समाप्त. Wscript.exe के सभी उदाहरणों को एक-एक करके समाप्त करें।
6. कार्य प्रबंधक को बंद करें और विंडोज एक्सप्लोरर खोलें।
7. के लिए खोजेंautorun.inf” और के सभी उदाहरणों को हटा दें autorun.inf आपके कंप्युटर पर।
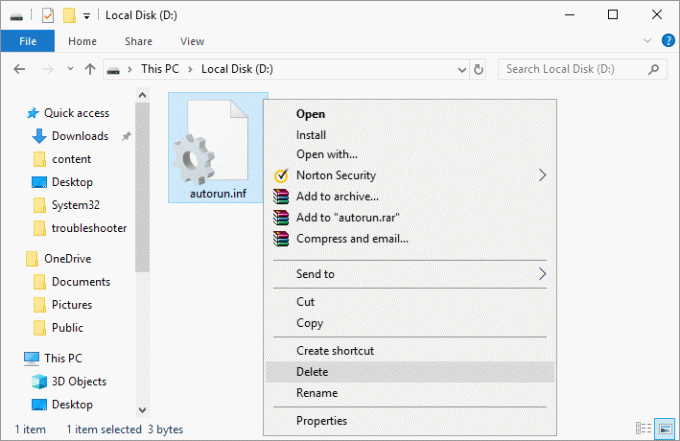
ध्यान दें: Autorun.inf को C: रूट में डिलीट करें।
8. आप उन फ़ाइलों को भी हटा देंगे जिनमें टेक्स्ट है MS32DLL.dll.vbs।
9. फाइल को भी डिलीट करें सी:\WINDOWS\MS32DLL.dll.vbs स्थायी रूप से दबाकर शिफ्ट + डिलीट।
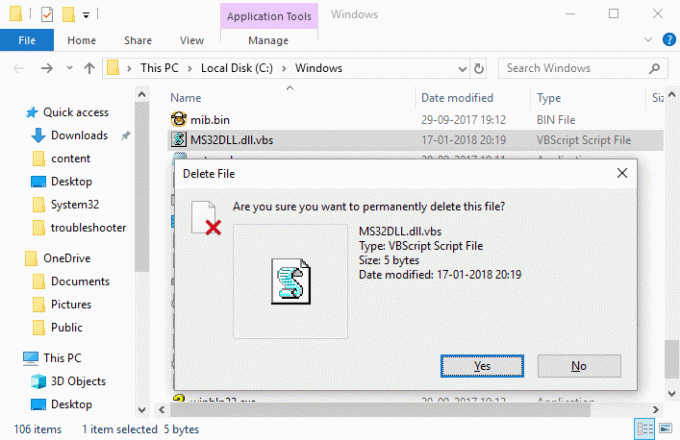
10. विंडोज की + आर दबाएं और फिर टाइप करें regedit और एंटर दबाएं।

11.निम्न रजिस्ट्री कुंजी पर नेविगेट करें:
HKEY_LOCAL_MACHINE\SOFTWARE\Microsoft\Windows\CurrentVersion\Run\
12. दाहिने हाथ की खिड़की में खोजें MS32DLL प्रवेश और इसे मिटाओ।

13.अब निम्न कुंजी को ब्राउज़ करें:
HKEY_CURRENT_USER\Software\Microsoft\Internet Explorer\Main
14. दायीं ओर की खिड़की से विंडो शीर्षक खोजें "Godzilla. द्वारा हैक किया गया"और इस रजिस्ट्री प्रविष्टि को हटा दें।

15.रजिस्ट्री एडिटर को बंद करें और विंडोज की + आर दबाएं और फिर टाइप करें msconfig और एंटर दबाएं।

16.स्विच टू सेवा टैब और ढूंढें MS32DLL, उसके बाद चुनो सभी को सक्षम करें।
17.अब MS32DLL को अनचेक करें और अप्लाई के बाद ओके पर क्लिक करें।
18.खाली रीसायकल बिन और परिवर्तनों को सहेजने के लिए अपने पीसी को रीबूट करें।
विधि 6: एक नया उपयोगकर्ता खाता बनाएँ
1. खोलने के लिए विंडोज की + I दबाएं समायोजन और फिर क्लिक करें हिसाब किताब।

2.क्लिक करें परिवार और अन्य लोग टैब बाएँ हाथ के मेनू में और क्लिक करें इस पीसी में किसी और को जोड़ें अन्य लोगों के तहत।

3.क्लिक करें मेरे पास इस व्यक्ति की साइन-इन जानकारी नहीं है सबसे नीचे।

4.चुनें Microsoft खाते के बिना उपयोगकर्ता जोड़ें तल पर।

5.अब नए खाते के लिए उपयोगकर्ता नाम और पासवर्ड टाइप करें और अगला क्लिक करें।

अनुशंसित:
- विंडोज 10 के दुर्घटनाग्रस्त होने को बेतरतीब ढंग से ठीक करें
- MTP USB डिवाइस ड्राइवर इंस्टॉलेशन को ठीक करें विफल
- कैसे ठीक करें चुनिंदा कार्य "{0}" अब मौजूद नहीं है त्रुटि
- स्टार्टअप पर विंडोज 10 फ्रीज को ठीक करें
यही आपने सफलतापूर्वक किया है स्थानीय डिस्क को खोलने में असमर्थ को ठीक करें (C:) समस्या लेकिन अगर आपके मन में अभी भी इस पोस्ट के बारे में कोई सवाल है तो बेझिझक उन्हें कमेंट सेक्शन में पूछ सकते हैं।



