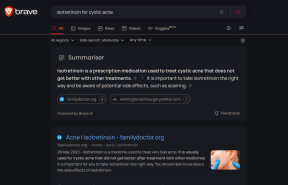विंडोज 10 होम पर ग्रुप पॉलिसी एडिटर (gpedit.msc) इंस्टॉल करें
अनेक वस्तुओं का संग्रह / / November 28, 2021
स्थानीय समूह नीति संपादक (gpedit.msc) एक Windows उपकरण है जिसका उपयोग व्यवस्थापकों द्वारा समूह नीतियों को संशोधित करने के लिए किया जाता है। समूह नीति का उपयोग विंडोज डोमेन प्रशासकों द्वारा डोमेन पर सभी या किसी विशेष पीसी के लिए विंडोज नीतियों को संशोधित करने के लिए किया जाता है। gpedit.msc की मदद से आप आसानी से नियंत्रित कर सकते हैं कि कौन सा एप्लिकेशन चल सकता है जिसके द्वारा उपयोगकर्ता निश्चित रूप से लॉक कर सकते हैं विशेष उपयोगकर्ताओं के लिए सुविधाएँ, विशिष्ट फ़ोल्डरों तक पहुँच को प्रतिबंधित करें, Windows उपयोगकर्ता इंटरफ़ेस को संशोधित करें और सूची इस प्रकार है पर।
साथ ही, स्थानीय समूह नीति और समूह नीति में अंतर होता है। यदि आपका पीसी किसी डोमेन में नहीं है तो gpedit.msc का उपयोग विशेष पीसी पर लागू होने वाली नीतियों को संपादित करने के लिए किया जा सकता है और इस मामले में, इसे स्थानीय समूह नीति कहा जाता है। लेकिन यदि पीसी एक डोमेन के अंतर्गत है, तो डोमेन व्यवस्थापक किसी विशेष पीसी या उक्त डोमेन के अंतर्गत सभी पीसी के लिए नीतियों को संशोधित कर सकता है और इस मामले में, इसे समूह नीति कहा जाता है।

अब समूह नीति संपादक को के रूप में भी जाना जाता है gpedit.msc जैसा कि आपने ऊपर देखा होगा, लेकिन ऐसा इसलिए है क्योंकि समूह नीति संपादक का फ़ाइल नाम gpedit.msc है। लेकिन दुख की बात है कि ग्रुप पॉलिसी विंडोज 10 होम एडिशन यूजर्स के लिए उपलब्ध नहीं है, और यह केवल विंडोज 10 प्रो, एजुकेशन या एंटरप्राइज एडिशन के लिए उपलब्ध है। विंडोज 10 पर gpedit.msc का न होना एक बहुत बड़ी कमी है लेकिन चिंता न करें। इस लेख में, आपको आसानी से सक्षम करने का एक तरीका मिलेगा या विंडोज 10 होम एडिशन पर ग्रुप पॉलिसी एडिटर (gpedit.msc) इंस्टॉल करें।
विंडोज 10 होम संस्करण उपयोगकर्ताओं के लिए, उन्हें रजिस्ट्री संपादक के माध्यम से परिवर्तन करना होगा जो एक नौसिखिए उपयोगकर्ता के लिए काफी काम है। और कोई भी गलत क्लिक आपकी सिस्टम फाइलों को गंभीर रूप से नुकसान पहुंचा सकता है और आपको अपने पीसी से लॉक कर सकता है। तो बिना समय बर्बाद किए, आइए देखें कि नीचे सूचीबद्ध ट्यूटोरियल की मदद से विंडोज 10 होम पर ग्रुप पॉलिसी एडिटर कैसे स्थापित करें।
अंतर्वस्तु
- Windows 10 होम संस्करण पर समूह नीति संपादक (gpedit.msc) स्थापित करें
- विधि 1: DISM का उपयोग करके Windows 10 होम में GPEdit पैकेज स्थापित करें
- विधि 2: किसी तृतीय-पक्ष इंस्टॉलर का उपयोग करके समूह नीति संपादक (gpedit.msc) स्थापित करें
- विधि 3: पॉलिसी प्लस (तृतीय-पक्ष टूल) का उपयोग करें
Windows 10 होम संस्करण पर समूह नीति संपादक (gpedit.msc) स्थापित करें
यह सुनिश्चित कर लें पुनर्स्थापन स्थल बनाएं बस कुछ गलत होने पर।
सबसे पहले, देखें कि आपने अपने पीसी पर ग्रुप पॉलिसी एडिटर स्थापित किया है या नहीं। दबाएँ विंडोज की + आर और यह रन डायलॉग बॉक्स लाएगा, अब टाइप करें gpedit.msc और एंटर दबाएं या ओके पर क्लिक करें यदि आपके पास नहीं है gpedit.msc आपके पीसी पर स्थापित होने पर आपको निम्न त्रुटि संदेश दिखाई देगा:

“विंडोज़ 'gpedit.msc' नहीं ढूँढ सकता। सुनिश्चित करें कि आपने नाम सही लिखा है, और फिर पुन: प्रयास करें।”

अब यह पुष्टि हो गई है कि आपके पास समूह नीति संपादक स्थापित नहीं है, तो चलिए ट्यूटोरियल जारी रखते हैं।
विधि 1: DISM का उपयोग करके Windows 10 होम में GPEdit पैकेज स्थापित करें
1. ओपन कमांड प्रॉम्प्ट। उपयोगकर्ता इस चरण को खोज कर कर सकता है 'सीएमडी' और फिर एंटर दबाएं।

2. निम्न कमांड को एक-एक करके टाइप करें और प्रत्येक के बाद एंटर दबाएं:
%F IN के लिए ("%SystemRoot%\serviceing\Packages\Microsoft-Windows-GroupPolicy-ClientTools-Package~*.mum") DO (DISM /Online /NoRestart /Add-Package:"%F") %F IN के लिए ("%SystemRoot%\serviceing\Packages\Microsoft-Windows-GroupPolicy-ClientExtensions-Package~*.mum") DO (DISM /Online /NoRestart /Add-Package:"%F")
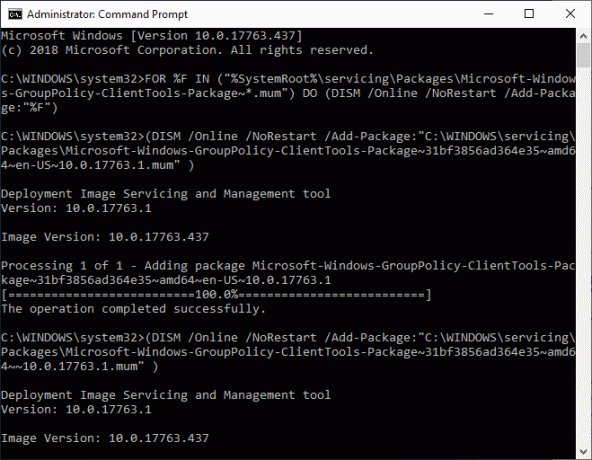
3. निष्पादन समाप्त करने के लिए आदेश की प्रतीक्षा करें, और यह होगा ClientTools और ClientExtensions संकुल को संस्थापित करें विंडोज 10 होम पर।
Microsoft-Windows-GroupPolicy-ClientTools-Package~…~amd64~~….mum. Microsoft-Windows-GroupPolicy-ClientTools-Package~…~amd64~en-US~….mum. Microsoft-Windows-GroupPolicy-ClientExtensions-Package~…~amd64~~….mum. Microsoft-Windows-GroupPolicy-ClientExtensions-Package~…~amd64~en-US~….mum
4. विंडोज की + आर दबाएं फिर टाइप करें gpedit.msc और ग्रुप पॉलिसी एडिटर खोलने के लिए एंटर दबाएं।
ध्यान दें: समूह नीति संपादक को सफलतापूर्वक चलाने के लिए किसी रीबूट की आवश्यकता नहीं है।
5. यह समूह नीति संपादक को सफलतापूर्वक लॉन्च करेगा, और यह जीपीओ पूरी तरह कार्यात्मक है और इसमें विंडोज 10 प्रो, शिक्षा, या एंटरप्राइज़ संस्करण में उपलब्ध सभी आवश्यक नीतियां शामिल हैं।

विधि 2: समूह नीति संपादक (gpedit.msc) का उपयोग करके स्थापित करें एक तीसरी पार्टी संस्थापक
ध्यान दें: यह आलेख Windows 10 होम संस्करण पर gpedit.msc स्थापित करने के लिए किसी तृतीय-पक्ष इंस्टॉलर या पैच का उपयोग करेगा। इस फ़ाइल का श्रेय इसे Windows7forum में पोस्ट करने के लिए davehc को जाता है, और उपयोगकर्ता @ jwills876 ने इसे DeviantArt पर पोस्ट किया है।
1. समूह नीति संपादक डाउनलोड करें (gpedit.msc) इस लिंक से.
2. डाउनलोड की गई ज़िप फ़ाइल पर राइट-क्लिक करें, फिर चुनें यहाँ निकालो।
3. आप देखेंगे Setup.exe जहां आपने संग्रह निकाला है।
4. Setup.exe पर राइट-क्लिक करें और चुनें व्यवस्थापक के रूप में चलाओ।
5. अब, सेटअप फ़ाइल को बंद किए बिना, यदि आपके पास 64-बिट विंडोज है, तो आपको नीचे दिए गए चरणों का पालन करना होगा।
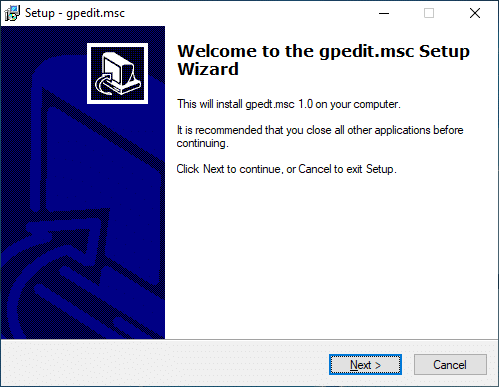
ए। इसके बाद, C:\Windows\SysWOW64 फ़ोल्डर में नेविगेट करें और निम्न फ़ाइलों को कॉपी करें:
समूह नीति
समूह नीति उपयोगकर्ता
gpedit.msc

बी। अब विंडोज की + आर दबाएं फिर टाइप करें %WinDir%\System32 और एंटर दबाएं।

सी। चरण 5.1 में आपके द्वारा कॉपी की गई फ़ाइलों और फ़ोल्डरों को चिपकाएँ सिस्टम 32 फ़ोल्डर में।
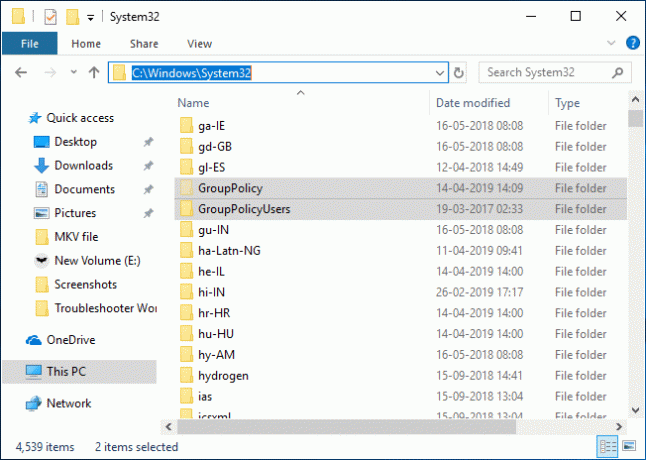
6. स्थापना के साथ जारी रखें लेकिन अंतिम चरण में, पर क्लिक न करें खत्म हो और इंस्टॉलर को बंद न करें।
7. पर जाए C:\Windows\Temp\gpedit\ फ़ोल्डर, फिर राइट-क्लिक करें x86.bat (32 बिट विंडोज यूजर्स के लिए) या x64.bat (64 बिट विंडोज यूजर्स के लिए) और इसे ओपन करें नोटपैड।

8. नोटपैड में, आपको निम्नलिखित वाली 6 स्ट्रिंग लाइनें मिलेंगी:
%उपयोगकर्ता नाम%:f
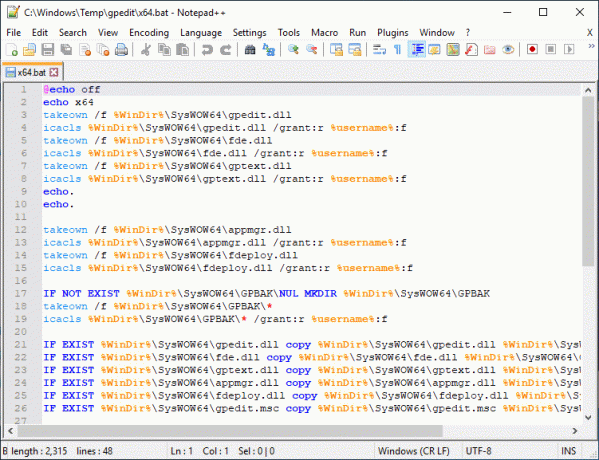
9. आपको %username%:f को "%username%":f (उद्धरणों सहित) से बदलना होगा।
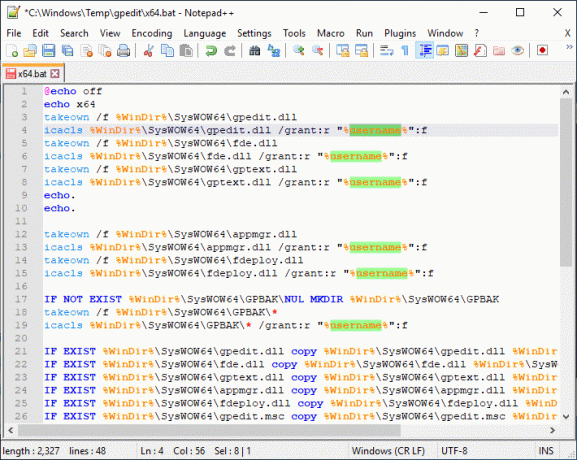
10. एक बार समाप्त होने पर, फ़ाइल को सहेजें और सुनिश्चित करें फ़ाइल को व्यवस्थापक के रूप में चलाएँ।
11. अंत में, फिनिश बटन पर क्लिक करें।
फिक्स एमएमसी स्नैप-इन त्रुटि नहीं बना सका:
1. विंडोज की + आर दबाएं फिर टाइप करें sysdm.cpl और सिस्टम गुण खोलने के लिए एंटर दबाएं।

2. पर स्विच उन्नत टैब फिर "पर क्लिक करेंपर्यावरण चर"नीचे बटन।

3. अब के तहत सिस्टम चर अनुभाग, "पर डबल-क्लिक करेंपथ“.
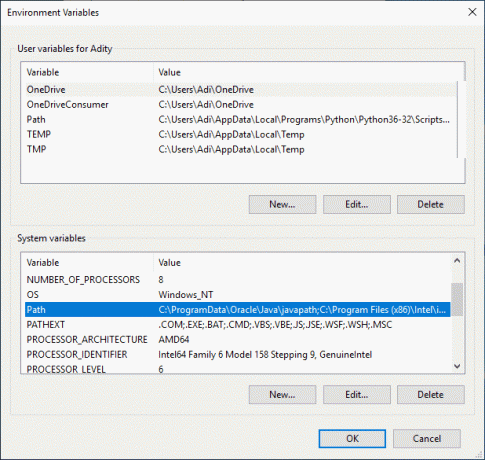
4. पर पर्यावरण चर विंडो संपादित करें, पर क्लिक करें नया।
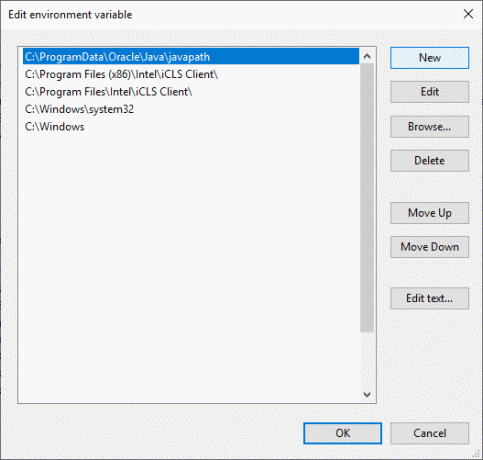
5. प्रकार %SystemRoot%\System32\Wbem और एंटर दबाएं।
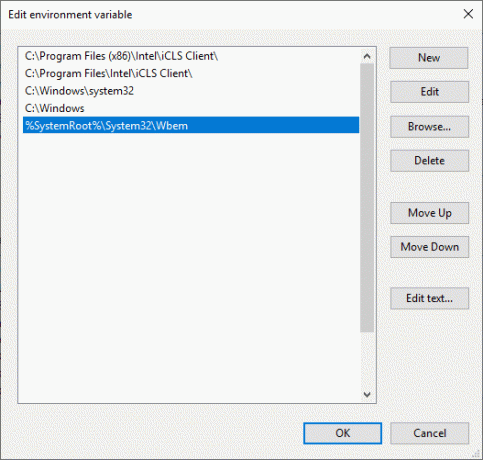
6. ओके पर क्लिक करें और फिर ओके पर क्लिक करें।
यह होना चाहिए फिक्स एमएमसी स्नैप-इन त्रुटि नहीं बना सका लेकिन अगर आप अभी भी अटके हुए हैं तो इस ट्यूटोरियल का पालन करें.
विधि 3: पॉलिसी प्लस (तृतीय-पक्ष टूल) का उपयोग करें
यदि आप समूह नीति संपादक का उपयोग नहीं करना चाहते हैं या उपरोक्त ट्यूटोरियल को बहुत तकनीकी पाते हैं, तो चिंता न करें आप आसानी से कर सकते हैं Windows समूह नीति संपादक का एक विकल्प, पॉलिसी प्लस नामक एक तृतीय-पक्ष टूल डाउनलोड और इंस्टॉल करें (gpedit.msc)। आप ऐसा कर सकते हैं उपयोगिता को GitHub से मुफ्त में डाउनलोड करें. बस पॉलिसी प्लस डाउनलोड करें और एप्लिकेशन चलाएं क्योंकि इसे इंस्टॉलेशन की आवश्यकता नहीं है।
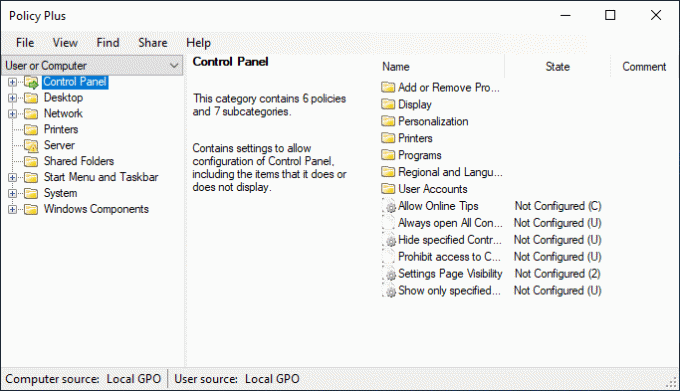
अनुशंसित:
- कमांड प्रॉम्प्ट या शॉर्टकट का उपयोग करके क्लिपबोर्ड साफ़ करें
- वीपीएन क्या है और यह कैसे काम करता है?
- विंडोज 10 में माइक्रोफ़ोन वॉल्यूम बढ़ाएँ
- विंडोज पीसी पर एंड्रॉइड ऐप चलाएं
यही आपने सफलतापूर्वक किया है Windows 10 होम संस्करण पर समूह नीति संपादक (gpedit.msc) स्थापित करें लेकिन अगर आपके पास अभी भी इस ट्यूटोरियल के बारे में कोई प्रश्न हैं, तो बेझिझक उनसे कमेंट सेक्शन में पूछें।