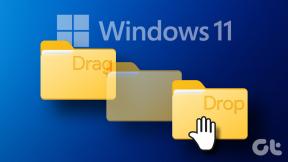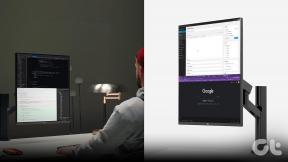इस फ़ाइल-नामकरण वर्कफ़्लो के साथ मैक के ऑटोमेटर मूल बातें सीखें
अनेक वस्तुओं का संग्रह / / February 10, 2022
 उन मैक उपयोगकर्ताओं के लिए जो शायद नहीं जानते हैं, ऑटोमेटर ऐप्पल का ऑटोमेशन टूल है जो ओएस एक्स के साथ हर मैक पर शामिल है। यह उपकरण मैक उपयोगकर्ताओं को बिना किसी प्रोग्रामिंग कौशल की आवश्यकता के कार्यों को आसानी से स्वचालित करने में सक्षम बनाता है।
उन मैक उपयोगकर्ताओं के लिए जो शायद नहीं जानते हैं, ऑटोमेटर ऐप्पल का ऑटोमेशन टूल है जो ओएस एक्स के साथ हर मैक पर शामिल है। यह उपकरण मैक उपयोगकर्ताओं को बिना किसी प्रोग्रामिंग कौशल की आवश्यकता के कार्यों को आसानी से स्वचालित करने में सक्षम बनाता है।वास्तव में, यदि आप ऑटोमेटर का उपयोग करना सीखते हैं, तो आप अविश्वसनीय समय बचा सकते हैं, खासकर यदि आप ऐसे कार्यों के साथ काम करते हैं जिनमें बहुत अधिक दोहराव की आवश्यकता होती है।
इसलिए, यदि आप Automator के बारे में कुछ और जानना चाहते हैं, तो इसकी मूल बातें जानने के लिए पढ़ें।
एक बार जब आप अपने मैक पर ऑटोमेटर खोलते हैं, तो आपको यह चुनने के लिए कहा जाएगा कि आप किस प्रकार का वर्कफ़्लो बनाना चाहते हैं। चूंकि इस प्रविष्टि का उद्देश्य मूल बातें सीखना है, इसलिए पर क्लिक करें आवेदन इस ऐप में वर्कफ़्लो कैसे बनाया जाए, इसका एक अच्छा विचार प्राप्त करने के लिए विकल्प पर्याप्त से अधिक होना चाहिए।
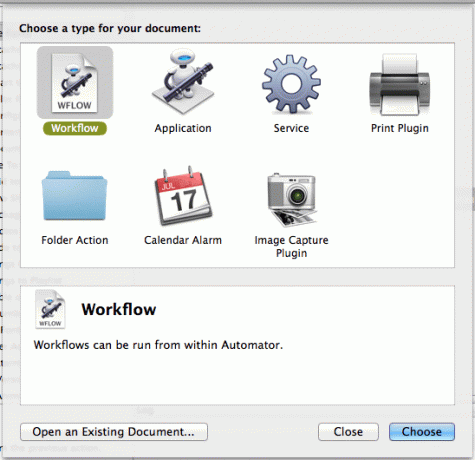
ऐसा करने के बाद, आप देखेंगे कि Automator का बायाँ पैनल इसके द्वारा समर्थित सभी अनुप्रयोगों को सूचीबद्ध करता है। सूची व्यापक नहीं हो सकती है, लेकिन वहां मौजूद ऐप्स अधिकांश बुनियादी कार्यों को पूरा करने के लिए पर्याप्त से अधिक कार्यों को कवर करते हैं।

एक बार जब आप उस एप्लिकेशन का चयन कर लेते हैं जिसके साथ आप काम करना चाहते हैं, तो उसके दाईं ओर का पैनल (द कार्रवाई पैनल) चयनित एप्लिकेशन के लिए उपलब्ध क्रियाओं को प्रदर्शित करता है। इसके अतिरिक्त, आप किसी विशिष्ट क्रिया को खोजने के लिए ऐप के शीर्ष पर स्थित खोज फ़ील्ड का उपयोग कर सकते हैं, जिसका वर्णन नीचे क्षैतिज पैनल में किया जाएगा।
इस उदाहरण के लिए, हम कुछ वस्तुओं का नाम बदलने के लिए एक सरल ऑटोमेटर क्रिया बनाएंगे खोजक पर.

कार्रवाई पर बस डबल क्लिक करने से यह सबसे दाहिने पैनल पर आ जाएगी, जहां आप निर्माण कर सकते हैं आपके सभी कार्यप्रवाह.

अब, यह जान लें कि सभी Automator क्रियाओं के लिए आपको एक निश्चित प्रकार के इनपुट की आवश्यकता होगी। इस मामले में, चूंकि हम कुछ Finder आइटम्स का नाम बदलने के लिए एक क्रिया बनाने की योजना बना रहे हैं, Automator के लिए आपको इसे उन फ़ाइलों के साथ प्रदान करने की आवश्यकता है। इसलिए, जैसा कि अभी है, कार्यप्रवाह अधूरा है जब तक आप उन वस्तुओं को प्रदान नहीं करते हैं।
ऐसा करने के लिए, बस उन्हें कार्यप्रवाह के मौजूदा अनुभागों के ऊपर खींचें। इस मामले में हम कुछ छवियों का उपयोग करेंगे जिनका हम नाम बदलना चाहते हैं।


इसके बाद, जब तक आप चुने गए मापदंडों के साथ ठीक नहीं हो जाते, तब तक आपको उनके विकल्पों में बदलाव करके अपने वर्कफ़्लो में प्रत्येक अलग-अलग चरणों/कार्यों की जाँच करनी होगी। हमारे उदाहरण में, हम चरण दो और तीन में बदलाव करेंगे (खोजक आइटम कॉपी करें तथा खोजक आइटम का नाम बदलें).
चरण दो पर, हम अनचेक करेंगे मौजूदा फाइलों को बदलना चेकबॉक्स ताकि हम मूल छवियों की एक प्रति सुरक्षित रख सकें हम नाम बदलना चाहते हैं.
फिर, चरण तीन पर, हम चुनते हैं अनुक्रमिक बनाएं पैरामीटर का नाम बदलें और हमारे सभी छवियों को समान नाम और क्रमांकित क्रम में रखने के लिए इसके विकल्पों को बदल दें जैसा कि आप नीचे दी गई तस्वीर पर देख सकते हैं।

एक बार तैयार होने के बाद, पर क्लिक करें दौड़ना अपना वर्कफ़्लो चलाने के लिए Automator के ऊपर दाईं ओर स्थित बटन।

एक बार जब यह चल रहा हो, तो ऑटोमेटर आपको बताएगा कि क्या वर्कफ़्लो सुचारू रूप से चला है और आप अपनी छवियों को पहले से ही बदला हुआ देखेंगे।


कूल टिप: इस कार्यप्रवाह को दोहराना चाहते हैं? बस इसे ऐसे ही सहेजें और हर बार जब आप इसे खोलते हैं, तो आपको इसे जाने के लिए तैयार करने के लिए केवल कुछ विकल्पों को समायोजित करना होगा।
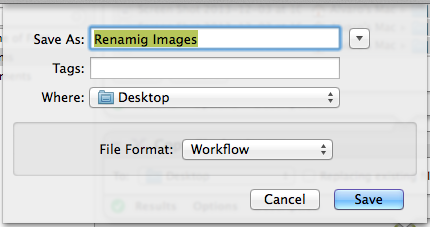
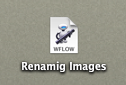
तुम वहाँ जाओ। Automator निश्चित रूप से सबसे अधिक में से एक है सुविधाजनक उपयोगिताओं प्रत्येक मैक के मालिक के पास है, और उम्मीद है, इस सरल ट्यूटोरियल के उपयोग के साथ, अब आप ऑटोमेटर को उन उबाऊ, दोहराव वाले कार्यों का ध्यान रखने की अनुमति देकर बहुत समय बचा पाएंगे।
अंतिम बार 03 फरवरी, 2022 को अपडेट किया गया
उपरोक्त लेख में सहबद्ध लिंक हो सकते हैं जो गाइडिंग टेक का समर्थन करने में मदद करते हैं। हालांकि, यह हमारी संपादकीय अखंडता को प्रभावित नहीं करता है। सामग्री निष्पक्ष और प्रामाणिक रहती है।