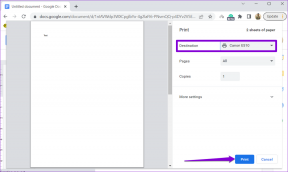स्टार्टअप पर कर्सर के साथ ब्लैक स्क्रीन को ठीक करें
अनेक वस्तुओं का संग्रह / / November 28, 2021
स्टार्टअप पर कर्सर के साथ ब्लैक स्क्रीन को ठीक करें: उपयोगकर्ता अपने सिस्टम के साथ एक नई समस्या की रिपोर्ट कर रहे हैं जहां जब वे अपने पीसी को स्टार्टअप करते हैं, तो यह सामान्य रूप से बूट होता है, यह BIOS में जाता है स्क्रीन तो विंडोज लोगो स्क्रीन आती है लेकिन उसके बाद, उन्हें बीच में एक माउस कर्सर के साथ एक काली स्क्रीन मिलती है। वे स्क्रीन पर लॉग ऑन करने के लिए नहीं जा सकते क्योंकि वे माउस कर्सर के साथ काली स्क्रीन पर फंस गए हैं। उपयोगकर्ता माउस को स्थानांतरित करने में सक्षम हैं लेकिन बायाँ-क्लिक या दायाँ-क्लिक प्रतिक्रिया नहीं देता है, कीबोर्ड भी काम नहीं करता है। और Ctrl + Alt + Del या Ctrl + Shift + Esc दबाने से कुछ नहीं होता है, मूल रूप से, कुछ भी काम नहीं करता है और आप काली स्क्रीन पर फंस जाते हैं। इस बिंदु पर उपयोगकर्ता के पास एकमात्र विकल्प पीसी को जबरन बंद करना और उसे बंद करना है।
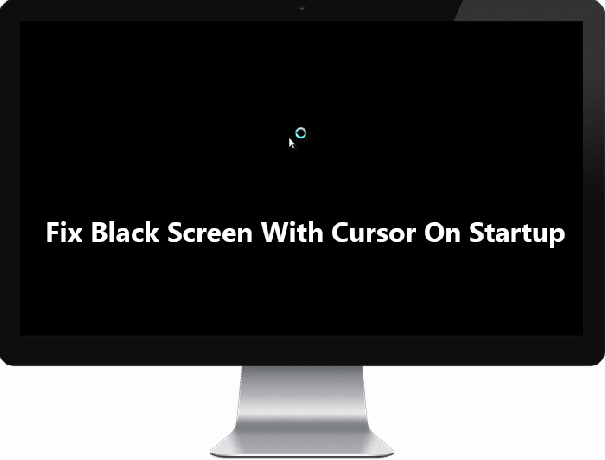
इस त्रुटि का मुख्य कारण डिस्प्ले ड्राइवर हैं, लेकिन यह केवल यहीं तक सीमित नहीं है। चूंकि दूषित विंडोज फाइलें या बैटरी अवशेष कभी-कभी इस समस्या का कारण बनते हैं। इसके अलावा, यदि आप सुरक्षित मोड में बूट करने का प्रयास करेंगे तो संभव है कि आप फिर से फाइलों को लोड करने में फंस जाएंगे और आप फिर से माउस कर्सर के साथ काली स्क्रीन का सामना करेंगे। तो बिना समय बर्बाद किए आइए देखें कि नीचे सूचीबद्ध समस्या निवारण गाइड के साथ स्टार्टअप पर कर्सर के साथ ब्लैक स्क्रीन को वास्तव में कैसे ठीक किया जाए।
ध्यान दें: पीसी से जुड़े सभी बाहरी उपकरणों या अनुलग्नकों को डिस्कनेक्ट करना सुनिश्चित करें और जारी रखने से पहले इन चरणों का प्रयास करें।
1. अपने विंडोज़ को सामान्य रूप से बूट करें और ब्लैक स्क्रीन पर जहां आप अपना कर्सर दबाते हुए देखते हैं Ctrl + Shift + Esc विंडोज टास्क मैनेजर खोलने के लिए एक साथ।
2.अब प्रोसेस टैब में राइट क्लिक करें Windows Explorer या Explorer.exe और चुनें अंतिम कार्य।

3.अगला, टास्क मैनेजर मेनू से. पर क्लिक करें फ़ाइल> नया कार्य चलाएँ।

4. टाइप: एक्सप्लोरर.exe और ओके पर क्लिक करें। आप बिना किसी समस्या के अपना विंडोज डेस्कटॉप फिर से देखेंगे।

5.अब परिवर्तनों को सहेजने के लिए अपने पीसी को रीबूट करें और हो सकता है कि कर्सर वाली काली स्क्रीन अब दिखाई न दे।
अंतर्वस्तु
- स्टार्टअप पर कर्सर के साथ ब्लैक स्क्रीन को ठीक करें
- विधि 1: बैटरी निकालें और फिर से डालें
- विधि 2: स्टार्टअप/स्वचालित मरम्मत चलाएँ
- विधि 3: सिस्टम पुनर्स्थापना चलाएँ
- विधि 4: SFC और CHKDSK चलाएँ
- विधि 5: DISM चलाएँ
- विधि 6: निम्न-रिज़ॉल्यूशन वीडियो सक्षम करें
- विधि 7: प्रदर्शन चालक की स्थापना रद्द करने के लिए सुरक्षित मोड का प्रयास करें
- विधि 8: अनुमतियाँ समस्याएँ ठीक करें
स्टार्टअप पर कर्सर के साथ ब्लैक स्क्रीन को ठीक करें
विधि 1: बैटरी निकालें और फिर से डालें
पहली चीज जो आपको कोशिश करनी चाहिए वह है लैपटॉप से अपनी बैटरी निकालना और फिर अन्य सभी यूएसबी अटैचमेंट, पावर कॉर्ड आदि को अनप्लग करना। एक बार जब आप ऐसा कर लेते हैं, तो पावर बटन को 10 सेकंड के लिए दबाकर रखें और फिर बैटरी डालें और बैटरी को फिर से चार्ज करने का प्रयास करें, देखें कि क्या आप सक्षम हैं विंडोज 10 में स्टार्टअप पर कर्सर के साथ ब्लैक स्क्रीन को ठीक करें।

विधि 2: स्टार्टअप/स्वचालित मरम्मत चलाएँ
1.सम्मिलित करें विंडोज 10 बूट करने योग्य इंस्टॉलेशन डीवीडी या रिकवरी डिस्क और अपने पीसी को पुनरारंभ करें।
2. जब सीडी या डीवीडी से बूट करने के लिए किसी भी कुंजी को दबाने के लिए कहा जाए, कोई बटन दबाएं जारी रखने के लिए।

3. अपनी भाषा वरीयताएँ चुनें, और अगला क्लिक करें। मरम्मत पर क्लिक करें आपका कंप्यूटर नीचे-बाईं ओर।

4. एक विकल्प स्क्रीन चुनने पर, क्लिक करें समस्या निवारण।

5.समस्या निवारण स्क्रीन पर, क्लिक करें अग्रिम विकल्प।

6.उन्नत विकल्प स्क्रीन पर, क्लिक करें स्वचालित मरम्मत या स्टार्टअप मरम्मत।

7. विंडोज़ स्वचालित/स्टार्टअप मरम्मत पूर्ण होने तक प्रतीक्षा करें।
8. पुनरारंभ करें और आपने सफलतापूर्वक किया है स्टार्टअप पर कर्सर के साथ ब्लैक स्क्रीन को ठीक करें।
यह भी पढ़ें स्वचालित मरम्मत कैसे ठीक करें आपके पीसी की मरम्मत नहीं कर सका।
विधि 3: सिस्टम पुनर्स्थापना चलाएँ
1. विंडोज इंस्टॉलेशन मीडिया या रिकवरी ड्राइव / सिस्टम रिपेयर डिस्क में रखें और अपना l. चुनेंएंगुएज प्राथमिकताएं, और अगला क्लिक करें
2.क्लिक करें मरम्मत आपका कंप्यूटर सबसे नीचे।

3.अब चुनें समस्याओं का निवारण और फिर उन्नत विकल्प।
4..अंत में, “पर क्लिक करेंसिस्टम रेस्टोर” और पुनर्स्थापना को पूरा करने के लिए ऑनस्क्रीन निर्देशों का पालन करें।

5. परिवर्तनों को सहेजने के लिए अपने पीसी को पुनरारंभ करें।
विधि 4: SFC और CHKDSK चलाएँ
1. फिर से विधि 1 का उपयोग करके कमांड प्रॉम्प्ट पर जाएं, बस उन्नत विकल्प स्क्रीन में कमांड प्रॉम्प्ट पर क्लिक करें।

2. cmd में निम्न कमांड टाइप करें और प्रत्येक के बाद एंटर दबाएं:
sfc /scannow /offbootdir=c:\ /offwindir=c:\windows. chkdsk सी: /f /r /x
नोट: सुनिश्चित करें कि आप उस ड्राइव अक्षर का उपयोग करते हैं जहां वर्तमान में विंडोज स्थापित है। उपरोक्त कमांड में भी C: वह ड्राइव है जिस पर हम चेक डिस्क चलाना चाहते हैं, /f एक ध्वज के लिए खड़ा है जो किसी भी त्रुटि को ठीक करने की अनुमति को chkdsk करता है ड्राइव के साथ, /r chkdsk को खराब क्षेत्रों की खोज करने दें और रिकवरी करें और /x चेक डिस्क को ड्राइव शुरू करने से पहले ड्राइव को हटाने का निर्देश देता है। प्रक्रिया।

3. कमांड प्रॉम्प्ट से बाहर निकलें और अपने पीसी को पुनरारंभ करें।
विधि 5: DISM चलाएँ
1.उपरोक्त निर्दिष्ट विधि से कमांड प्रॉम्प्ट को फिर से खोलें।
2. cmd में निम्न कमांड टाइप करें और प्रत्येक के बाद एंटर दबाएं:
ए) डिसम / ऑनलाइन / क्लीनअप-इमेज / चेकहेल्थ। बी) डिसम / ऑनलाइन / क्लीनअप-इमेज / स्कैनहेल्थ। ग) डिसम / ऑनलाइन / क्लीनअप-इमेज / रिस्टोर हेल्थ

3. DISM कमांड को चलने दें और इसके खत्म होने का इंतजार करें।
4. यदि उपरोक्त आदेश काम नहीं करता है, तो नीचे दिए गए प्रयास करें:
Dism /Image: C:\offline /Cleanup-Image /RestoreHealth /Source: c:\test\mount\windows. डिसम /ऑनलाइन /क्लीनअप-इमेज /रिस्टोरहेल्थ /स्रोत: c:\test\mount\windows /LimitAccess
ध्यान दें: C:\RepairSource\Windows को अपने मरम्मत स्रोत (Windows स्थापना या पुनर्प्राप्ति डिस्क) के स्थान से बदलें।
5. परिवर्तनों को सहेजने के लिए अपने पीसी को रीबूट करें और यह होना चाहिए स्टार्टअप समस्या पर कर्सर के साथ काली स्क्रीन को ठीक करें।
विधि 6: निम्न-रिज़ॉल्यूशन वीडियो सक्षम करें
1. सबसे पहले, सभी बाहरी अटैचमेंट को हटाना सुनिश्चित करें, फिर पीसी से किसी भी सीडी या डीवीडी को हटा दें और फिर रिबूट करें।
2. ऊपर लाने के लिए F8 कुंजी दबाए रखें उन्नत बूट विकल्प स्क्रीन। विंडोज 10 के लिए आपको नीचे दिए गए गाइड का पालन करना होगा।
3. अपने विंडोज 10 को पुनरारंभ करें।
4. जैसे ही सिस्टम पुनरारंभ होता है, BIOS सेटअप में प्रवेश करें और अपने पीसी को सीडी/डीवीडी से बूट करने के लिए कॉन्फ़िगर करें।
5. विंडोज 10 बूट करने योग्य इंस्टॉलेशन डीवीडी डालें और अपने पीसी को रीस्टार्ट करें।
6. जब सीडी या डीवीडी से बूट करने के लिए किसी भी कुंजी को दबाने के लिए कहा जाए, तो जारी रखने के लिए कोई भी कुंजी दबाएं।
7. अपना चयन करें भाषा वरीयताएँ, और अगला क्लिक करें। मरम्मत पर क्लिक करें आपका कंप्यूटर नीचे-बाईं ओर।

8. एक विकल्प स्क्रीन चुनने पर, क्लिक करें समस्याओं का निवारण.

9. समस्या निवारण स्क्रीन पर, क्लिक करें अग्रिम विकल्प.

10.उन्नत विकल्प स्क्रीन पर, क्लिक करें सही कमाण्ड.

11.जब कमांड प्रॉम्प्ट (CMD) ओपन टाइप करें सी: और एंटर दबाएं।
12.अब निम्न कमांड टाइप करें:
BCDEDIT / SET {DEFAULT} BOOTMENUPOLICY लिगेसी।
13.और एंटर दबाएं लीगेसी उन्नत बूट मेनू सक्षम करें।

14. कमांड प्रॉम्प्ट को बंद करें और एक विकल्प चुनें स्क्रीन पर वापस, विंडोज 10 को पुनरारंभ करने के लिए जारी रखें पर क्लिक करें।
15.अंत में, प्राप्त करने के लिए, अपने विंडोज 10 इंस्टॉलेशन डीवीडी को बाहर निकालना न भूलें बूट होने के तरीके।
16. उन्नत बूट विकल्प स्क्रीन पर, हाइलाइट करने के लिए तीर कुंजियों का उपयोग करें कम वियोजन की वीडियो सक्षम करें (640×480), और फिर एंटर दबाएं।

यदि समस्याएँ कम-रिज़ॉल्यूशन मोड में प्रकट नहीं होती हैं, तो समस्या वीडियो/डिस्प्ले ड्राइवरों से संबंधित है। आप ऐसा कर सकते हैं स्टार्टअप समस्या पर कर्सर के साथ काली स्क्रीन को ठीक करें केवल निर्माता की वेबसाइट से डिस्प्ले कार्ड ड्राइवर को डाउनलोड करके और इसे सुरक्षित मोड के माध्यम से स्थापित करके।
विधि 7: प्रदर्शन चालक की स्थापना रद्द करने के लिए सुरक्षित मोड का प्रयास करें
पहले उन्नत बूट विकल्प से उपरोक्त मार्गदर्शिका का उपयोग करके सुरक्षित मोड का चयन करें और फिर नीचे दिए गए चरणों का पालन करें:
1. सेफ मोड में विंडोज की + आर दबाएं और फिर टाइप करें देवएमजीएमटी.एमएससी और डिवाइस मैनेजर खोलने के लिए एंटर दबाएं।

2. डिस्प्ले एडॉप्टर का विस्तार करें और फिर अपने पर राइट-क्लिक करें एकीकृत प्रदर्शन अनुकूलक और चुनें स्थापना रद्द करें।

3.अब अगर आपके पास एक समर्पित ग्राफिक कार्ड है तो उस पर राइट क्लिक करें और चुनें अक्षम करना।

4.अब डिवाइस मैनेजर मेन्यू से एक्शन पर क्लिक करें और फिर पर क्लिक करें हार्डवेयर परिवर्तनों के लिए स्कैन करें।

5. अपने पीसी को रीबूट करें और देखें कि क्या आप करने में सक्षम हैं स्टार्टअप समस्या पर कर्सर के साथ काली स्क्रीन को ठीक करें।
विधि 8: अनुमतियाँ समस्याएँ ठीक करें
1. या तो सेफ मोड में जाकर या विंडोज इंस्टालेशन या रिकवरी डिस्क के जरिए कमांड प्रॉम्प्ट खोलें।
2. सीएमडी में निम्न कमांड टाइप करें और प्रत्येक के बाद एंटर दबाएं। C: को अपने सिस्टम ड्राइव के ड्राइव अक्षर से बदलना भी सुनिश्चित करें।
पथ% पथ%; सी: \ विंडोज \ System32
सीएसीएल सी: \ विंडोज \ सिस्टम 32 / ई / टी / सी / जी हर कोई: एफ
नोट: उपरोक्त आदेशों को चलने में कुछ समय लगेगा इसलिए कृपया धैर्य रखें।
3. अपने पीसी को रीबूट करें और यदि कर्सर की समस्या वाली काली स्क्रीन अनुपयुक्त अनुमतियों के कारण होती है तो विंडोज को अब सामान्य रूप से कार्य करना चाहिए।
4. विंडोज की + एक्स दबाएं और फिर कमांड प्रॉम्प्ट (एडमिन) चुनें।
5. निम्नलिखित कमांड को cmd में टाइप करें और एंटर दबाएं:
cacls C:\Windows\System32 /E /T /C /G सिस्टम: F व्यवस्थापक: R
सीएसीएल सी: \ विंडोज \ सिस्टम 32 / ई / टी / सी / जी हर कोई: आर
6. फिर से परिवर्तनों को सहेजने के लिए अपने पीसी को पुनरारंभ करें।
आपके लिए अनुशंसित:
- WmiPrvSE.exe द्वारा उच्च CPU उपयोग को ठीक करें
- विंडोज़ को ठीक करें एक हार्ड डिस्क समस्या का पता चला है
- विंडोज स्टोर को ठीक करने के 6 तरीके नहीं खुलेंगे
- फिक्स विंडोज स्टोर काम नहीं कर रहा
यही आपने सफलतापूर्वक किया है स्टार्टअप समस्या पर कर्सर के साथ काली स्क्रीन को ठीक करें लेकिन अगर आपके मन में अभी भी इस पोस्ट के बारे में कोई सवाल है तो बेझिझक उन्हें कमेंट सेक्शन में पूछ सकते हैं।