फिक्स विंडोज 10 ऐप्स काम नहीं कर रहे हैं
अनेक वस्तुओं का संग्रह / / November 28, 2021
एक विंडोज़ उपयोगकर्ता को माइक्रोसॉफ्ट स्टोर पर ढेर सारे ऐप्स का एक्सेस मिलता है। सशुल्क ऐप्स के अतिरिक्त, बहुत से निःशुल्क ऐप्स उपलब्ध हैं। हालाँकि, प्रत्येक ऑपरेटिंग सिस्टम को रास्ते में समस्याओं का सामना करना पड़ता है, जैसे कि 'विंडोज़ 10 पर नहीं खुल रहे ऐप्स मुद्दा। सौभाग्य से, इस समस्या को ठीक करने के लिए कई समाधान हैं।
यह समस्या क्यों होती है और इसे ठीक करने के लिए आप क्या कर सकते हैं, यह जानने के लिए आगे पढ़ें।
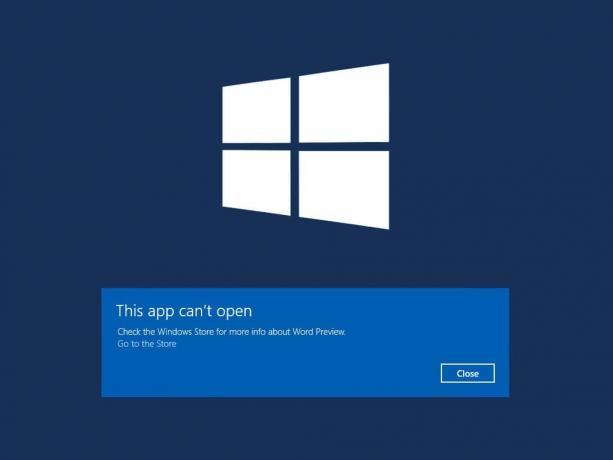
अंतर्वस्तु
- विंडोज 10 ऐप्स को कैसे ठीक करें जो काम नहीं कर रहे हैं
- विंडोज 10 ऐप काम क्यों नहीं कर रहे हैं?
- विधि 1: ऐप्स अपडेट करें
- विधि 2: Windows Apps को फिर से पंजीकृत करें
- विधि 3: Microsoft Store रीसेट करें
- विधि 4: एंटीवायरस और फ़ायरवॉल अक्षम करें
- विधि 5: खराब काम करने वाले ऐप्स को रीसेट या रीइंस्टॉल करें
- विधि 6: माइक्रोसॉफ्ट स्टोर अपडेट करें
- विधि 7: Windows समस्या निवारक चलाएँ
- विधि 8: सुनिश्चित करें कि एप्लिकेशन पहचान और अद्यतन सेवा चल रही है
- विधि 9: क्लीन बूट करें
- विधि 10: स्विच करें या नया उपयोगकर्ता खाता बनाएँ
- विधि 11: उपयोगकर्ता खाता नियंत्रण सेटिंग्स संशोधित करें
- विधि 12: समूह नीति बदलें उपयोगकर्ता खाता नियंत्रण सेटिंग्स
- विधि 13: मरम्मत लाइसेंस सेवा
- विधि 14: SFC कमांड चलाएँ
- विधि 15: सिस्टम को पुराने संस्करण में पुनर्स्थापित करें
विंडोज 10 ऐप्स को कैसे ठीक करें जो काम नहीं कर रहे हैं
विंडोज 10 ऐप काम क्यों नहीं कर रहे हैं?
यहां कुछ सामान्य कारण बताए गए हैं कि आप इस समस्या का सामना क्यों कर रहे हैं:
- Windows अद्यतन सेवा अक्षम है
- Windows फ़ायरवॉल या एंटीवायरस प्रोग्राम के साथ विरोध
- Windows अद्यतन सेवा ठीक से नहीं चल रही है
- माइक्रोसॉफ्ट स्टोर काम नहीं कर रहा है या पुराना है
- खराब या पुराने ऐप्स
- उक्त ऐप्स के साथ पंजीकरण संबंधी समस्याएं
निम्नलिखित विधियों में प्रक्रियाओं को एक-एक करके तब तक करें जब तक आप इसका समाधान नहीं ढूंढ लेते 'विंडोज 10 पर नहीं खुल रहे ऐप्स' मुद्दा।
विधि 1: ऐप्स अपडेट करें
इस समस्या का सबसे सीधा समाधान यह सुनिश्चित करना है कि विंडोज 10 ऐप अप-टू-डेट हैं। आपको उस ऐप को अपडेट करना चाहिए जो नहीं खुल रहा है और फिर उसे फिर से लॉन्च करने का प्रयास करें। Microsoft Store का उपयोग करके Windows 10 ऐप्स को अपडेट करने के लिए इस विधि के चरणों का पालन करें:
1. प्रकार दुकान में विंडोज़ खोज बार और फिर लॉन्च माइक्रोसॉफ्ट स्टोर खोज परिणाम से। दी गई तस्वीर का संदर्भ लें।

2. इसके बाद, पर क्लिक करें तीन-बिंदीदार मेनू ऊपरी दाएं कोने में आइकन।
3. यहां, चुनें डाउनलोड और अपडेट, जैसा कि नीचे दिया गया है।
4. डाउनलोड और अपडेट विंडो में, पर क्लिक करें अपडेट प्राप्त करे यह जांचने के लिए कि क्या कोई उपलब्ध अपडेट हैं। नीचे दी गई तस्वीर का संदर्भ लें।
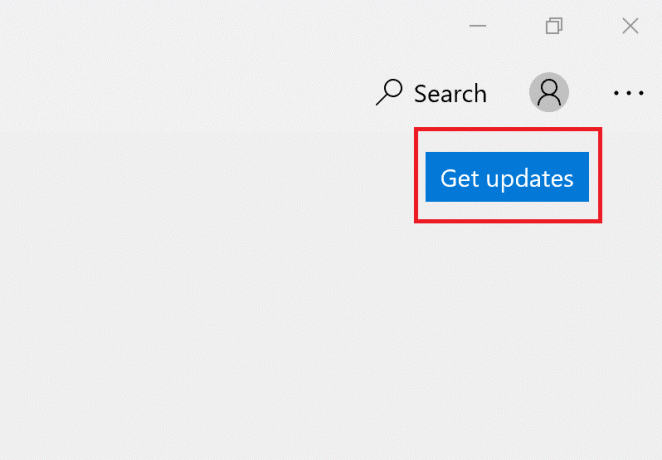
5. यदि अपडेट उपलब्ध हैं, तो चुनें सभी अद्यतन करें।
6. एक बार अद्यतन स्थापित हो जाने के बाद, पुनः आरंभ करें आपका पीसी।
जांचें कि क्या विंडोज ऐप खुल रहे हैं या अगर अपडेट त्रुटि बनी रहने के बाद विंडोज 10 ऐप काम नहीं कर रहे हैं।
विधि 2: Windows Apps को फिर से पंजीकृत करें
' के लिए एक संभावित फिक्सऐप्स विंडोज 10 नहीं खोलेंगे' समस्या Powershell का उपयोग करके ऐप्स को फिर से पंजीकृत कर रही है। बस नीचे लिखे चरणों का पालन करें:
1. प्रकार पावरशेल में विंडोज़ खोज बार और फिर लॉन्च विंडोज पॉवरशेल पर क्लिक करके व्यवस्थापक के रूप में चलाओ. नीचे दी गई तस्वीर का संदर्भ लें।

2. एक बार विंडो खुलने के बाद, निम्न कमांड टाइप करें और एंटर दबाएं:
Get-AppXPackage -AllUsers | Foreach {Add-AppxPackage -DisableDevelopmentMode -Register "$($_.InstallLocation)\AppXManifest.xml"}

3. पुन: पंजीकरण प्रक्रिया में कुछ समय लगेगा।
ध्यान दें: सुनिश्चित करें कि आप इस दौरान विंडो बंद न करें या अपने पीसी को स्विच ऑफ न करें।
4. प्रक्रिया पूरी होने के बाद, पुनः आरंभ करें आपका पीसी।
अब, जांचें कि विंडोज 10 ऐप खुल रहे हैं या नहीं।
विधि 3: Microsoft Store रीसेट करें
विंडोज 10 पर काम नहीं करने वाले ऐप्स का एक और संभावित कारण माइक्रोसॉफ्ट स्टोर कैशे या ऐप इंस्टॉलेशन का भ्रष्ट होना है। Microsoft Store कैश को रीसेट करने के लिए नीचे दिए गए चरणों का पालन करें:
1. प्रकार सही कमाण्ड में विंडोज़ खोज बार और व्यवस्थापक के रूप में चलाओ, जैसा कि नीचे दिया गया है।

2. प्रकार wsreset.exe कमांड प्रॉम्प्ट विंडो में। फिर दबायें प्रवेश करना आदेश चलाने के लिए।
3. कमांड को निष्पादित करने में कुछ समय लगेगा। तब तक खिड़की बंद न करें।
4. माइक्रोसॉफ्ट स्टोर प्रक्रिया पूरी होने पर लॉन्च होगा।
5. में बताए गए चरणों को दोहराएं विधि 1 ऐप्स को अपडेट करने के लिए।
यदि विंडोज 10 ऐप नहीं खुलने की समस्या मौजूद है, तो अगले सुधार का प्रयास करें।
यह भी पढ़ें:विंडोज 10 में एआरपी कैश कैसे साफ़ करें
विधि 4: एंटीवायरस और फ़ायरवॉल अक्षम करें
एंटीवायरस और फ़ायरवॉल विंडोज़ ऐप्स के साथ विरोध कर सकते हैं जो उन्हें ठीक से खुलने या काम नहीं करने से रोकते हैं। यह निर्धारित करने के लिए कि क्या यह संघर्ष कारण है, आपको अस्थायी रूप से एंटीवायरस और फ़ायरवॉल को अक्षम करने की आवश्यकता है और फिर जांचें कि क्या ऐप्स नहीं खुलेंगे समस्या ठीक हो गई है।
एंटीवायरस और विंडोज डिफेंडर फ़ायरवॉल को बंद करने के लिए नीचे दिए गए चरणों का पालन करें:
1. प्रकार वायरस और खतरे से सुरक्षा और इसे खोज परिणाम से लॉन्च करें।
2. सेटिंग विंडो में, पर क्लिक करें सेटिंग्स प्रबंधित करें वर्णित जैसे।

3. अब, बारी टॉगल बंद नीचे दिखाए गए तीन विकल्पों के लिए, अर्थात रीयल-टाइम सुरक्षा, क्लाउड डिलीवर सुरक्षा, तथा स्वचालित नमूना प्रस्तुत करना।

4. इसके बाद, में फ़ायरवॉल टाइप करें विंडोज़ खोज बार और लॉन्च फ़ायरवॉल और नेटवर्क सुरक्षा।
5. के लिए टॉगल बंद करें प्राइवेट नेटवर्क, सार्वजनिक नेटवर्क, तथा डोमेन नेटवर्क, जैसा कि नीचे हाइलाइट किया गया है।

6. यदि आपके पास तृतीय-पक्ष एंटीवायरस सॉफ़्टवेयर है, तो प्रक्षेपण यह।
7. अब, यहाँ जाएँ सेटिंग्स> अक्षम करें, या इसके समान विकल्प अस्थायी रूप से एंटीवायरस सुरक्षा को अक्षम करने के लिए।
8. अंत में, जांचें कि क्या जो ऐप्स नहीं खुल रहे हैं वे अभी खुल रहे हैं।
9. यदि नहीं, तो वायरस और फ़ायरवॉल सुरक्षा को वापस चालू करें।
खराब होने वाले ऐप्स को रीसेट या पुनर्स्थापित करने के लिए अगली विधि पर जाएं।
विधि 5: खराब काम करने वाले ऐप्स को रीसेट या रीइंस्टॉल करें
यह विधि विशेष रूप से उपयोगी है यदि आपके पीसी पर कोई विशेष विंडोज ऐप नहीं खुल रहा है। उस विशेष एप्लिकेशन को रीसेट करने और संभावित रूप से समस्या को ठीक करने के लिए इन चरणों का पालन करें:
1. प्रकार प्रोग्राम जोड़ें या निकालें में विंडोज़ खोज छड़। दिखाए गए अनुसार इसे खोज परिणामों से लॉन्च करें।

2. इसके बाद, का नाम टाइप करें अनुप्रयोग जो में नहीं खुलेगा इस सूची को खोजें छड़।
3. पर क्लिक करें अनुप्रयोग और चुनें उन्नत विकल्प जैसा कि यहां हाइलाइट किया गया है।
ध्यान दें: यहां, हमने कैलकुलेटर ऐप को एक उदाहरण के रूप में रीसेट या पुनर्स्थापित करने के चरणों का प्रदर्शन किया है।

4. खुलने वाली नई विंडो में, पर क्लिक करें रीसेट.
ध्यान दें: आप ऐसा उन सभी ऐप्स के लिए कर सकते हैं जो खराब हैं।
5. कंप्यूटर को पुनरारंभ करें और जांचें कि क्या विशेष ऐप खुल रहा है।
6. यदि विंडोज 10 ऐप के नहीं खुलने की समस्या अभी भी होती है, तो फॉलो करें चरण 1 - 3 पहले की तरह।
7. नई विंडो में, पर क्लिक करें स्थापना रद्द करें की बजाय रीसेट. स्पष्टीकरण के लिए नीचे दी गई तस्वीर देखें।

8. इस मामले में, नेविगेट करें माइक्रोसॉफ्ट स्टोर प्रति पुनर्स्थापना जिन ऐप्स को पहले अनइंस्टॉल किया गया था।
विधि 6: माइक्रोसॉफ्ट स्टोर अपडेट करें
अगर माइक्रोसॉफ्ट स्टोर पुराना है, तो इससे विंडोज़ 10 नहीं खुलने वाले ऐप्स की समस्या हो सकती है। कमांड प्रॉम्प्ट का उपयोग करके इसे अपडेट करने के लिए इस विधि के चरणों का पालन करें:
1. प्रक्षेपण सही कमाण्ड व्यवस्थापक अधिकारों के साथ जैसा आपने किया था विधि 3.

2, फिर कमांड प्रॉम्प्ट विंडो में निम्नलिखित को कॉपी-पेस्ट करें और एंटर दबाएं:
schtasks /run /tn "\Microsoft\Windows\WindowsUpdate\Automatic App Update"

3. एक बार प्रक्रिया पूरी हो जाने के बाद, पुनः आरंभ करें आपका पीसी।
अब जांचें कि क्या त्रुटि अभी भी होती है। यदि आपके विंडोज 10 पीसी पर विंडोज ऐप अभी भी नहीं खुल रहे हैं, तो माइक्रोसॉफ्ट स्टोर के लिए समस्या निवारक को चलाने के लिए निम्न विधि पर जाएं।
यह भी पढ़ें:विंडोज 10 में अस्थायी फ़ाइलों को कैसे हटाएं
विधि 7: Windows समस्या निवारक चलाएँ
Windows समस्या निवारक स्वचालित रूप से समस्याओं की पहचान और उन्हें ठीक कर सकता है। यदि कुछ ऐप्स नहीं खुल रहे हैं, तो समस्या निवारक इसे ठीक करने में सक्षम हो सकता है। समस्या निवारक को चलाने के लिए इन सरल चरणों का पालन करें:
1. प्रकार कंट्रोल पैनल और दिखाए गए अनुसार इसे खोज परिणाम से लॉन्च करें।

2. अगला, पर क्लिक करें समस्या निवारण.
ध्यान दें: यदि आप विकल्प नहीं देख पा रहे हैं, तो यहां जाएं द्वारा देखें और चुनें छोटे चिह्न जैसा कि नीचे दिया गया है।

3. फिर, समस्या निवारण विंडो में, पर क्लिक करें हार्डवेयर और ध्वनि।

4. अब नीचे स्क्रॉल करें खिड़कियाँ अनुभाग और क्लिक करें विंडोज स्टोर ऐप्स।

5. समस्या निवारक उन समस्याओं के लिए स्कैन करेगा जो Windows Store ऐप्स को ठीक से काम करने से रोक सकती हैं। इसके बाद, यह आवश्यक मरम्मत लागू करेगा।
6. एक बार प्रक्रिया पूरी हो जाने के बाद, पुनः आरंभ करें अपने पीसी और जांचें कि क्या विंडोज ऐप खुल रहे हैं।
यदि समस्या बनी रहती है, तो ऐसा इसलिए हो सकता है क्योंकि Windows अद्यतन और अनुप्रयोग पहचान सेवाएँ नहीं चल रही हैं। अधिक जानने के लिए नीचे पढ़ें।
विधि 8: सुनिश्चित करें कि एप्लिकेशन पहचान और अद्यतन सेवा चल रही है
कई उपयोगकर्ताओं ने बताया कि सेवा ऐप में विंडोज अपडेट सेवा को सक्षम करने से ऐप के न खुलने की समस्या का समाधान हो गया। दूसरी सेवा जो विंडोज़ ऐप्स के लिए आवश्यक है, कहलाती है आवेदन पहचान सेवा, और यदि अक्षम किया जाता है, तो यह समान समस्याओं का कारण बन सकता है।
यह सुनिश्चित करने के लिए नीचे सूचीबद्ध चरणों का पालन करें कि विंडोज ऐप्स के सुचारू संचालन के लिए आवश्यक ये दो सेवाएं ठीक से चल रही हैं:
1. प्रकार सेवाएं में विंडोज़ खोज बार और सर्च रिजल्ट से ऐप लॉन्च करें। दी गई तस्वीर का संदर्भ लें।

2. सेवा विंडो में, खोजें विंडोज सुधार सेवा।
3. विंडोज अपडेट के आगे स्थित स्टेटस बार को पढ़ना चाहिए दौड़ना, जैसा कि हाइलाइट किया गया दिखाया गया है।

4. यदि विंडोज अपडेट सेवा नहीं चल रही है, तो उस पर राइट-क्लिक करें और चुनें शुरू जैसा कि नीचे बताया गया है।
5. फिर, पता लगाएँ आवेदन पहचान सेवा विंडो में।
6. जांचें कि क्या यह चल रहा है जैसा आपने किया था चरण 3. यदि नहीं, तो उस पर राइट-क्लिक करें और चुनें शुरू.

अब, जांचें कि क्या विंडोज 10 ऐप नहीं खुल रहे हैं समस्या हल हो गई है। या फिर, आपको अपने कंप्यूटर पर स्थापित तृतीय-पक्ष सॉफ़्टवेयर के साथ समस्याओं की जांच करने की आवश्यकता है।
विधि 9: क्लीन बूट करें
हो सकता है कि तृतीय-पक्ष सॉफ़्टवेयर के साथ विरोध के कारण Windows ऐप्स नहीं खुल रहे हों। आपको एक साफ बूट करें सेवाएँ विंडो का उपयोग करके आपके डेस्कटॉप/लैपटॉप पर स्थापित सभी तृतीय-पक्ष सॉफ़्टवेयर को अक्षम करके। ऐसा करने के लिए नीचे दिए गए चरणों का पालन करें:
1. प्रकार प्रणाली विन्यास में विंडोज़ खोज छड़। इसे दिखाए अनुसार लॉन्च करें।

2. इसके बाद, पर क्लिक करें सेवाएं टैब। के बगल में स्थित बॉक्स को चेक करें सभी माइक्रोसॉफ्ट सेवाओं को छिपाएँ।
3. फिर, पर क्लिक करें अक्षम करनासब तृतीय-पक्ष ऐप्स को अक्षम करने के लिए। दिए गए चित्र के हाइलाइट किए गए अनुभाग देखें।

4. उसी विंडो में, चुनें चालू होना टैब। पर क्लिक करें कार्य प्रबंधक खोलें के रूप में दिखाया।

5. यहां, प्रत्येक पर राइट-क्लिक करें महत्वहीन ऐप और चुनें अक्षम करना जैसा कि नीचे चित्र में दिखाया गया है। हमने स्टीम ऐप के लिए इस स्टेप को समझाया है।

6. ऐसा करने से इन ऐप्स को विंडोज़ स्टार्टअप पर लॉन्च होने से रोका जा सकेगा और आपके कंप्यूटर की प्रोसेसिंग स्पीड को बढ़ाया जा सकेगा।
7. अंततः, पुनः आरंभ करें कंप्यूटर। फिर एक एप्लिकेशन लॉन्च करें और जांचें कि क्या यह खुल रहा है।
जांचें कि क्या आप विंडोज 10 ऐप्स को ठीक करने में सक्षम हैं जो काम नहीं कर रहे हैं या नहीं। यदि समस्या अभी भी बनी रहती है, तो अपना उपयोगकर्ता खाता स्विच करें या एक नया बनाएं, जैसा कि निम्नलिखित विधि में बताया गया है।
यह भी पढ़ें:विंडोज 10 में धुंधले दिखने वाले ऐप्स को ठीक करें
विधि 10: स्विच करें या नया उपयोगकर्ता खाता बनाएँ
ऐसा हो सकता है कि आपका वर्तमान उपयोगकर्ता खाता दूषित हो गया हो और संभवतः, आपके पीसी पर ऐप्स को खोलने से रोक रहा हो। नया उपयोगकर्ता खाता बनाने के लिए नीचे दिए गए चरणों का पालन करें और नए खाते के साथ Windows ऐप्स खोलने का प्रयास करें:
1. पर क्लिक करें शुरुआत की सूची. फिर, लॉन्च करें समायोजन जैसा कि नीचे दिया गया है।
2. अगला, पर क्लिक करें हिसाब किताब.

3. फिर, बाएँ फलक से, पर क्लिक करें परिवार और अन्य उपयोगकर्ता।
4. पर क्लिक करें इस पीसी में किसी और को जोड़ें जैसा कि हाइलाइट किया गया है।

5. एक बनाने के लिए ऑन-स्क्रीन निर्देशों का पालन करें नया उपयोगकर्ता खाता.
6. Windows ऐप्स लॉन्च करने के लिए इस नए जोड़े गए खाते का उपयोग करें।
विधि 11: उपयोगकर्ता खाता नियंत्रण सेटिंग्स संशोधित करें
उपरोक्त के अलावा, आपको अपने पीसी पर ऐप्स को दी गई अनुमतियों को बदलने के लिए उपयोगकर्ता खाता नियंत्रण सेटिंग्स को संशोधित करने का प्रयास करना चाहिए। यह विंडोज 10 ऐप के नहीं खुलने की समस्या को ठीक कर सकता है। ऐसा करने के लिए नीचे दिए गए चरणों का पालन करें:
1. टाइप करें और चुनें 'उपयोगकर्ता खाता नियंत्रण समायोजन परिवर्तन करें' से विंडोज़ खोज मेन्यू।
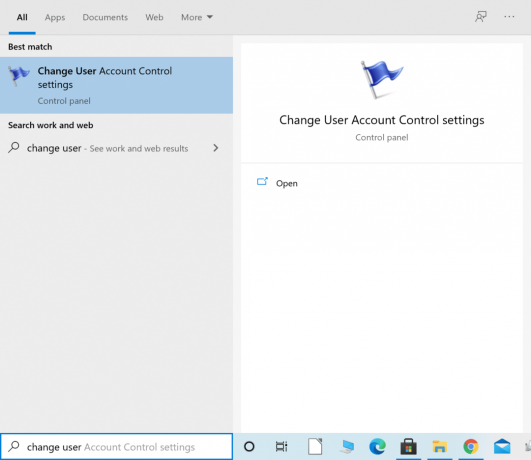
2. स्लाइडर को इस पर खींचें कभी सूचित मत करो नई विंडो के बाईं ओर प्रदर्शित होता है. तब दबायें ठीक है वर्णित जैसे।

3. यह अविश्वसनीय ऐप्स को सिस्टम में कोई भी बदलाव करने से रोकेगा। अब, जांचें कि क्या इससे समस्या ठीक हो गई है।
यदि नहीं, तो हम समूह नीति उपयोगकर्ता खाता नियंत्रण सेटिंग्स को अगली विधि में बदल देंगे।
विधि 12: समूह नीति बदलें उपयोगकर्ता खाता नियंत्रण सेटिंग्स
इस विशेष सेटिंग को बदलना विंडोज 10 ऐप के न खुलने का संभावित समाधान हो सकता है। ठीक वैसे ही चरणों का पालन करें जैसा लिखा है:
भाग I
1. खोजें और लॉन्च करें Daud से डायलॉग बॉक्स विंडोज़ खोज मेनू के रूप में दिखाया गया है।

2. प्रकार secpol.msc डायलॉग बॉक्स में, फिर दबाएं ठीक है लॉन्च करने के लिए स्थानीय सुरक्षा नीति खिड़की।

3. बाईं ओर, यहां जाएं स्थानीय नीतियां > सुरक्षा विकल्प.
4. इसके बाद, विंडो के दाईं ओर, आपको दो विकल्प खोजने होंगे
- प्रयोगकर्ता के खाते का नियंत्रण: पता लगाना एप्लिकेशन इंस्टॉलेशन और उन्नयन के लिए संकेत
- प्रयोगकर्ता के खाते का नियंत्रण: Daud व्यवस्थापक स्वीकृति मोड में सभी व्यवस्थापक
5. प्रत्येक विकल्प पर राइट-क्लिक करें, चुनें गुण, और फिर पर क्लिक करें सक्षम.
भाग द्वितीय
1. Daudसही कमाण्डव्यवस्थापक के रूप में से विंडोज़ खोज मेन्यू। विधि 3 देखें।
2. अब टाइप करें gpupdate / बल कमांड प्रॉम्प्ट विंडो में। फिर दबायें प्रवेश करना के रूप में दिखाया।
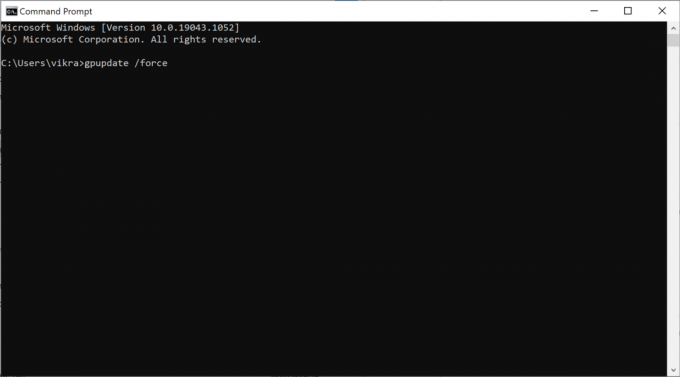
3. कमांड चलने तक प्रतीक्षा करें और प्रक्रिया पूरी हो गई है।
अभी, पुनः आरंभ करें कंप्यूटर और फिर जांचें कि विंडोज ऐप खुल रहे हैं या नहीं।
विधि 13: मरम्मत लाइसेंस सेवा
लाइसेंस सेवा में कोई समस्या होने पर Microsoft Store और Windows ऐप्स सुचारू रूप से नहीं चलेंगे। लाइसेंस सेवा की मरम्मत के लिए नीचे दिए गए चरणों का पालन करें और संभावित रूप से विंडोज़ 10 ऐप्स को खोलने की समस्या को ठीक न करें:
1. अपने पर राइट-क्लिक करें डेस्कटॉप और चुनें नया.
2. फिर, चुनें सामग्री या लेख दस्तावेज़ जैसा कि नीचे दिखाया गया है।

3. नए पर डबल-क्लिक करें सामग्री या लेख दस्तावेज़ फ़ाइल, जो अब डेस्कटॉप पर उपलब्ध है।
4. अब, टेक्स्ट डॉक्यूमेंट में निम्नलिखित को कॉपी-पेस्ट करें। दी गई तस्वीर का संदर्भ लें।
गूंजनानेट स्टॉप क्लिपवीसीअगर "% 1?=="" (इको बैकिंग यूपी लोकल लाइसेंसले जाएँ)अगर "% 1?=="पुनर्प्राप्त करें" (बैकअप से लाइसेंस पुनर्प्राप्त करना गूंजेंकॉपी %windir%\serviceprofiles\localservice\appdata\local\microsoft\clipsvc\tokens.bak %windir%\serviceprofiles\localservice\appdata\local\microsoft\clipsvc\tokens.dat)नेट स्टार्ट क्लिपवीसी

5. ऊपरी-बाएँ कोने से, यहाँ जाएँ फ़ाइल> इस रूप में सहेजें।
6. फिर, फ़ाइल का नाम इस रूप में सेट करें लाइसेंस.बट और चुनें सभी फाइलें अंतर्गत टाइप के रुप में सहेजें।
7. सहेजें इसे अपने डेस्कटॉप पर। संदर्भ के लिए नीचे दी गई छवि देखें।

8. डेस्कटॉप पर लाइसेंस.बैट का पता लगाएँ। उस पर राइट-क्लिक करें और फिर चुनें व्यवस्थापक के रूप में चलाओ जैसा कि नीचे दर्शाया गया है।

लाइसेंस सेवा बंद हो जाएगी, और कैश का नाम बदल दिया जाएगा। जांचें कि क्या इस विधि ने समस्या का समाधान किया है। अन्यथा, सफल समाधानों का प्रयास करें।
यह भी पढ़ें:अपने विंडोज लाइसेंस को ठीक करें जल्द ही समाप्त हो जाएगा त्रुटि
विधि 14: SFC कमांड चलाएँ
सिस्टम फाइल चेकर (एसएफसी) कमांड सभी सिस्टम फाइलों को स्कैन करता है और उनमें त्रुटियों की जांच करता है। इसलिए, विंडोज 10 ऐप के काम न करने की समस्या को ठीक करने की कोशिश करना एक अच्छा विकल्प हो सकता है। इसे करने का तरीका यहां बताया गया है:
1. प्रक्षेपण सही कमाण्ड एक प्रशासक के रूप में।
2. फिर टाइप करें एसएफसी / स्कैनो खिड़की में।
3. दबाएँ प्रवेश करना आदेश चलाने के लिए। नीचे दी गई तस्वीर का संदर्भ लें।

4. प्रक्रिया पूरी होने तक प्रतीक्षा करें। उसके बाद, पुनः आरंभ करें आपका पीसी।
अब जांचें कि क्या ऐप्स खुल रहे हैं या यदि 'ऐप्स विंडोज 10 नहीं खोलेंगे' समस्या दिखाई देती है।
विधि 15: सिस्टम को पुराने संस्करण में पुनर्स्थापित करें
यदि उपर्युक्त विधियों में से किसी ने भी काम नहीं कर रहे विंडोज 10 ऐप्स को ठीक करने में मदद नहीं की, तो आपका अंतिम विकल्प है अपने सिस्टम को पिछले संस्करण में पुनर्स्थापित करें.
ध्यान दें: अपने डेटा का बैकअप लेना याद रखें ताकि आप कोई भी व्यक्तिगत फाइल न खोएं।
1. प्रकार पुनःस्थापना बिंदु में विंडोज़ खोज छड़।
2. फिर, पर क्लिक करें पुनर्स्थापन स्थल बनाएं, जैसा कि नीचे दिया गया है।

3. सिस्टम गुण विंडो में, पर जाएँ प्रणाली सुरक्षा टैब।
4. यहां, पर क्लिक करें सिस्टम रिस्टोर बटन जैसा कि नीचे हाइलाइट किया गया है।

5. अगला, पर क्लिक करें अनुशंसित पुनर्स्थापना. या, पर क्लिक करें एक अलग पुनर्स्थापना बिंदु चुनें यदि आप अन्य पुनर्स्थापना बिंदुओं की सूची देखना चाहते हैं।

6. अपना चयन करने के बाद, क्लिक करें अगला, ऊपर दिखाये अनुसार।
7. के बगल में स्थित बॉक्स को चेक करना सुनिश्चित करें अधिक पुनर्स्थापना बिंदु दिखाएं. फिर, एक पुनर्स्थापना बिंदु चुनें और क्लिक करें अगला जैसा कि नीचे दर्शाया गया है।

8. अंत में, ऑन-स्क्रीन निर्देशों का पालन करें और अपने पीसी के लिए प्रतीक्षा करें बहाल तथा पुनः आरंभ करें.
अनुशंसित:
- फिक्स यह ऐप विंडोज 10 में नहीं खुल सकता
- विंडोज इंस्टालर सेवा तक नहीं पहुंचा जा सका [समाधान]
- फिक्स वॉल्यूम मिक्सर विंडोज 10 पर नहीं खुल रहा है
- विंडोज 10 में ऑडियो स्टटरिंग को कैसे ठीक करें
हमें उम्मीद है कि यह मार्गदर्शिका मददगार थी और आप सक्षम थे विंडोज़ 10 पर नहीं खुल रहे ऐप्स को ठीक करें मुद्दा। आइए जानते हैं कि आपके लिए कौन सा तरीका सबसे अच्छा काम करता है। इसके अलावा, यदि आपके पास इस लेख के संबंध में कोई प्रश्न या सुझाव हैं, तो बेझिझक उन्हें नीचे टिप्पणी अनुभाग में छोड़ दें।



