विंडोज पीसी पर स्वचालित रूप से स्क्रीनशॉट लेने के लिए 2 उपकरण
अनेक वस्तुओं का संग्रह / / February 11, 2022
जरा सोचिए एक पल के लिए। क्या यह बहुत अच्छा नहीं होगा यदि आप अपने कंप्यूटर पर की गई सभी गतिविधियों पर नज़र रख सकें। उनका इतिहास रखना अधिक पसंद है। इस तरह आपको पता चल जाएगा कि आपने किस समय कौन सा सॉफ्टवेयर खोला है और यह भी जांचें कि किसी और ने इसका इस्तेमाल किया है या नहीं। खैर, किसी भी ऑपरेटिंग सिस्टम में यह फीचर बिल्ट-इन नहीं है। लेकिन, उनके पास क्या है स्क्रीनशॉट लेने की क्षमता.

इसलिए, आज मैं आपको जो दिखाऊंगा वह यह है कि आप अपने विंडोज पीसी पर काम करते समय नियमित अंतराल पर स्वचालित रूप से स्क्रीनशॉट कैसे ले सकते हैं और स्वचालित रूप से उन्हें एक फ़ोल्डर में सहेज सकते हैं। इस प्रकार, आपके पास छवियों के रूप में आपके द्वारा की गई सभी गतिविधियों का इतिहास होगा। इसे करने के दो अलग-अलग तरीके हैं। तो, चलो खुदाई करते हैं।
1. स्वचालित स्क्रीनशॉट
स्वचालित स्क्रीनशॉट एक पूरी तरह से नि: शुल्क उपकरण है और इसमें कोई भुगतान बाधा नहीं है। यह आपको नियमित अंतराल पर अपनी वर्तमान स्क्रीन के स्क्रीनशॉट लेने देता है। आप अपना खुद का समय अंतराल निर्धारित कर सकते हैं। स्क्रीनशॉट लेने के बाद, यह
पीएनजी प्रारूप में सहेजा जाता है इसके निर्दिष्ट फ़ोल्डर में। आप अपने स्वयं के फ़ोल्डर का चयन कर सकते हैं और यहां तक कि दिन, समय और वर्ष के आधार पर स्क्रीनशॉट को अलग करने और पहचानने के लिए स्क्रीनशॉट का नाम भी बदल सकते हैं।यदि आप नियमित अंतराल पर किसी विशिष्ट एप्लिकेशन के स्क्रीनशॉट लेना चाहते हैं तो आप इसे भी कर सकते हैं। आप कुछ एप्लिकेशन को स्क्रीनशॉट से बाहर भी कर सकते हैं। इसके अलावा, आप मैन्युअल स्क्रीनशॉट प्रदर्शन कर सकते हैं। तो, आइए देखें कि स्वचालित स्क्रीनशॉट को कैसे कॉन्फ़िगर करें।
स्वचालित स्क्रीनशॉट कॉन्फ़िगरेशन
स्क्रीनशॉट डाउनलोड और इंस्टॉल करें। मैंने विशेष रूप से इस एप्लिकेशन को चुना क्योंकि सभी सुविधाएं उपयोग करने के लिए स्वतंत्र हैं। स्थापना के लिए किसी अतिरिक्त स्थापना की आवश्यकता नहीं है और इसका उपयोग करना आसान है।
इंस्टॉलेशन पूरा होने के बाद, सॉफ्टवेयर बैकग्राउंड में चलना शुरू हो जाएगा। यह में उपलब्ध होगा सिस्टम ट्रे त्वरित पहुँच के लिए। आइकन पर राइट क्लिक करें और आपको त्वरित कार्यों के लिए विकल्पों का एक गुच्छा मिलेगा।

स्क्रीन कैप्चर डिफ़ॉल्ट रूप से चालू हो जाएगा। आप इसे यहां से सस्पेंड कर सकते हैं। फिर आपके पास मैन्युअल स्क्रीन कैप्चर और समय अंतराल सेट करने का विकल्प के लिए एक त्वरित विकल्प है।
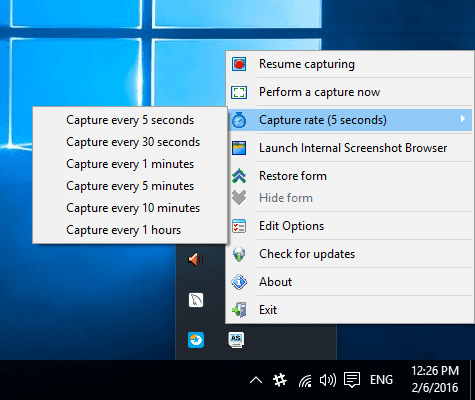
इसके बाद इमेज ब्राउजर आता है। यहाँ इसमें स्क्रीनशॉट ब्राउज़र, आप अपने सभी स्क्रीनशॉट को समय-समय पर ब्राउज़ कर सकते हैं। जैसा कि नीचे की छवि में दिखाया गया है, स्क्रीनशॉट थंबनेल दिनांक और समय के आधार पर व्यवस्थित होते हैं। आपको व्यू मोड बदलने के विकल्प मिल सकते हैं। उनमें से एक है ग्रिड मोड जिसमें आपको बड़े थंबनेल मिलेंगे। आप इन स्क्रीनशॉट के माध्यम से फ़िल्टर भी कर सकते हैं।
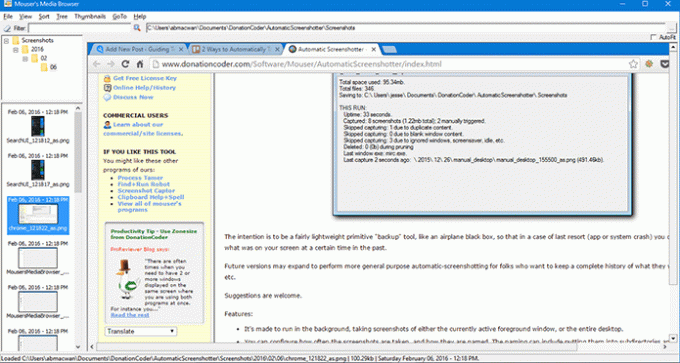
अब, आइए सेटिंग्स पर एक नज़र डालते हैं। सॉफ़्टवेयर के सिस्टम ट्रे आइकन पर राइट-क्लिक करें और चुनें विकल्प संपादित करें। यहां, आपको ट्वीक करने के लिए सेटिंग्स का एक गुच्छा मिलेगा। मैं कुछ महत्वपूर्ण लोगों के माध्यम से जाऊंगा। सबसे पहले, फ़ाइल नाम पैटर्न सेट कर रहा है।
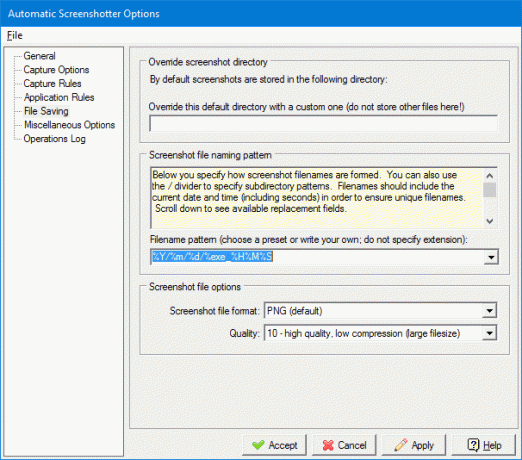
अंतर्गत फ़ाइल सेटिंग्स, आप स्क्रीनशॉट के लिए डिफ़ॉल्ट स्थान सेट कर सकते हैं। इसके बाद आपके पास सेट करने का विकल्प होता है फ़ाइल नाम पैटर्न. मेनू ड्रॉप डाउन करें और आपको चुनने के लिए विभिन्न पैटर्न मिलेंगे। दुर्भाग्य से, आप अपने स्वयं के पैटर्न को परिभाषित नहीं कर सकते। और अंत में, आपके पास छवि प्रारूप सेटिंग्स और छवि गुणवत्ता है। यदि आप स्क्रीनशॉट अंतराल को 5 से 10 सेकंड पर सेट करते हैं तो आप गुणवत्ता को कम करना और संपीड़न को बढ़ाना चाहेंगे। तो आगे आपको स्टोरेज की समस्या नहीं होगी।
इसके बाद, आपके पास उन अनुप्रयोगों के लिए सेटिंग्स हैं जिन्हें आप स्क्रीनशॉट लेने से बाहर करना चाहते हैं और जिन्हें आप विशेष रूप से शामिल करना चाहते हैं।

दो भाग हैं - इन ऐप्स पर ध्यान न दें तथा केवल इन अनुप्रयोगों को कैप्चर करें। आपको बस जोड़ना है ।प्रोग्राम फ़ाइल फ़ाइल नाम या फिर आप फ़ाइल का पता जोड़ सकते हैं।
बहुत सारी सेटिंग्स हैं जिन्हें आप स्वयं एक्सप्लोर कर सकते हैं और अपनी आवश्यकताओं के अनुसार एप्लिकेशन को कस्टमाइज़ कर सकते हैं।
2. AutoScreenCap - एक हल्का विकल्प
यदि आपको लगता है कि उपरोक्त एप्लिकेशन में देने के लिए बहुत कुछ है और आप बस कुछ हल्का चाहते हैं जो जल्दी से संसाधित हो सके और स्क्रीनशॉट ले सके तो आपको कोशिश करनी चाहिए ऑटो स्क्रीन कैप. यह 900Kb का है और आपको इसे इंस्टॉल करने की आवश्यकता नहीं है। यह एक पोर्टेबल संस्करण है।
इसकी विशेषताओं पर त्वरित ठहरनेवाला:
- सेकंड में समय अंतराल सेट करें।
- डिफ़ॉल्ट स्क्रीनशॉट फ़ोल्डर का चयन करें।
- चल कब्जा शुरू करें तथा कब्जा बंद करो बटन।
- छवि गुणवत्ता सेट करें। (केवल जेपीजी समर्थन)
- और वह सब एक डायलॉग बॉक्स में।
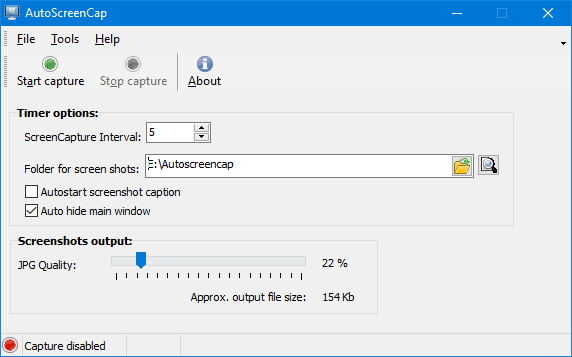
युक्ति: आपको डिफ़ॉल्ट फ़ोल्डर बदलना होगा और दूसरी ड्राइव में एक बनाना होगा। सॉफ़्टवेयर द्वारा डिफ़ॉल्ट फ़ोल्डर सिस्टम ड्राइव पर सेट है। जैसा सॉफ्टवेयर पोर्टेबल है और आपके सिस्टम पर इंस्टॉल नहीं है, तो इसे अनुमति त्रुटियां मिलेंगी और सिस्टम ड्राइव फ़ोल्डर में आपके स्क्रीनशॉट को सहेजा नहीं जाएगा।
ये उपकरण कितने प्रभावी हो सकते हैं?
हां, ऐसे कई सॉफ्टवेयर हैं जो आपके पीसी को दूर से मॉनिटर करने में आपकी मदद कर सकते हैं। लेकिन, अन्य कार्यों को प्राप्त करने के लिए गतिविधियों की निगरानी के इस तरीके को और आगे बढ़ाया जा सकता है। आप स्क्रीनशॉट के लिए डिफ़ॉल्ट फ़ोल्डर को इस पर सेट कर सकते हैं ड्रॉपबॉक्स या गूगल ड्राइव और उन्हें किसी भी डिवाइस से एक्सेस करें। यह अकेले इसे पीसी की दूरस्थ निगरानी के लिए एक प्रभावी उपकरण बनाता है। तो, हमें टिप्पणियों में बताएं कि आप इसका कितना प्रभावी ढंग से उपयोग करेंगे।
अंतिम बार 07 फरवरी, 2022 को अपडेट किया गया
उपरोक्त लेख में सहबद्ध लिंक हो सकते हैं जो गाइडिंग टेक का समर्थन करने में मदद करते हैं। हालांकि, यह हमारी संपादकीय अखंडता को प्रभावित नहीं करता है। सामग्री निष्पक्ष और प्रामाणिक रहती है।

द्वारा लिखित
वह एक पीसी गीक, एंड्रॉइड नर्ड, प्रोग्रामर और एक विचारक है। उन्हें प्रेरक कहानियाँ पढ़ना और नए शास्त्र सीखना पसंद है। अपने खाली समय में, आप पाएंगे कि वह अपने टेक को स्वचालित करने के विभिन्न तरीकों की तलाश कर रहा है। वह अपने ब्लॉग All Tech Flix पर Android और Windows Customization Tips के बारे में भी लिखता है।


![विंडोज़ प्रिंटर से कनेक्ट नहीं हो सकता [हल किया गया]](/f/8838748c9d06b6ff49661814fbc5b76f.png?width=288&height=384)
