Android पर काम नहीं कर रहे ऑटो-रोटेट को कैसे ठीक करें
अनेक वस्तुओं का संग्रह / / November 28, 2021
प्रत्येक एंड्रॉइड स्मार्टफोन आपको केवल अपने डिवाइस को घुमाकर स्क्रीन के ओरिएंटेशन को पोर्ट्रेट से लैंडस्केप में बदलने की अनुमति देता है। सामग्री के प्रकार के आधार पर, उपयोगकर्ता को प्रदर्शन अभिविन्यास चुनने की स्वतंत्रता होती है। अपने डिवाइस को क्षैतिज रूप से घुमाने से आप बड़े डिस्प्ले का सबसे अच्छा उपयोग कर सकते हैं, जो सभी आधुनिक एंड्रॉइड स्मार्टफोन के लिए प्रथागत है। एंड्रॉइड फोन डिजाइन किए गए हैं ताकि वे पहलू अनुपात में बदलाव के कारण उत्पन्न होने वाली जटिलताओं को आसानी से दूर कर सकें। पोर्ट्रेट से लैंडस्केप मोड में संक्रमण निर्बाध है।
हालाँकि, कभी-कभी यह सुविधा काम नहीं करती है। हम अपनी स्क्रीन को कितनी भी बार घुमा लें, उसका ओरिएंटेशन नहीं बदलता है। जब आपका Android डिवाइस अपने आप नहीं घूमेगा तो यह काफी निराशाजनक होता है। इस लेख में, हम आपके एंड्रॉइड डिवाइस पर ऑटो-रोटेट के काम न करने के विभिन्न कारणों पर चर्चा करेंगे और देखेंगे कि उन्हें कैसे ठीक किया जाए। तो, बिना किसी और हलचल के, चलिए शुरू करते हैं।
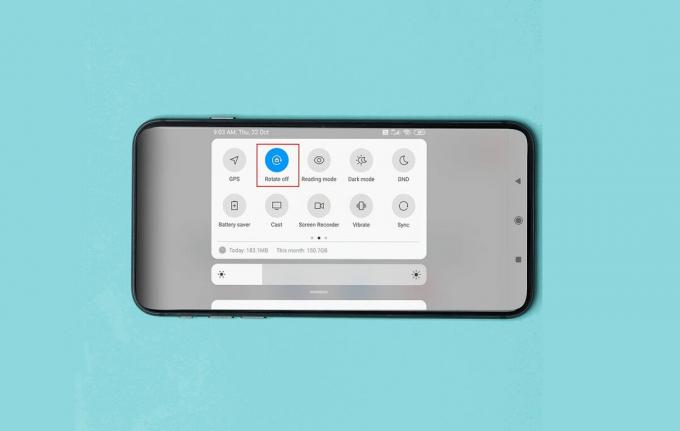
अंतर्वस्तु
- Android पर काम नहीं कर रहे ऑटो-रोटेट को ठीक करने के 6 तरीके
- विधि 1: सुनिश्चित करें कि ऑटो-रोटेट सुविधा सक्षम है।
- विधि 2: अपने फ़ोन को पुनरारंभ करें
- विधि 3: जी-सेंसर और एक्सेलेरोमीटर को फिर से कैलिब्रेट करें
- विधि 4: तृतीय-पक्ष ऐप्स ऑटो-रोटेट के साथ हस्तक्षेप कर सकते हैं
- विधि 5: Android ऑपरेटिंग सिस्टम को अपडेट करें
- विधि 6: हार्डवेयर की खराबी
Android पर काम नहीं कर रहे ऑटो-रोटेट को ठीक करने के 6 तरीके
विधि 1: सुनिश्चित करें कि ऑटो-रोटेट सुविधा सक्षम है।
एंड्रॉइड आपको यह नियंत्रित करने की अनुमति देता है कि क्या आप अपने डिवाइस को घुमाने पर अपने डिस्प्ले को अपना अभिविन्यास बदलना चाहते हैं। इसे त्वरित सेटिंग्स मेनू में एक साधारण एक-टैप स्विच द्वारा नियंत्रित किया जा सकता है। यदि ऑटो-रोटेट अक्षम है, तो आपकी स्क्रीन की सामग्री नहीं घूमेगी, चाहे आप अपने डिवाइस को कितना भी घुमाएँ। अन्य सुधारों और समाधानों के साथ आगे बढ़ने से पहले, सुनिश्चित करें कि ऑटो-रोटेट सक्षम है। कैसे देखने के लिए नीचे दिए गए चरणों का पालन करें।
1. सबसे पहले, अपने होम स्क्रीन पर जाएं और नोटिफिकेशन पैनल से नीचे की ओर ड्रैग करके एक्सेस करें त्वरित सेटिंग मेन्यू।
2. यहाँ, पता लगाएँ ऑटो-रोटेट आइकन और जांचें कि यह सक्षम है या नहीं।

3. यदि यह अक्षम है, तो उस पर टैप करें ऑटो-रोटेट चालू करें.
4. अब आपका प्रदर्शन घुमाएगा जैसे जब तुम अपने डिवाइस को घुमाएं.
5. हालाँकि, यदि वह समस्या का समाधान नहीं करता है, तो अगले समाधान के साथ आगे बढ़ें।
विधि 2: अपने फ़ोन को पुनरारंभ करें
यह अस्पष्ट और सामान्य लग सकता है, लेकिन अपने फ़ोन को पुनरारंभ करने या रीबूट करने से कई समस्याओं को हल करने में मदद मिल सकती है, जिसमें ऑटो-रोटेट काम नहीं कर रहा है। पुराने को देना हमेशा एक अच्छा विचार है ”इसे फिर से चालू और बंद करने का प्रयास करना होगा"आपकी समस्या को हल करने का मौका। इसलिए, आगे बढ़ने से पहले, हम सुझाव देंगे कि आप अपने डिवाइस को पुनरारंभ करें और देखें कि ऑटो-रोटेट काम करना शुरू करता है या नहीं। पावर बटन को तब तक दबाकर रखें जब तक आपकी स्क्रीन पर पावर मेन्यू पॉप अप न हो जाए। अब पर टैप करें पुनः आरंभ करें बटन। जब डिवाइस फिर से रीबूट होता है, तो देखें कि क्या आप करने में सक्षम हैं Android समस्या पर काम नहीं कर रहे ऑटो-रोटेट को ठीक करें।
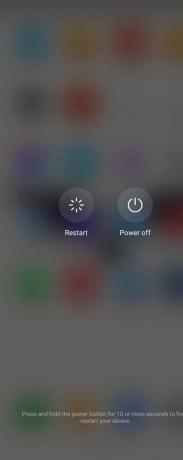
विधि 3: जी-सेंसर और एक्सेलेरोमीटर को फिर से कैलिब्रेट करें
ऑटो-रोटेट के काम न करने के पीछे एक अन्य संभावित कारण खराबी है संवेदक तथा accelerometer. हालाँकि, उन्हें फिर से कैलिब्रेट करके इस समस्या को आसानी से हल किया जा सकता है। अधिकांश Android स्मार्टफ़ोन आपको फ़ोन सेटिंग के माध्यम से ऐसा करने की अनुमति देते हैं। हालाँकि, यदि वह विकल्प उपलब्ध नहीं है, तो आप हमेशा GPS स्थिति और टूलबॉक्स जैसे तृतीय-पक्ष एप्लिकेशन का उपयोग कर सकते हैं। ये ऐप प्ले स्टोर पर फ्री में उपलब्ध हैं। अपने जी-सेंसर और एक्सेलेरोमीटर को फिर से कैलिब्रेट करने का तरीका देखने के लिए नीचे दिए गए चरणों का पालन करें।
1. सबसे पहले, खोलें समायोजन आपके डिवाइस पर।
2. अब चुनें प्रदर्शन विकल्प।
3. यहाँ, की तलाश करें एक्सेलेरोमीटर कैलिब्रेशन विकल्प और उस पर टैप करें। डिवाइस के ओईएम के आधार पर, इसका एक साधारण कैलिब्रेट या एक्सेलेरोमीटर के रूप में एक अलग नाम हो सकता है।
4. उसके बाद, अपने डिवाइस को टेबल की तरह समतल चिकनी सतह पर रखें। आपको स्क्रीन पर एक लाल बिंदु दिखाई देगा, जो स्क्रीन के ठीक बीच में दिखना चाहिए।
5. अब ध्यान से कैलिब्रेट बटन पर बिना फोन को हिलाए या उसके अलाइनमेंट में खलल डाले बिना टैप करें।
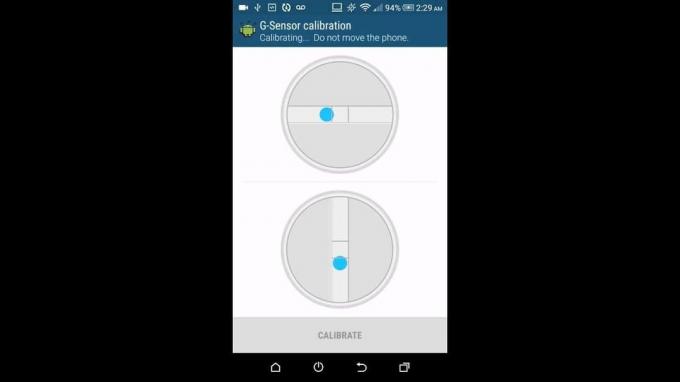
विधि 4: तृतीय-पक्ष ऐप्स ऑटो-रोटेट के साथ हस्तक्षेप कर सकते हैं
कभी-कभी, समस्या डिवाइस या उसकी सेटिंग में नहीं बल्कि कुछ तृतीय-पक्ष ऐप्स के साथ होती है। कुछ ऐप्स पर ऑटो-रोटेट सुविधा ठीक से काम नहीं करती है। ऐसा इसलिए है क्योंकि ऐप डेवलपर्स ने अपने कोड को ऑप्टिमाइज़ करने के लिए बहुत अधिक ध्यान नहीं दिया है। नतीजतन, इन ऐप्स के लिए जी-सेंसर ठीक से काम नहीं करता है। चूंकि तृतीय-पक्ष ऐप डेवलपर अपने ऐप को कोड करते समय डिवाइस निर्माताओं के साथ घनिष्ठ सहयोग या सहयोग में काम नहीं करते हैं, इसलिए यह कई बग और गड़बड़ियों के लिए जगह छोड़ देता है। ट्रांज़िशन, पक्षानुपात, ऑडियो, ऑटो-रोटेट जैसी समस्याएं काफी आम हैं। कुछ ऐप्स इतने खराब तरीके से कोडित होते हैं कि वे कई Android उपकरणों पर क्रैश हो जाते हैं।
यह भी संभव है कि आपके द्वारा डाउनलोड किया गया अंतिम ऐप मैलवेयर था जो आपकी ऑटो-रोटेट सुविधा में हस्तक्षेप कर रहा है। यह सुनिश्चित करने के लिए कि समस्या किसी तृतीय-पक्ष ऐप के कारण है, आपको अपने डिवाइस को सुरक्षित मोड में बूट करना होगा और देखना होगा कि ऑटो-रोटेट काम करता है या नहीं। सुरक्षित मोड में, केवल डिफ़ॉल्ट सिस्टम ऐप्स और पहले से इंस्टॉल किए गए ऐप्स काम करते हैं; इस प्रकार यदि कोई तृतीय-पक्ष ऐप समस्या का कारण बनता है, तो इसे सुरक्षित मोड में आसानी से पहचाना जा सकता है। कैसे देखने के लिए नीचे दिए गए चरणों का पालन करें।
1. सुरक्षित मोड में रीबूट करने के लिए, पावर बटन को तब तक दबाकर रखें जब तक आपको अपनी स्क्रीन पर पावर मेनू दिखाई न दे।
2. अब पावर बटन को तब तक दबाते रहें जब तक आपको पॉप-अप दिखाई न दे आपको सुरक्षित मोड में रीबूट करने के लिए कह रहा है।

3. पर क्लिक करें ठीक, और डिवाइस रीबूट हो जाएगा और सुरक्षित मोड में पुनरारंभ होगा।
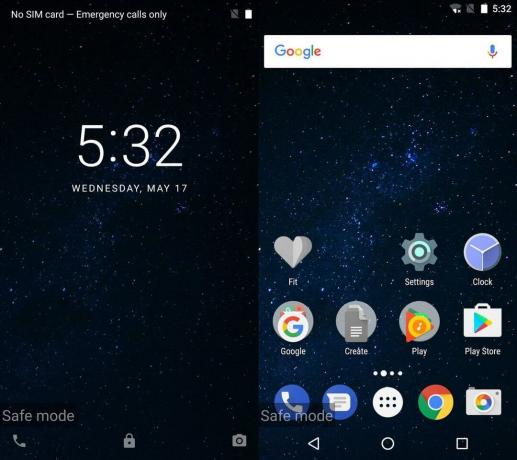
4. अब, आपके OEM के आधार पर, यह तरीका आपके फ़ोन के लिए थोड़ा भिन्न हो सकता है; यदि ऊपर बताए गए चरण काम नहीं करते हैं, तो हम आपको Google को आपके डिवाइस का नाम सुझाएंगे और सुरक्षित मोड में रीबूट करने के चरणों की तलाश करेंगे।
5. उसके बाद, अपनी गैलरी खोलें, कोई भी वीडियो चलाएं, और देखें कि क्या आप करने में सक्षम हैं एंड्रॉइड ऑटो-रोटेट काम नहीं कर रहा मुद्दा हल करें।
6. यदि ऐसा होता है, तो यह पुष्टि हो जाती है कि अपराधी वास्तव में एक तृतीय-पक्ष ऐप है।
अब, कदम में त्रुटि के लिए जिम्मेदार तीसरे पक्ष के ऐप को हटाना शामिल है। अब किसी विशेष ऐप को सटीक रूप से इंगित करना संभव नहीं है। अगली सबसे अच्छी बात यह है कि उस समय के आसपास आपके द्वारा इंस्टॉल किए गए किसी भी या सभी ऐप्स को हटा दें जब यह बग होना शुरू हो गया था। इसके अतिरिक्त, आपको इन ऐप्स से जुड़ी सभी कैशे और डेटा फ़ाइलों को भी हटा देना चाहिए। खराब या दुर्भावनापूर्ण ऐप्स को पूरी तरह से हटाने के लिए नीचे दिए गए चरणों का पालन करें।
1. सबसे पहले, खोलें समायोजन आपके डिवाइस पर।

2. अब पर टैप करें ऐप्स विकल्प।

3. सभी इंस्टॉल किए गए ऐप्स की सूची से, उस ऐप का चयन करें जिसे आप अनइंस्टॉल करना चाहते हैं.
4. यहां, पर टैप करें भंडारण विकल्प।

5. उसके बाद, बस पर क्लिक करें कैशे साफ़ करें और डेटा साफ़ करें आपके डिवाइस से ऐप से जुड़ी किसी भी डेटा फाइल को हटाने के लिए बटन।
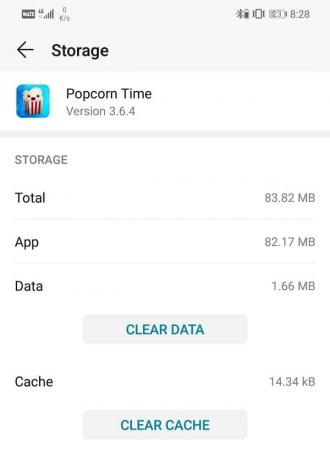
6. अब, पर वापस आएं एप्लिकेशन सेटिंग और पर टैप करें अनइंस्टॉल बटन.
7. ऐप अब आपके डिवाइस से पूरी तरह से हटा दिया जाएगा।
8. उसके बाद, जांचें कि ऑटो-रोटेट ठीक से काम कर रहा है या नहीं। यदि नहीं, तो आपको कुछ और ऐप्स को हटाना पड़ सकता है। हाल ही में इंस्टॉल किए गए सभी ऐप्स को हटाने के लिए ऊपर दिए गए चरणों को दोहराएं।
विधि 5: Android ऑपरेटिंग सिस्टम को अपडेट करें
अपने डिवाइस को नवीनतम Android संस्करण में अपडेट रखना हमेशा एक अच्छा अभ्यास है। कभी-कभी, आपके एंड्रॉइड ऑपरेटिंग सिस्टम को अपडेट करके इस तरह की बग और गड़बड़ियों को आसानी से हल किया जा सकता है। नया अपडेट न केवल विभिन्न प्रकार के बग फिक्स और नई सुविधाओं के साथ आता है बल्कि आपके डिवाइस के प्रदर्शन को भी अनुकूलित करता है। इसलिए, यदि आपके डिवाइस पर ऑटो-रोटेट ठीक से काम नहीं कर रहा है, तो अपने एंड्रॉइड ऑपरेटिंग सिस्टम को अपडेट करने का प्रयास करें और देखें कि क्या इससे समस्या हल हो जाती है। कैसे देखने के लिए नीचे दिए गए चरणों का पालन करें।
1. सबसे पहले, खोलें समायोजन आपके डिवाइस पर।
2. अब पर क्लिक करें प्रणाली विकल्प।

3. यहां, चुनें सॉफ्टवेयर अपडेट विकल्प।

4. आपका डिवाइस अब स्वचालित रूप से सॉफ़्टवेयर अपडेट खोजना प्रारंभ करें.

5. यदि आप पाते हैं कि कोई अपडेट लंबित है, तो उसे डाउनलोड और इंस्टॉल करें।
6. डिवाइस के अपडेट होने के बाद आपका डिवाइस अपने आप रीस्टार्ट हो जाएगा। जाँच यदि आप सक्षम हैं एंड्रॉइड ऑटो-रोटेट काम नहीं कर रहा मुद्दा ठीक करें।
विधि 6: हार्डवेयर की खराबी
यदि उपरोक्त विधियों में से कोई भी काम नहीं करता है, तो ऐसा लगता है कि त्रुटि कुछ हार्डवेयर खराबी के कारण है। कोई भी स्मार्टफोन कई सेंसर और नाजुक इलेक्ट्रॉनिक सर्किट का उपयोग करता है। आपके फोन को गिराने या किसी सख्त वस्तु से टकराने से होने वाले शारीरिक झटके के कारण ये हिस्से क्षतिग्रस्त हो सकते हैं। इसके अतिरिक्त, यदि आपका एंड्रॉइड डिवाइस पुराना है, तो अलग-अलग घटकों का काम करना बंद कर देना सामान्य है।
इस स्थिति में, ऊपर बताए गए तरीके समस्या को ठीक करने के लिए पर्याप्त नहीं होंगे। आपको अपने डिवाइस को किसी अधिकृत सर्विस सेंटर में ले जाना होगा और उन्हें इस पर एक नज़र डालने की ज़रूरत है। संभावना है कि इसे क्षतिग्रस्त जी-सेंसर जैसे कुछ नए घटकों द्वारा हल किया जा सकता है। पेशेवर सहायता लें, और वे समस्या को हल करने के लिए आवश्यक सटीक कदमों के साथ आपका मार्गदर्शन करेंगे।
अनुशंसित:
- Android पर Google फ़ीड सक्षम या अक्षम करें
- इंटरनेट नहीं है? Google मानचित्र को ऑफ़लाइन उपयोग करने का तरीका यहां दिया गया है
- Google फ़ोटो ठीक करें रिक्त फ़ोटो दिखाता है
इसी के साथ हम इस लेख के अंत में आते हैं। हमें उम्मीद है कि आपको यह जानकारी मददगार लगी होगी। आपको केवल तभी पता चलता है कि ऑटो-रोटेट जैसी छोटी सुविधा कितनी उपयोगी है जब यह काम करना बंद कर देती है। जैसा कि पहले उल्लेख किया गया है, कभी-कभी समस्या सॉफ्टवेयर से संबंधित होती है, और इसे काफी आसानी से हल किया जा सकता है। हालांकि, अगर ऐसा नहीं है, तो हार्डवेयर घटकों को बदलने से आपको काफी खर्च आएगा। सबसे खराब स्थिति में, आपको एक नए डिवाइस पर स्विच करना पड़ सकता है। सर्विसिंग के लिए देने से पहले सुनिश्चित करें कि आपने अपने डेटा को क्लाउड या किसी बाहरी हार्ड ड्राइव पर बैकअप कर लिया है। यह सुनिश्चित करेगा कि आपको अपना सारा डेटा वापस मिल जाए, भले ही आपको अपने पुराने डिवाइस को एक नए से बदलना पड़े।



