सिंक सेंटर क्या है और विंडोज़ में इसका उपयोग कैसे करें?
अनेक वस्तुओं का संग्रह / / November 28, 2021
आज की आधुनिक दुनिया में, इंटरनेट के विकास के कारण प्रौद्योगिकियां इतनी तेजी से बदल रही हैं कि आप अपने पीसी पर बड़ी संख्या में महत्वपूर्ण फाइलों के साथ समाप्त हो जाते हैं। अब सिंक सेंटर आपको अपने कंप्यूटर और नेटवर्क सर्वर पर संग्रहीत फाइलों के बीच की जानकारी को सिंक करने की अनुमति देता है। इन फ़ाइलों को ऑफ़लाइन फ़ाइलें कहा जाता है क्योंकि आप उन्हें ऑफ़लाइन एक्सेस कर सकते हैं, भले ही आपका सिस्टम या सर्वर नेटवर्क से कनेक्ट न हो।

अगर आपका सिस्टम चलता है विंडोज 10 और नेटवर्क सर्वर के साथ फाइल को सिंक करने के लिए सेट किया गया है, विंडोज 10 में सिंक सेंटर नामक एक अंतर्निहित सिंक प्रोग्राम है जो आपको अपनी हालिया सिंक जानकारी की जांच करने की अनुमति देगा। यह उपकरण आपको आपके सिस्टम की नेटवर्क फ़ाइलों की प्रतिकृति तक पहुंच प्रदान करता है, भले ही सिस्टम किसी नेटवर्क से लिंक न हो। विंडोज़ का सिंक सेंटर प्रोग्राम आपको अपने सिस्टम और आपके में स्थित फाइलों को सिंक करते समय पहुंच योग्य जानकारी को बनाए रखने की अनुमति देता है नेटवर्क सर्वर या क्लाउड ड्राइव। यह लेख सिंक सेंटर और विंडोज 10 सिंक सेंटर में ऑफलाइन फाइलों को कॉन्फ़िगर करने के तरीके के बारे में सब कुछ सीखेगा।
अंतर्वस्तु
- सिंक सेंटर क्या है और विंडोज़ में इसका उपयोग कैसे करें?
- चरण 1: विंडोज 10 में सिंक सेंटर कैसे एक्सेस करें
- चरण 2: विंडोज 10 सिंक सेंटर में ऑफ़लाइन फ़ाइलें सक्षम करें
- चरण 3: विंडोज़ 10 सिंक सेंटर में फ़ाइलें कॉन्फ़िगर करें
सिंक सेंटर क्या है और विंडोज़ में इसका उपयोग कैसे करें?
यह सुनिश्चित कर लें पुनर्स्थापन स्थल बनाएं बस कुछ गलत होने पर।
चरण 1: विंडोज 10 में सिंक सेंटर कैसे एक्सेस करें
1. दबाएँ विंडोज की + एस विंडोज़ खोज लाने के लिए, नियंत्रण टाइप करें, और "पर क्लिक करें"कंट्रोल पैनल"खोज परिणाम से।

2. अब, “चुनना सुनिश्चित करें”बड़े आइकन" से "द्वारा देखें:"कंट्रोल पैनल के ऊपरी दाएं कोने पर ड्रॉप-डाउन।

3. के लिए खोजें "सिंक सेंटर“विकल्प और फिर उस पर क्लिक करें।
चरण 2: विंडोज 10 सिंक सेंटर में ऑफ़लाइन फ़ाइलें सक्षम करें
1. नेटवर्क पर अपने फ़ोल्डर्स को सिंक करने से पहले आपको जो प्रारंभिक चरण करना है, वह है 'को सक्षम करना'ऑफ़लाइन फ़ाइलें’.

2. ऐसा करने के लिए, आपको "पर क्लिक करना होगा"ऑफ़लाइन फ़ाइलें प्रबंधित करें"बाएं विंडो फलक से लिंक।
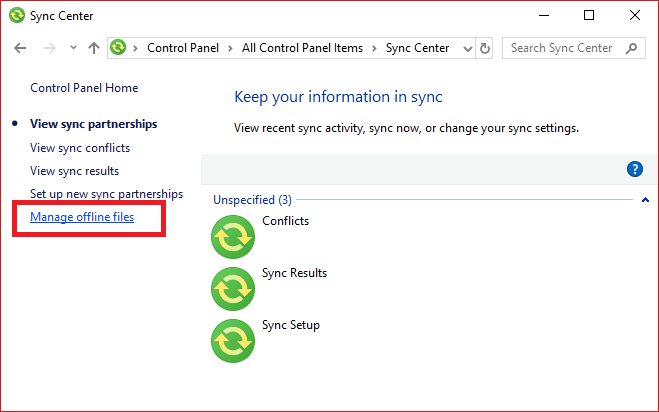
3. आप देखेंगे "ऑफ़लाइन फ़ाइलें"विंडो पॉप अप। पर स्विच "सामान्य टैब"फिर जांचें कि ऑफ़लाइन फ़ाइलें सक्षम हैं या अक्षम हैं।
4. यदि आप इसे पहली बार देख रहे हैं, तो यह डिफ़ॉल्ट रूप से सक्षम नहीं होगा। तो "पर क्लिक करेंऑफ़लाइन फ़ाइलें सक्षम करें"बटन और ठीक के बाद लागू करें पर क्लिक करें।

5. आपको फिर से शुरू करने के लिए एक पॉप-अप मिलेगा, सुनिश्चित करें कि आप काम को सहेजते हैं अपने पीसी को पुनरारंभ करें परिवर्तनों को सहेजने के लिए।
6. रिबूट के बाद, फिर से नेविगेट करें "ऑफ़लाइन फ़ाइलें"विंडो, और आप कई अन्य टैब देखेंगे विंडोज 10 में सिंक सेटिंग्स को कॉन्फ़िगर करें।
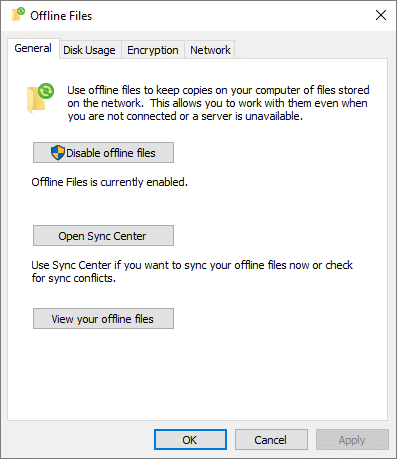
चरण 3: विंडोज़ 10 सिंक सेंटर में फ़ाइलें कॉन्फ़िगर करें
अब आप विंडोज 10 चलाने वाले अपने सिस्टम पर ऑफलाइन फाइलों को कॉन्फ़िगर करने के लिए तैयार हैं। "ऑफ़लाइन फ़ाइलें" विंडो में, आप 3 और टैब उपलब्ध देखेंगे: डिस्क उपयोग, एन्क्रिप्शन और नेटवर्क, जो आपको ऑफलाइन फाइलों को बेहतर तरीके से कॉन्फ़िगर करने में मदद करेगा।
Windows ऑफ़लाइन फ़ाइलें बदलें डिस्क उपयोग
डिस्क उपयोग विकल्प आपको आपके सिस्टम पर उपलब्ध डिस्क स्थान और ऑफ़लाइन फ़ाइलों को रखने के लिए उपयोग किए गए डिस्क स्थान की मात्रा दिखाएगा।
1. पर स्विच डेटा उपयोग में लाया गया टैब के तहत "ऑफ़लाइन फ़ाइलें"विंडो फिर" पर क्लिक करेंसीमा बदलें"डेटा सीमा बदलने के लिए बटन।

2. नाम की एक नई विंडो "ऑफ़लाइन फ़ाइलें डिस्क उपयोग सीमाएं"आपकी स्क्रीन में पॉप अप होगा।

3. 2 विकल्प होंगे: पहला विकल्प होगा ऑफ़लाइन फ़ाइलें और दूसरे के लिए अस्थायी फ़ाइलें।
4. स्लाइडर को खींचें अपनी आवश्यक सीमा निर्धारित करें।
5. जैसे ही सीमा के लिए सभी परिवर्तन किए जाते हैं, ठीक बटन पर क्लिक करें।
Windows ऑफ़लाइन फ़ाइलें एन्क्रिप्शन सेटिंग्स कॉन्फ़िगर करें
जैसा कि नाम से पता चलता है, आप अपनी ऑफ़लाइन फ़ाइलों को अधिक सुरक्षा प्रदान करने के लिए एन्क्रिप्ट कर सकते हैं। एन्क्रिप्ट करने के लिए, एन्क्रिप्शन टैब पर स्विच करें और फिर “पर क्लिक करें”एन्क्रिप्ट"बटन।
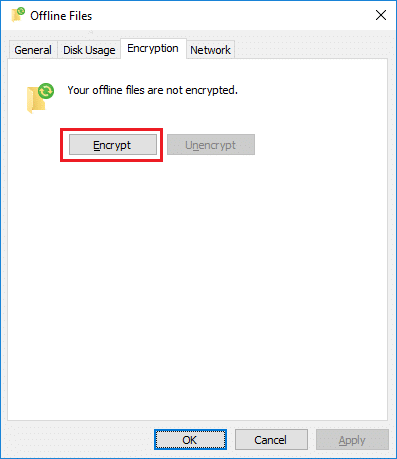
Windows ऑफ़लाइन फ़ाइलें नेटवर्क सेटिंग्स कॉन्फ़िगर करें
धीमी कनेक्टिविटी की जांच के लिए आप अपना पसंदीदा समय निर्धारित कर सकते हैं, और एक बार धीमा कनेक्शन होने पर, विंडोज स्वचालित रूप से ऑफ़लाइन काम करना शुरू कर देगा।

अनुशंसित:
- एंड्रॉइड से पीसी में फाइल कैसे ट्रांसफर करें
- अपने विंडोज स्क्रीन को जल्दी से बंद करने के 7 तरीके
- विंडोज टास्कबार में अपना वॉल्यूम आइकन कैसे वापस पाएं?
- विंडोज 10 में वॉलपेपर स्लाइड शो कैसे सक्षम करें
मुझे उम्मीद है कि यह लेख मददगार था और आपको इस प्रश्न का उत्तर मिल गया होगा: सिंक सेंटर क्या है और विंडोज़ में इसका उपयोग कैसे करें, लेकिन अगर आपके पास अभी भी इस गाइड के बारे में कोई सवाल है तो बेझिझक उन्हें कमेंट सेक्शन में पूछ सकते हैं।

![[हल किया गया] GWXUX ने काम करना बंद कर दिया है](/f/aad44996240b9dfc29b2bad4efe2bfac.png?width=288&height=384)

