विंडोज़ में मेनू शुरू करने के लिए किसी भी फाइल या फ़ोल्डर को कैसे पिन करें
अनेक वस्तुओं का संग्रह / / February 12, 2022

हमारे आस-पास जिन चीज़ों से हम प्यार करते हैं, उनका होना हमेशा अच्छा होता है। यह हमारे जीवन के सभी पहलुओं पर लागू होता है, जिसमें हमारे द्वारा उपयोग किया जाने वाला कंप्यूटर भी शामिल है। उदाहरण के लिए कहें, पसंदीदा फ़ाइलें, फ़ोल्डर और प्रोग्राम। और इससे बेहतर और क्या हो सकता है
उन्हें टास्कबार पर पिन करना
या प्रारंभ मेनू। इस तरह, वे हमेशा बस एक क्लिक दूर रहेंगे।
मेरा मतलब है कि ऐसी चीजें (अक्सर उपयोग किए जाने वाले फ़ोल्डर्स) निर्देशिका संरचना के भीतर गहरे दफन होने का कोई मतलब नहीं है। इस संदर्भ में हमने बात की है पसंदीदा फोल्डर को जल्दी से एक्सेस करने के 7 तरीके. हालाँकि, फिर, हम आपको यह बताने से चूक गए कि आप कर सकते हैं स्टार्ट मेन्यू में फोल्डर पिन करें भी। हाँ, सिर्फ नहीं कार्यक्रम या निष्पादन योग्य, आप वहां कोई भी फाइल/फोल्डर हैंग कर सकते हैं।
हम ऐसा करने के दो तरीकों की जाँच करेंगे, साथ ही एक ऐसे समाधान पर पहुँचेंगे जो प्रारंभ मेनू में पिन करें पर विकल्प संदर्भ मेनू पर राइट-क्लिक करें फ़ाइलों और फ़ोल्डरों के लिए। ध्यान दें कि विकल्प डिफ़ॉल्ट रूप से केवल प्रोग्राम के लिए उपलब्ध है न कि फाइल/फोल्डर के लिए।
ड्रैग एंड ड्रॉप वे
यदि आपने कभी देखा है या कोशिश की है तो आप फ़ाइल / फ़ोल्डर को स्टार्ट ओर्ब आइकन पर जैसे ही यह दिखाता है, खींच और छोड़ सकते हैं प्रारंभ मेनू में पिन करें।
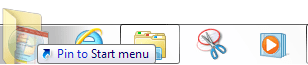
या आप स्टार्ट मेन्यू के पॉप अप होने तक प्रतीक्षा (होल्ड रखें) भी कर सकते हैं और फिर उसे वहीं छोड़ सकते हैं। वास्तव में, स्टार्ट मेन्यू में पसंदीदा जोड़ना उतना ही सरल है।

यदि आप उस आइटम को हटाना चाहते हैं जिसे आपने पहले ही वहां रखा है, तो बस उस आइटम पर राइट-क्लिक करें और चुनें इस सूची से हटा दो।
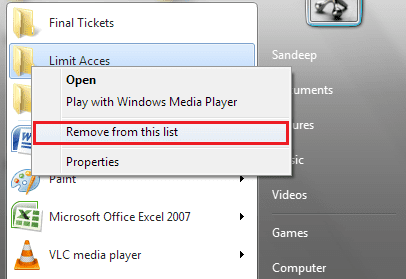
राइट-क्लिक मेनू से मेनू को प्रारंभ करने के लिए पिन करें
जैसा कि पहले ही उल्लेख किया गया है, आप किसी फ़ाइल या फ़ोल्डर के संदर्भ या राइट-क्लिक मेनू के लिए यह विकल्प नहीं देखेंगे। तो, हम ऐसा करने के लिए एक रजिस्ट्री हैक करेंगे।
ध्यान दें: हम आपको सुझाव देते हैं रजिस्ट्री का बैकअप लें शुरू करने से पहले। अगर कुछ गलत होता है, तो बैकअप काम आएगा। बैकअप को बाहरी ड्राइव में रखें।
स्टेप 1: रन डायलॉग को हिट करके लॉन्च करें विंडोज कुंजी + आर. प्रकार regedit और हिट दर्ज.

चरण दो: स्थान पर नेविगेट करें HKEY_CLASSES_ROOT -> फ़ोल्डर -> शेलएक्स -> ContextMenuHandlers के बाएँ फलक से पंजीकृत संपादक।
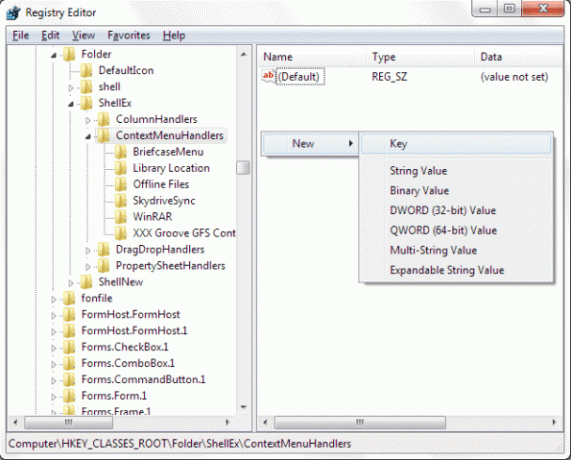
चरण 3: फिर दाएँ फलक के खाली स्थान पर राइट-क्लिक करें और a. बनाना चुनें नई कुंजी. जिस क्षण आप ऐसा करते हैं, बाएँ फलक पर विस्तृत स्थान के अंतर्गत एक नया फ़ोल्डर बन जाएगा।
चरण 4: फोल्डर को नाम दें {a2a9545d-a0c2-42b4-9708-a0b2badd77c8}, मारो दर्ज और बाहर निकलें पंजीकृत संपादक खिड़की।
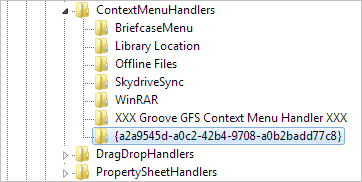
यह परिवर्तन लगभग तुरंत प्रभाव से लागू होता है। इसका मतलब है कि आपको मशीन को पुनरारंभ करने की आवश्यकता नहीं है। अब, किसी भी फ़ोल्डर पर राइट-क्लिक करें और आपको यह विकल्प दिखाई देगा। यदि आप अभी भी नहीं देखते हैं, तो को दबाए रखते हुए राइट-क्लिक करें खिसक जाना चाभी।
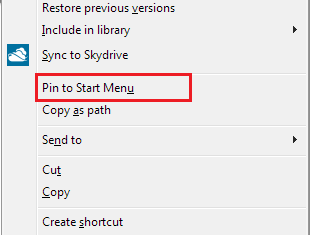
निष्कर्ष
क्या यह आपको दिलचस्प लगता है? खैर, मैंने इसे राइट-क्लिक विकल्प में जोड़ा और तब से मैंने अपने लगभग सभी पसंदीदा फ़ोल्डर्स को स्टार्ट मेनू में जोड़ दिया है। आप कितने जोड़ने की योजना बना रहे हैं?
शीर्ष छवि क्रेडिट: लीना सिडनी
अंतिम बार 03 फरवरी, 2022 को अपडेट किया गया
उपरोक्त लेख में सहबद्ध लिंक हो सकते हैं जो गाइडिंग टेक का समर्थन करने में मदद करते हैं। हालांकि, यह हमारी संपादकीय अखंडता को प्रभावित नहीं करता है। सामग्री निष्पक्ष और प्रामाणिक रहती है।



