विंडोज़ में विशिष्ट उपयोगकर्ताओं के लिए कार्य प्रबंधक को अक्षम करने के 3 तरीके
अनेक वस्तुओं का संग्रह / / April 05, 2023
टास्क मैनेजर एक उपयोगी प्रोग्राम है जो आपको यह देखने देता है कि आपके कंप्यूटर पर कौन से प्रोग्राम चल रहे हैं और जो आपको परेशानी दे रहे हैं उन्हें समाप्त करने देता है। यदि आप एक व्यवस्थापक हैं और नहीं चाहते हैं कि कोई भी कार्य प्रबंधक तक पहुंच जाए या किसी महत्वपूर्ण कार्यक्रम को समाप्त कर दे, तो आप Windows में विशिष्ट उपयोगकर्ताओं के लिए कार्य प्रबंधक को आसानी से अक्षम कर सकते हैं।
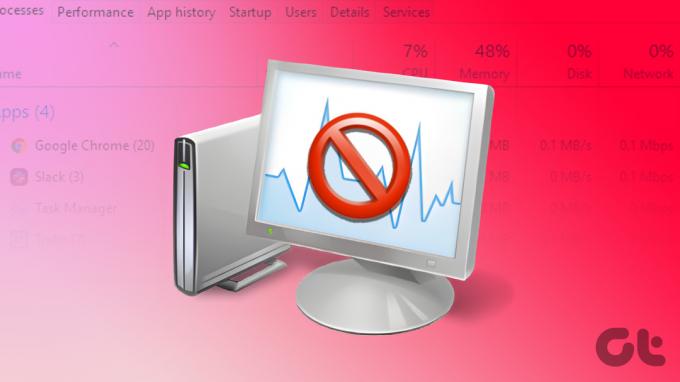
आप सोच रहे होंगे कि अगर आप विंडोज में टास्क मैनेजर को डिसेबल कर दें तो क्या होगा। खैर, जब भी कोई कोशिश करता है कार्य प्रबंधक खोलें इसे अक्षम करने के बाद एक उपयोगकर्ता (एक व्यवस्थापक नहीं) के रूप में, यह दिखाएगा कि 'कार्य प्रबंधक को आपके व्यवस्थापक द्वारा अक्षम कर दिया गया है।' खैर, यह कैसे करना है।
विधि 1: कमांड लाइन या पॉवर्सशेल का उपयोग करके टास्क मैनेजर को अक्षम करें
विंडोज़ में विशिष्ट उपयोगकर्ताओं के लिए कार्य प्रबंधक को अक्षम करने का यह एक काफी आसान तरीका है। यहाँ एक चरण-दर-चरण प्रक्रिया है।
स्टेप 1: अपने कीबोर्ड पर विंडोज की दबाएं, टाइप करें पॉवरशेल या कमांड प्रॉम्प्ट, और 'व्यवस्थापक के रूप में चलाएँ' पर क्लिक करें।
टिप्पणी: इस लेख के लिए, हम PowerShell का उपयोग करेंगे।
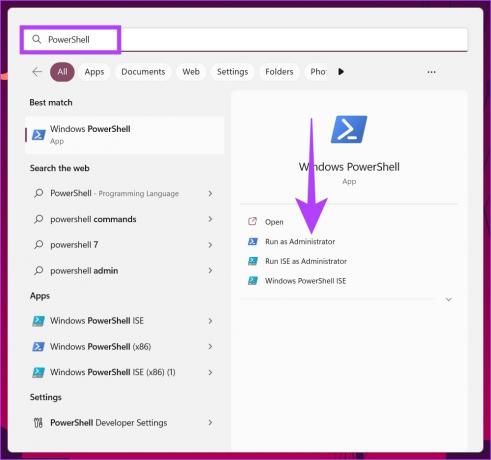
प्रॉम्प्ट में, Yes पर क्लिक करें।
चरण दो: निम्न आदेश टाइप करें और एंटर दबाएं।
reg ऐड HKCU\Software\Microsoft\Windows\CurrentVersion\Policies\System /v DisableTaskMgr /t REG_DWORD /d 1 /f
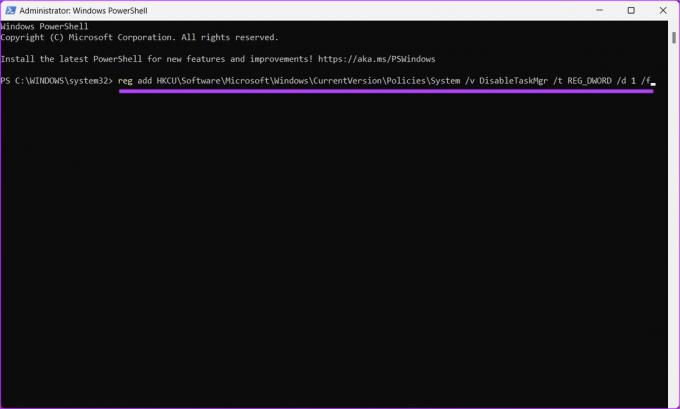
इतना ही। कार्य प्रबंधक अक्षम हो जाता है। यदि आप टास्क मैनेजर को सक्षम करना चाहते हैं, तो नीचे दी गई कमांड टाइप करें।
reg ऐड HKCU\Software\Microsoft\Windows\CurrentVersion\Policies\System /v DisableTaskMgr /t REG_DWORD /d 0 /f
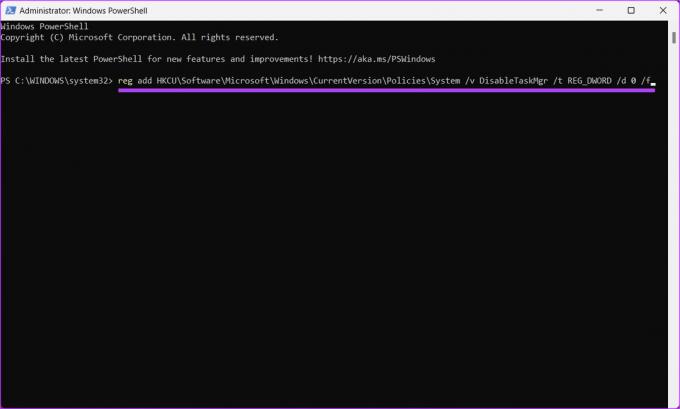
आपका विंडोज टास्क मैनेजर अब वापस सामान्य हो गया है। यदि आप किसी भिन्न विधि का उपयोग करके कार्य प्रबंधक को अक्षम करना चाहते हैं, तो साथ में अनुसरण करें।
विधि 2: टास्क मैनेजर को कैसे निष्क्रिय करें रजिस्ट्री संपादक का उपयोग करना
यह कदम ऊपर वाले की तरह सीधा नहीं है, लेकिन चरणों का पालन करना और निष्पादित करना काफी सरल है। हालाँकि, क्योंकि हम रजिस्ट्री संपादक का उपयोग करेंगे, हम आपको दृढ़ता से सलाह देते हैं विंडोज रजिस्ट्री का बैकअप लें नीचे दिए गए चरणों के साथ आगे बढ़ने से पहले। किसी विशिष्ट उपयोगकर्ता के लिए कार्य प्रबंधक को अक्षम करने के लिए, आपको उस मानक खाते में एक व्यवस्थापक के रूप में रजिस्ट्री संपादक खोलने की आवश्यकता है। ऐसे।
स्टेप 1: अपने कीबोर्ड पर विंडोज की दबाएं, टाइप करें रजिस्ट्री संपादक, और 'व्यवस्थापक के रूप में चलाएँ' पर क्लिक करें।
टिप्पणी: रन डायलॉग बॉक्स खोलने के लिए आप 'विंडोज की + आर' भी दबा सकते हैं, टाइप करें regedit.exe, और रजिस्ट्री संपादक खोलने के लिए ठीक क्लिक करें।
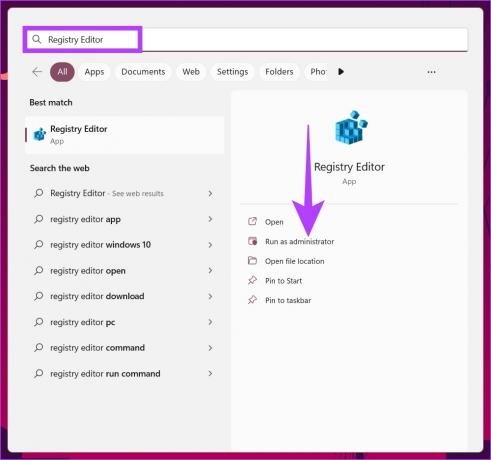
संकेत में, हाँ चुनें।
चरण दो: शीर्ष पता बार में, उल्लिखित पता दर्ज करें।
HKEY_LOCAL_MACHINE\SOFTWARE\Microsoft\Windows\CurrentVersion\Policies\System
टिप्पणी: आप अनुभाग पर मैन्युअल रूप से भी नेविगेट कर सकते हैं।
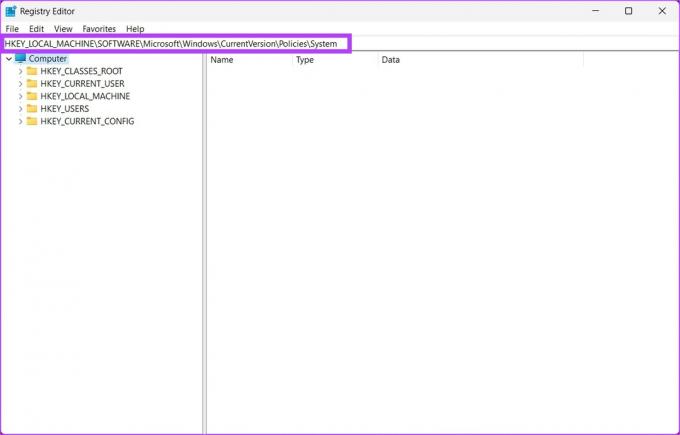
चरण 3: सिस्टम फ़ोल्डर के अंतर्गत, राइट-क्लिक करें, नया चुनें, और 'DWORD (32-बिट) मान' चुनें।

चरण 4: प्रकार अक्षम टास्कएमजीआर नाम क्षेत्र में।

चरण 5: नए मान पर डबल-क्लिक करें, Value Data फ़ील्ड में 1 टाइप करें, और OK दबाएं।
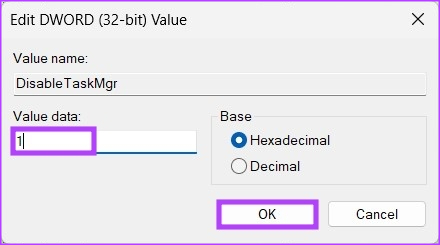
अंत में, परिवर्तनों को लागू करने के लिए सिस्टम को रीबूट करें। और बस! जब सिस्टम वापस बूट होता है, तो टास्क मैनेजर अक्षम हो जाएगा। अगर आप टास्क मैनेजर को रजिस्ट्री से अक्षम नहीं करना चाहते हैं, तो आप समूह नीति संपादक के साथ जा सकते हैं।
विधि 3: कार्य प्रबंधक तक पहुँच को रोकने के लिए समूह नीति संपादक का उपयोग करें
स्थानीय समूह नीति संपादक आपको विंडोज़ को नियंत्रित करने में मदद करता है। इस प्रकार, आप इसका उपयोग टास्क मैनेजर को सक्षम और अक्षम करने के लिए भी कर सकते हैं। विंडोज़ में विशिष्ट उपयोगकर्ताओं के लिए कार्य प्रबंधक को बंद करने का तरीका यहां दिया गया है।
टिप्पणी: समूह नीति संपादक केवल के लिए उपलब्ध है विंडोज 11 प्रो और एंटरप्राइज़ संस्करण। अगर आप विंडोज 11 होम एडिशन पर हैं तो आप इस तरीके को छोड़ सकते हैं।
स्टेप 1: अपने कीबोर्ड पर विंडोज की दबाएं, टाइप करें gpedit.msc, और ओपन पर क्लिक करें।
टिप्पणी: रन डायलॉग बॉक्स खोलने के लिए आप 'विंडोज की + आर' भी दबा सकते हैं, टाइप करें gpedit.msc, और ओके पर क्लिक करें।

चरण दो: बाएँ फलक में, 'स्थानीय कंप्यूटर नीति' के अंतर्गत, कंप्यूटर कॉन्फ़िगरेशन चुनें।

चरण 3: दाएँ फलक में, व्यवस्थापकीय टेम्पलेट्स पर डबल-क्लिक करें।

चरण 4: सिस्टम विकल्प चुनें।
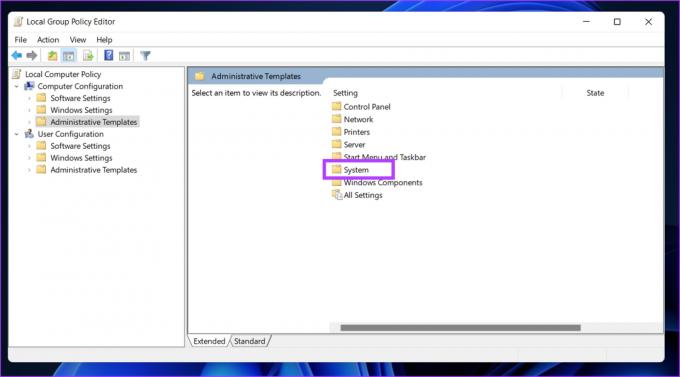
चरण 5: सिस्टम विकल्प के तहत, साइडबार में 'Ctrl+Alt+Del विकल्प' का पता लगाएं, दाईं ओर 'कार्य प्रबंधक निकालें' पर जाएं और उस पर डबल-क्लिक करें।
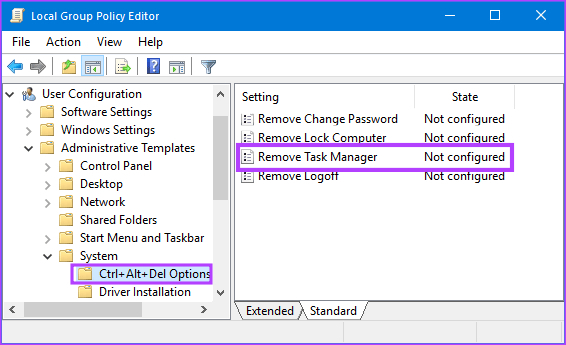
चरण 6: 'कार्य प्रबंधक निकालें' विंडो के अंतर्गत, सक्षम विकल्प का चयन करें। अंत में अप्लाई पर क्लिक करें और फिर ओके करें।

तुम वहाँ जाओ। अब, आपको बस इतना करना है विंडोज़ रीबूट करें. और एक बार जब यह वापस बूट हो जाता है, तो आप टास्क मैनेजर को दोबारा नहीं खोल पाएंगे। जब भी आप इसे खोलने का प्रयास करेंगे, एक त्रुटि संदेश पॉप अप होगा।
यदि आप सामान्य मोड में वापस जाना चाहते हैं, तो 'टास्क मैनेजर को हटाएं' नीति के तहत, 'कॉन्फ़िगर नहीं किया गया' विकल्प चुनें और लागू करें पर क्लिक करें और उसके बाद ओके पर क्लिक करें।
कार्य प्रबंधक को अक्षम करने पर अक्सर पूछे जाने वाले प्रश्न
सभी नहीं, लेकिन कुछ प्रक्रियाएँ जो टास्क मैनेजर पर चल रही हैं, विंडोज़ को सुचारू रूप से कार्य करने में मदद करती हैं। यदि आप टास्क मैनेजर में सब कुछ समाप्त कर देते हैं, तो विंडोज़ ठीक से काम नहीं करेगा और यह क्रैश भी हो सकता है।
Windows टास्क मैनेजर C ड्राइव में सहेजा जाता है, जहाँ Windows स्थापित है। आप 'C:\Windows\System32' पर जाकर निष्पादन योग्य कार्य प्रबंधक फ़ाइल में नेविगेट कर सकते हैं।
यदि आप पहले से चल रही अनावश्यक प्रक्रियाओं को जानते हैं, तो आपको बस इतना करना है कि विंडोज सर्च टूल का उपयोग करके टास्क मैनेजर खोलें, प्रक्रिया का चयन करें और एंड प्रोसेस चुनें।
अपने विंडोज सिस्टम पर नियंत्रण रखें
ऊपर बताए गए सभी अलग-अलग तरीके आपको विंडोज़ में विशिष्ट उपयोगकर्ताओं के लिए कार्य प्रबंधक को अक्षम करने में मदद करेंगे। अब जब आप इससे गुजर चुके हैं, तो हमें बताएं कि आप नीचे टिप्पणी अनुभाग में टास्क मैनेजर को अक्षम क्यों करना चाहते थे।
अंतिम बार 25 नवंबर, 2022 को अपडेट किया गया
उपरोक्त लेख में सहबद्ध लिंक हो सकते हैं जो गाइडिंग टेक का समर्थन करने में सहायता करते हैं। हालाँकि, यह हमारी संपादकीय अखंडता को प्रभावित नहीं करता है। सामग्री निष्पक्ष और प्रामाणिक बनी हुई है।



