फिक्स नो ऑडियो आउटपुट डिवाइस इंस्टाल एरर
अनेक वस्तुओं का संग्रह / / November 28, 2021
जब भी आप अपने कर्सर को सूचना क्षेत्र में वॉल्यूम/ध्वनि आइकन की ओर इंगित करते हैं, तो यह एक वायर्ड त्रुटि के साथ आइकन पर एक लाल X दिखाता है।कोई ऑडियो आउटपुट डिवाइस स्थापित नहीं है।" इस त्रुटि का मुख्य कारण दूषित ऑडियो ड्राइवर या विंडोज फाइलों का संभावित भ्रष्टाचार है। लेकिन समस्या सिर्फ इन्हीं कारणों तक सीमित नहीं है। एक मैलवेयर संक्रमण ने ऑडियो सेवाओं को अक्षम कर दिया हो सकता है, इसलिए आप देखते हैं कि इसके कई कारण हैं क्योंकि कोई ऑडियो आउटपुट डिवाइस स्थापित नहीं है त्रुटि हो सकती है।

इस त्रुटि के कारण आप अपने सिस्टम से कोई ध्वनि नहीं सुन पाएंगे, और जब आप ध्वनि या ऑडियो समस्या निवारक को चलाने का प्रयास करेंगे, तो यह केवल दिखाएगा 'समस्या निवारण समस्या की पहचान नहीं कर सका।' यह समस्या कष्टप्रद होती जा रही है क्योंकि विंडोज समस्या निवारक जो त्रुटि को ठीक करने में अपना काम करने वाला है, कहता है कि यह समस्या की पहचान नहीं कर सका। विंडोज आमतौर पर इस तरह काम करता है। बिना समय बर्बाद किए हम उन सभी तरीकों को सूचीबद्ध करेंगे जिनके द्वारा इस समस्या को ठीक किया जा सकता है।
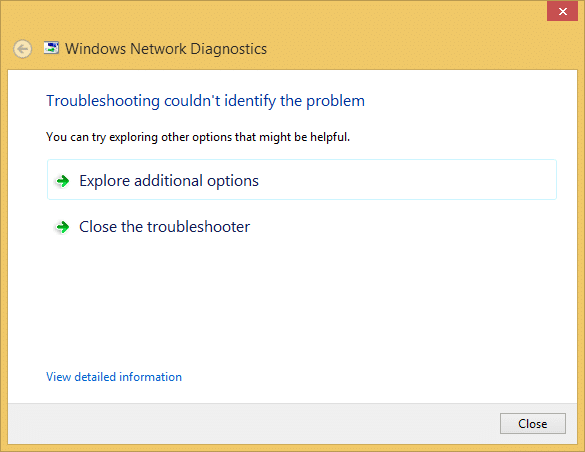
अब नीचे सूचीबद्ध सभी विधियों को आज़माने से पहले, सुनिश्चित करें कि Windows ऑडियो सेवाएँ चल रही हैं। यदि आप नहीं जानते कि इसे कैसे जांचना है, तो इस गाइड को देखें
विंडोज ऑडियो सेवाओं को सक्षम करें।अंतर्वस्तु
- फिक्स नो ऑडियो आउटपुट डिवाइस इंस्टाल एरर
- विधि 1: ऑडियो ड्राइवर अपडेट करें
- विधि 2: पुराने साउंड कार्ड का समर्थन करने के लिए ड्राइवरों को स्थापित करने के लिए लीगेसी जोड़ें का उपयोग करें
- विधि 3: Realtek हाई डेफिनिशन ऑडियो ड्राइवर को अनइंस्टॉल करें
- विधि 4: सिस्टम पुनर्स्थापना
- विधि 5: मरम्मत विंडोज 10 स्थापित करें
फिक्स नो ऑडियो आउटपुट डिवाइस इंस्टाल एरर
यह सुनिश्चित कर लें पुनर्स्थापन स्थल बनाएं बस कुछ गलत होने पर।
विधि 1: ऑडियो ड्राइवर अपडेट करें
1. विंडोज की + आर दबाएं फिर टाइप करें देवमगएमटी.एमएससी और डिवाइस मैनेजर खोलने के लिए एंटर दबाएं।

2. ध्वनि का विस्तार करें, वीडियो, और गेम कंट्रोलर और अपने पर राइट-क्लिक करें ऑडियो डिवाइस फिर चुनें सक्षम (यदि पहले से सक्षम है तो इस चरण को छोड़ दें)।

2. यदि आपका ऑडियो उपकरण पहले से सक्षम है तो अपने पर राइट-क्लिक करें ऑडियो डिवाइस फिर चुनें ड्राइवर सॉफ्टवेयर अपडेट करें।

3. अब चुनें "अद्यतन ड्राइवर सॉफ़्टवेयर के लिए स्वचालित रूप से खोजें”और प्रक्रिया को समाप्त होने दें।

4. यदि यह आपके ग्राफिक कार्ड को अपडेट करने में सक्षम नहीं था, तो फिर से अपडेट ड्राइवर सॉफ्टवेयर का चयन करें।
5. इस बार, चुनें “ड्राइवर सॉफ़्टवेयर के लिए मेरा कंप्यूटर ब्राउज़ करें।“

6. अगला, चुनें "मुझे अपने कंप्यूटर पर डिवाइस ड्राइवरों की सूची से चुनने दें।”

7. सूची से उपयुक्त ड्राइवर का चयन करें और अगला क्लिक करें।
8. प्रक्रिया को पूरा होने दें और फिर अपने पीसी को पुनरारंभ करें।
9. वैकल्पिक रूप से, अपने पर जाएँ निर्माता की वेबसाइट और नवीनतम ड्राइवर डाउनलोड करें।
देखें कि क्या आप सक्षम हैं फिक्स नो ऑडियो आउटपुट डिवाइस इंस्टाल्ड एरर, यदि नहीं तो जारी रखें।
विधि 2: पुराने साउंड कार्ड का समर्थन करने के लिए ड्राइवरों को स्थापित करने के लिए लीगेसी जोड़ें का उपयोग करें
1. विंडोज की + आर दबाएं फिर टाइप करें देवएमजीएमटी.एमएससी और खोलने के लिए एंटर दबाएं डिवाइस मैनेजर।

2. डिवाइस मैनेजर में, चुनें ध्वनि, वीडियो और गेम नियंत्रक और फिर पर क्लिक करें क्रिया > लीगेसी हार्डवेयर जोड़ें।

3. पर हार्डवेयर विज़ार्ड जोड़ने में आपका स्वागत है अगला पर क्लिक करें।

4. अगला क्लिक करें, चुनें ‘हार्डवेयर को स्वचालित रूप से खोजें और इंस्टॉल करें (अनुशंसित).’

5. अगर जादूगर कोई नया हार्डवेयर नहीं मिला, तब दबायें अगला।

6. अगली स्क्रीन पर, आपको एक देखना चाहिए हार्डवेयर प्रकारों की सूची।
7. नीचे स्क्रॉल करें जब तक आपको मिल न जाए ध्वनि, वीडियो और गेम नियंत्रक विकल्प तो इसे हाइलाइट करें और अगला क्लिक करें।

8. अभी निर्माता और के मॉडल का चयन करें अच्छा पत्रक और फिर अगला क्लिक करें।

9. डिवाइस को स्थापित करने के लिए अगला क्लिक करें और फिर प्रक्रिया पूरी होने के बाद समाप्त पर क्लिक करें।
10. परिवर्तनों को सहेजने के लिए अपने सिस्टम को रीबूट करें।
विधि 3: Realtek हाई डेफिनिशन ऑडियो ड्राइवर को अनइंस्टॉल करें
1. विंडोज की + एक्स दबाएं फिर चुनें कंट्रोल पैनल।

2. पर क्लिक करें किसी प्रोग्राम की स्थापना रद्द करें और फिर खोजें रियलटेक हाई डेफिनिशन ऑडियो ड्राइवर एंट्री।

3. उस पर राइट-क्लिक करें और चुनें स्थापना रद्द करें।

4. अपने पीसी को पुनरारंभ करें और डिवाइस मैनेजर खोलें।
5. एक्शन पर क्लिक करें फिर "हार्डवेयर परिवर्तनों के लिए स्कैन करें।”

6.आपका सिस्टम अपने आप हो जाएगा Realtek हाई डेफिनिशन ऑडियो ड्राइवर को फिर से स्थापित करें।
दोबारा जांचें कि क्या आप सक्षम हैं फिक्स नो ऑडियो आउटपुट डिवाइस इंस्टाल्ड एरर, यदि नहीं तो अगली विधि के साथ जारी रखें।
विधि 4: सिस्टम पुनर्स्थापना
जब उपरोक्त विधियों में से कोई भी त्रुटि को हल करने के लिए काम नहीं करता है, तो सिस्टम रेस्टोर निश्चित रूप से इस त्रुटि को ठीक करने में आपकी सहायता कर सकता है। तो बिना समय बर्बाद किए प्रणाली पुनर्संग्रहण चलाएं प्रति फिक्स नो ऑडियो आउटपुट डिवाइस इज इंस्टाल्ड एरर।
विधि 5: मरम्मत विंडोज 10 स्थापित करें
यह विधि अंतिम उपाय है क्योंकि यदि कुछ भी काम नहीं करता है, तो यह विधि निश्चित रूप से आपके पीसी की सभी समस्याओं को ठीक कर देगी। सिस्टम पर मौजूद उपयोगकर्ता डेटा को हटाए बिना सिस्टम के साथ समस्याओं को सुधारने के लिए इन-प्लेस अपग्रेड का उपयोग करके मरम्मत इंस्टॉल करें। तो देखने के लिए इस लेख का अनुसरण करें विंडोज 10 को आसानी से कैसे रिपेयर करें।
आपको यह भी पसंद आ सकता हैं:
- विंडोज 10 में काम न करने वाले हेडफोन को कैसे ठीक करें
- टेस्ट टोन त्रुटि चलाने में विफल फिक्स
- विंडोज 10 में प्रतिक्रिया नहीं देने वाली ऑडियो सेवाओं को कैसे ठीक करें
- फिक्स रियलटेक एचडी ऑडियो ड्राइवर विफलता त्रुटि स्थापित करें
अगर आपने इस गाइड के अनुसार हर स्टेप को फॉलो किया है, तो आप फिक्स नो ऑडियो आउटपुट डिवाइस इंस्टाल एरर लेकिन अगर आपके पास अभी भी इस पोस्ट के बारे में कोई प्रश्न हैं, तो बेझिझक उन्हें कमेंट सेक्शन में पूछ सकते हैं।



