विंडोज 10 में ड्राइव लेटर बदलने के 3 तरीके
अनेक वस्तुओं का संग्रह / / November 28, 2021
विंडोज 10 में ड्राइव लेटर बदलने के 3 तरीके: जब आप विंडोज़ को फिर से स्थापित करते हैं या पहली बार अपना पीसी शुरू करते हैं, तो आप देखेंगे कि आपके सभी ड्राइव या वॉल्यूम डिफ़ॉल्ट रूप से हैं विंडोज 10 द्वारा असाइन किया गया ड्राइव लेटर, भविष्य में आप इन अक्षरों को बदलना चाह सकते हैं और इस पोस्ट में हम कवर करेंगे कि कैसे करना है वह। यहां तक कि जब आप किसी बाहरी ड्राइव जैसे हार्ड डिस्क, या एक साधारण यूएसबी को कनेक्ट करते हैं, तो आप देखेंगे कि विंडोज 10 इन कनेक्टेड ड्राइव को स्वचालित रूप से एक ड्राइव अक्षर असाइन करेगा।
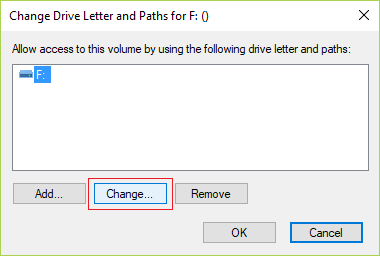
विंडोज की प्रक्रिया काफी सरल है, यह ए से जेड तक वर्णमाला के माध्यम से उपकरणों को उपलब्ध ड्राइव अक्षरों को कनेक्टेड के रूप में असाइन करने के लिए आगे बढ़ती है। लेकिन कुछ अक्षर ऐसे हैं जो अपवाद हैं जैसे कि A और B फ्लॉपी ड्राइव के लिए आरक्षित हैं, जबकि ड्राइव अक्षर C का उपयोग केवल उस ड्राइव के लिए किया जा सकता है जिस पर Windows स्थापित है। वैसे भी, बिना समय बर्बाद किए, नीचे सूचीबद्ध ट्यूटोरियल की मदद से विंडोज 10 में ड्राइव लेटर कैसे बदलें देखें।
अंतर्वस्तु
- विंडोज 10 में ड्राइव लेटर बदलने के 3 तरीके
- विधि 1: डिस्क प्रबंधन का उपयोग करके विंडोज 10 में ड्राइव लेटर कैसे बदलें
- विधि 2: कमांड प्रॉम्प्ट में ड्राइव लेटर कैसे बदलें
- विधि 3: रजिस्ट्री संपादक का उपयोग करके विंडोज 10 में ड्राइव लेटर कैसे बदलें
विंडोज 10 में ड्राइव लेटर बदलने के 3 तरीके
यह सुनिश्चित कर लें पुनर्स्थापन स्थल बनाएं बस कुछ गलत होने पर।
विधि 1: डिस्क प्रबंधन का उपयोग करके विंडोज 10 में ड्राइव लेटर कैसे बदलें
1. विंडोज की + आर दबाएं और फिर टाइप करें डिस्कएमजीएमटी.एमएससी और खोलने के लिए एंटर दबाएं डिस्क प्रबंधन।

2.अब ड्राइव पर राइट-क्लिक करें जिसके लिए आप ड्राइव अक्षर बदलना चाहते हैं और फिर "चुनें"ड्राइव अक्षर और पथ बदलें"संदर्भ मेनू से।

3. अगली स्क्रीन पर, वर्तमान में निर्दिष्ट ड्राइव अक्षर का चयन करें और फिर “पर क्लिक करें”परिवर्तन"बटन।

4. "चुनना या जांचना सुनिश्चित करें"निम्नलिखित ड्राइव अक्षर असाइन करें" फिर किसी भी उपलब्ध ड्राइव अक्षर का चयन करें आप अपने ड्राइव के लिए असाइन करना चाहते हैं और क्लिक करें ठीक है।

5.क्लिक हां अपने कार्यों की पुष्टि करने के लिए।
6. एक बार समाप्त होने पर, आप डिस्क प्रबंधन को बंद कर सकते हैं।
विधि 2: कमांड प्रॉम्प्ट में ड्राइव लेटर कैसे बदलें
1. विंडोज की + एक्स दबाएं और फिर चुनें कमांड प्रॉम्प्ट (एडमिन)।

2. निम्नलिखित कमांड को cmd में टाइप करें और प्रत्येक के बाद एंटर दबाएं:
डिस्कपार्ट
सूची मात्रा (उस वॉल्यूम की संख्या नोट करें जिसके लिए आप ड्राइव अक्षर बदलना चाहते हैं)
वॉल्यूम चुनें # (# को उस नंबर से बदलें जिसे आपने ऊपर नोट किया है)

नियत पत्र=new_drive_letter (new_Drive_letter को वास्तविक ड्राइव अक्षर से बदलें जिसे आप उपयोग करना चाहते हैं उदाहरण के लिए अक्षर = G असाइन करें)

ध्यान दें: यदि आपने पहले से निर्दिष्ट ड्राइव अक्षर का चयन किया है या ड्राइव अक्षर उपलब्ध नहीं है तो आपको त्रुटि प्राप्त होगी संदेश उसी को इंगित करता है, फिर से अपने लिए एक नया ड्राइव अक्षर सफलतापूर्वक असाइन करने के लिए एक अलग ड्राइव अक्षर का उपयोग करें चलाना।
3. एक बार समाप्त होने पर, आप कमांड प्रॉम्प्ट को बंद कर सकते हैं।
विधि 3: रजिस्ट्री संपादक का उपयोग करके विंडोज 10 में ड्राइव लेटर कैसे बदलें
1. विंडोज की + आर दबाएं और फिर टाइप करें regedit और खोलने के लिए एंटर दबाएं पंजीकृत संपादक।

2.निम्न रजिस्ट्री कुंजी पर नेविगेट करें:
HKEY_LOCAL_MACHINE\SYSTEM\MountedDevices
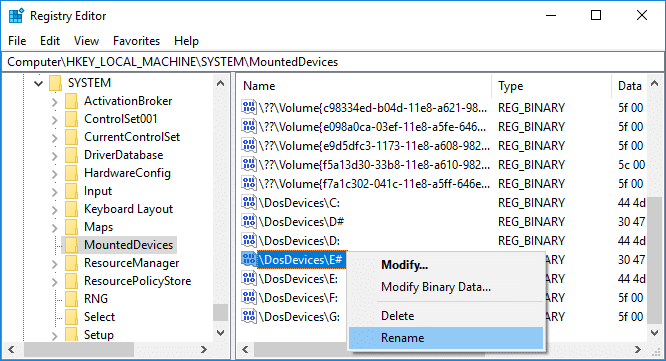
3. चयन करना सुनिश्चित करें माउंटेडडिवाइस फिर दाएँ विंडो फलक में पर राइट-क्लिक करें बाइनरी (REG_BINARY) मान (उदा: "\DosDevices\F:") उस ड्राइव के ड्राइव अक्षर (उदा: "F") के लिए जिसे आप ड्राइव अक्षर बदलना चाहते हैं और नाम बदलें का चयन करें।
उदाहरण के लिए उपलब्ध ड्राइव अक्षर के साथ अब उपरोक्त बाइनरी मान के केवल ड्राइव अक्षर भाग का नाम बदलें। “\DosDevices\G:"और एंटर दबाएं।
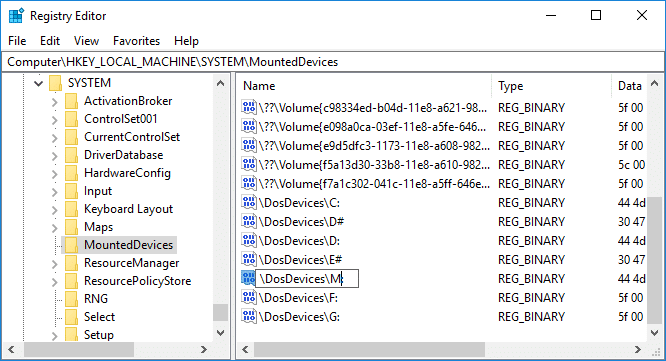
5. रजिस्ट्री संपादक को बंद करें और अपने पीसी को रिबूट करें।
अनुशंसित:
- विंडोज 10 में मॉनिटर रिफ्रेश रेट कैसे बदलें
- विंडोज 10 में धुंधले ऐप्स के लिए स्केलिंग को कैसे ठीक करें
- डोमेन उपयोगकर्ता सक्षम या अक्षम करें बायोमेट्रिक्स का उपयोग करके विंडोज 10 में साइन इन करें
- विंडोज 10 में ड्राइव आइकन कैसे बदलें
यही आपने सफलतापूर्वक सीखा है विंडोज 10 में ड्राइव लेटर कैसे बदलें लेकिन अगर आपके मन में अभी भी इस ट्यूटोरियल के बारे में कोई सवाल है तो बेझिझक उनसे कमेंट सेक्शन में पूछ सकते हैं।



