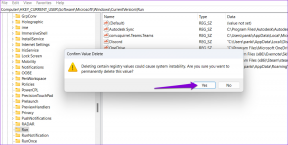आपके मैक के लिए 2 उन्नत फ़ाइल खोज तकनीक
अनेक वस्तुओं का संग्रह / / February 12, 2022

अभी कुछ दिन पहले, हमने कुछ समीक्षा की
अपने Mac पर फ़ाइल खोज को बेहतर बनाने के लिए बहुत उपयोगी बुनियादी युक्तियाँ
का उपयोग
खोजक
. इस बार, हम और अधिक उन्नत फ़ाइल खोज युक्तियों पर एक नज़र डालेंगे जो आपको इनका उपयोग करने की अनुमति देंगी फ़िल्टर के माध्यम से आपके Mac की खोज क्षमताओं की वास्तविक शक्ति और कई तरीकों से वे हो सकते हैं उपयोग किया गया।
आएँ शुरू करें।
1. खोजों में फ़िल्टर जोड़ना
हमने आपको पिछली पोस्ट में पहले ही दिखाया था कि आप कैसे सेट कर सकते हैं खोजक केवल वर्तमान में खुली खिड़की के भीतर खोजने के लिए। इस बार, आइए एक नज़र डालते हैं कि उन शक्तिशाली फ़िल्टरों का उपयोग कैसे करें जो खोजक समर्थन करता है।
खोजों के लिए कीवर्ड का उपयोग करना
बहुत सारे मैक उपयोगकर्ता यह नहीं जानते हैं कि खोजक विंडोज़ खोज के लक्ष्य को परिभाषित करने के लिए खोजशब्दों का समर्थन करती है। उदाहरण के लिए किसी ओपन के सर्च बॉक्स में खोजक विंडो, आप कीवर्ड का उपयोग कर सकते हैं जैसे तरह:, से:, तिथि:, से: और अधिक। आपके खोज शब्द से पहले उपयोग किए गए, ये कीवर्ड आपकी सामग्री को बड़ी सटीकता के साथ फ़िल्टर करते हैं।

फ़ाइंडर विंडोज़ में उन्नत फ़िल्टर का उपयोग करना
यदि ऊपर वर्णित फ़िल्टर कीवर्ड आपके लिए पर्याप्त नहीं हैं, तो अधिक उन्नत फ़िल्टर हैं जिन्हें आप पर क्लिक करके एक्सेस कर सकते हैं विकल्प आइकन और का चयन करना खोज मानदंड दिखाएं विकल्प।
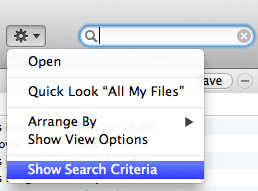
यह एक और अधिक विस्तृत फ़िल्टर मेनू खोलेगा जहाँ आप सटीक रूप से यह इंगित कर सकते हैं कि आप किस प्रकार की फ़ाइल या दस्तावेज़ को अपनी खोज के लिए लक्षित कर रहे हैं। यह विकल्प द्वारा प्रदान किए जाने वाले विभिन्न फ़िल्टर स्तरों के लिए धन्यवाद है, जिससे आप अपनी आवश्यकता के अनुसार अधिक से अधिक जोड़ सकते हैं।
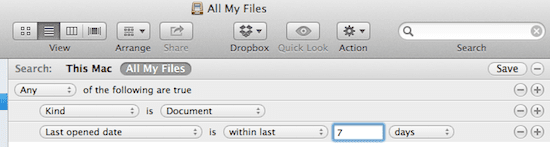
2. अपनी खोजों के शॉर्टकट सहेजना और बनाना
यदि आप किसी विशेष प्रकार की फ़ाइल या दस्तावेज़ को अक्सर खोजते हैं, तो आप उन्नत खोज फ़िल्टर का उपयोग कर सकते हैं आपकी पसंदीदा खोजों को हाथ में रखने के लिए ऊपर उल्लेख किया गया है और इस प्रकार उन सभी फ़ाइलों को विशिष्ट रूप से मैन्युअल रूप से सॉर्ट करने से बचें फ़ोल्डर्स
ऐसा करने के लिए, पहले आपको एक उन्नत प्रदर्शन करना होगा खोजक ऊपर दिखाए अनुसार खोजें। के विपरीत सुर्खियों खोज करता हूं, मैं उन लोगों को ढूंढता हूं जो का उपयोग करके किए गए हैं खोजक का उन्नत फ़िल्टर कहीं अधिक सटीक हैं, लेकिन इससे भी महत्वपूर्ण बात यह है कि वे आपको उन्हें सहेजने की अनुमति देते हैं।
एक बार जब आप एक ऐसी खोज बना लेते हैं जिससे आप खुश होते हैं, तो उसे खोजें सहेजें बटन और उस पर क्लिक करें। यह आपकी उन्नत खोज को स्मार्ट फ़ोल्डर के रूप में सहेज लेगा।
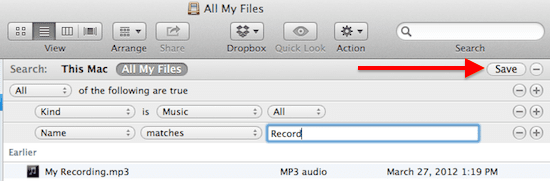
पॉप अप होने वाले डायलॉग बॉक्स में, अपनी नई खोज को नाम दें, उस स्थान का चयन करें जहां आप इसे सहेजना चाहते हैं और यह भी जांचना सुनिश्चित करें साइडबार में जोड़ें विकल्प।
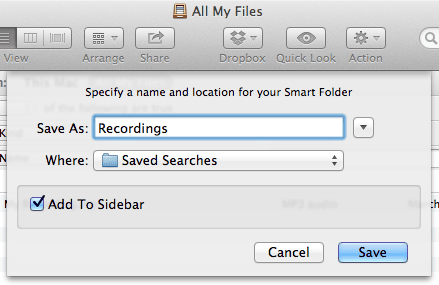
तब से, आपकी खोज किसी से भी सुलभ होगी खोजक सिर्फ एक क्लिक के साथ विंडो। इससे भी बेहतर, चूंकि ये स्मार्ट फोल्डर हैं, आप अपनी खोज को गतिशील बनाने के लिए अनुकूलित कर सकते हैं, जो इसे आपकी रुचि की फाइलों या दस्तावेजों के साथ हमेशा अप टू डेट रहने की अनुमति देगा। उदाहरण के लिए, आप इसे केवल प्रदर्शित कर सकते हैं शब्द दस्तावेज़ अंतिम सप्ताह में संपादित। यदि आप मुझसे पूछें तो बहुत शक्तिशाली और सुविधाजनक।
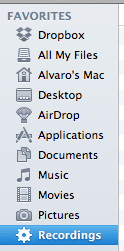
इसके अतिरिक्त, किसी के साइडबार पर उस खोज पर राइट-क्लिक करके खोजक विंडो, आप इसे अपने मैक के डॉक पर भी रख सकते हैं, इसे संपादित कर सकते हैं और इसका नाम भी बदल सकते हैं, जिससे यह और अधिक लचीला हो जाएगा।
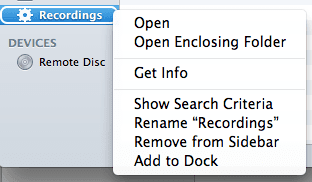
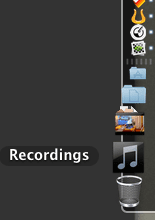
वहां आप जाएं, अब आपके पास अपने मैक पर हमेशा कोई फ़ाइल या दस्तावेज़ ढूंढने की आवश्यकता है, और यह सब कुछ ही क्लिक दूर है।
अंतिम बार 03 फरवरी, 2022 को अपडेट किया गया
उपरोक्त लेख में सहबद्ध लिंक हो सकते हैं जो गाइडिंग टेक का समर्थन करने में मदद करते हैं। हालांकि, यह हमारी संपादकीय अखंडता को प्रभावित नहीं करता है। सामग्री निष्पक्ष और प्रामाणिक रहती है।