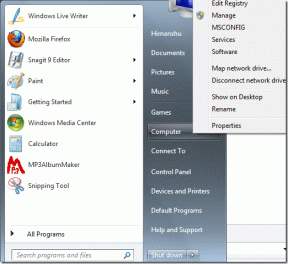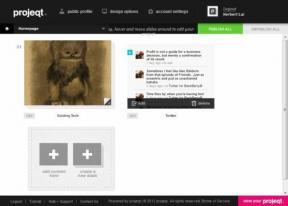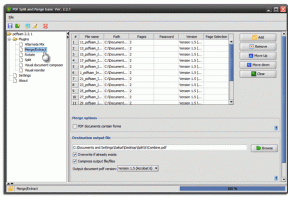फ़ाइंडर, फ़ाइल प्रबंधन, टैग और स्पॉटलाइट खोज कैसे कार्य करते हैं
अनेक वस्तुओं का संग्रह / / February 14, 2022
यदि आप विंडोज़ से आ रहे हैं, तो आप शायद अलग-अलग विभाजनों के लिए उपयोग किए जाते हैं (एक मुख्य विंडोज़ इंस्टाल के लिए, दूसरा बड़ी फाइलों और फ़ोल्डर्स आदि के लिए)।
आप प्रोग्राम और सिस्टम फ़ाइलों को उजागर करने के लिए भी उपयोग किए जाते हैं, फ़ाइल के सटीक स्थान को जानते हुए या बस भूल जाते हैं जहां आपने एक फ़ाइल सहेजी थी और उसे फिर कभी नहीं ढूंढ पा रहे थे (आइए विंडोज़ पर कितनी बुरी खोज में नहीं आते हैं है)।
विंडोज से मैक पर स्विच करते समय, फ़ाइल प्रबंधन सबसे बड़ा बदलाव होने वाला है और जबकि यह पहली बार में विदेशी लग सकता है, यह वास्तव में बेहतर के लिए है।
डिफ़ॉल्ट रूप से, मैक विभाजित नहीं होते हैं और आपके विंडोज़ धड़कते दिल के लिए मैं आपको यह बताता हूं - यह ठीक है। सब ठीक होने वाला है। सांस लेना।
बस एक मैक पर स्विच किया? हमारी ईबुक प्राप्त करें – मैक शुरुआत के लिए ओएस एक्स योसेमाइट के लिए अंतिम गाइड. यह उन लोगों के लिए एकदम सही ईबुक है जो मैक को हैंग करना चाहते हैं और इसका अधिकतम लाभ कैसे उठाना चाहते हैं।
ठीक है, तो यहाँ OS X Yosemite में फ़ाइल प्रबंधन के लिए आपकी शुरुआती मार्गदर्शिका है (हम नीचे खोजक अनुभाग में और अधिक विवरण में जाएंगे):
- एप्लिकेशन फ़ाइलें खींचें (एक्सटेंशन के साथ ।अनुप्रयोग) एप्लिकेशन फ़ोल्डर में और उनके बारे में भूल जाओ।
- आपको मुख्य हार्ड ड्राइव के अंदर अपने उपयोगकर्ता नाम के लिए समर्पित एक फ़ोल्डर मिलेगा Macintosh HD -> उपयोगकर्ता. यह वह जगह है जहाँ आप अपनी सभी फ़ाइलें सहेजेंगे। नेस्टेड फ़ोल्डरों में सामग्री को व्यवस्थित करना आसान है और खोजक सामग्री के माध्यम से ब्राउज़ करना वास्तव में आसान बनाता है (नीचे अनुभाग में इसे अच्छी तरह से कैसे करें इस पर अधिक)।
- एक विकल्प के रूप में, जब फ़ाइल संग्रहण की बात आती है, तो आप "मुझे परवाह नहीं है" विचारधारा का उपयोग कर सकते हैं। दस्तावेज़ या डाउनलोड फ़ोल्डर में किसी भी प्रकार की फ़ाइल सहेजें और फ़ाइलों को खोजने के बजाय उन्हें लॉन्च करने के लिए स्पॉटलाइट खोज का उपयोग करें (स्पॉटलाइट खोज, विंडोज़ में खोज के विपरीत, वास्तव में काम करता है)।
खोजक
फाइंडर मैक का फाइल एक्सप्लोरर है। यह विंडोज़ में एक जैसा दिख सकता है, जिसमें साइडबार फ़ोल्डरों से भरा हुआ है और व्हाइटस्पेस दाईं ओर है जहां आपके सभी फ़ोल्डर्स रहते हैं।
लेकिन पहली बार उपयोगकर्ता के लिए, खोजक एक तरह का लग सकता है। गूंगा। कम से कम इसने मेरे साथ किया। यह "ऑल माई फाइल्स" सेक्शन में डिफॉल्ट हो जाता है जो कि अगर आपके पास एक दर्जन से अधिक फाइलें हैं तो बेकार है।
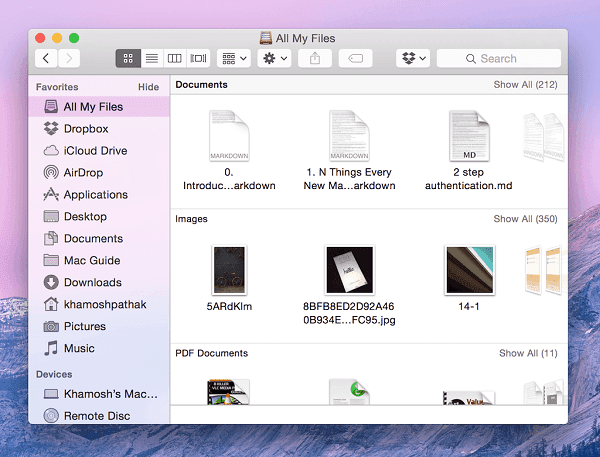
लेकिन आपको यह शानदार नया मैक मिल गया है। यह तेज़ और सुंदर है। आप इसे सिर्फ इसलिए नहीं छोड़ने जा रहे हैं क्योंकि फ़ाइल प्रबंधन वह नहीं है जिसका आप सही उपयोग कर रहे हैं?
यह बहुत बेहतर हो सकता है, बस 5 मिनट का समय लें और नीचे दी गई चीजों को करें।
एक संपूर्ण नए खोजक अनुभव के लिए पांच मिनट
साइडबार को समझने के लिए कुछ समय निकालें। यह वह जगह है जहां फाइलों और फ़ोल्डरों के साथ आपकी अधिकांश बातचीत होने वाली है। साइडबार के साथ शुरू होता है पसंदीदा और नीचे आपको साझा किए गए पीसी/नेटवर्क, कनेक्टेड यूएसबी डिवाइस और माउंटेड दिखाई देंगे डीएमजी इमेजिस।
मेनू बार से चुनें खोजक -> पसंद -> आम और से नई खोजक विंडो दिखाता है के अलावा कुछ भी चुनें मेरी सभी फाइलें. वहां अपना सबसे अधिक उपयोग किया जाने वाला फ़ोल्डर चुनें, या जैसा कि मैं करता हूं, अपना उपयोगकर्ता फ़ोल्डर चुनें।
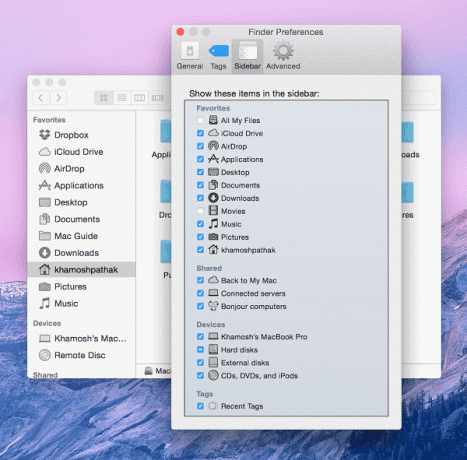
जैसा कि मैंने ऊपर कहा है, आपका मैक एक बड़ी हार्ड ड्राइव है और इसमें कोई विभाजन नहीं है। आप अपनी फाइलों को कैसे व्यवस्थित करने जा रहे हैं? नेस्टेड फोल्डर, बेशक।
OS X में फ़ाइल संरचना इस प्रकार काम करती है:
शीर्ष पर आपकी हार्ड ड्राइव का नाम है (आमतौर पर मैकिन्टोश एचडी कहा जाता है), फिर इसके लिए एक फ़ोल्डर होता है उपयोगकर्ताओं. जिसमें आपको अपने यूजरनेम के लिए डेडिकेटेड फोल्डर मिलेगा।
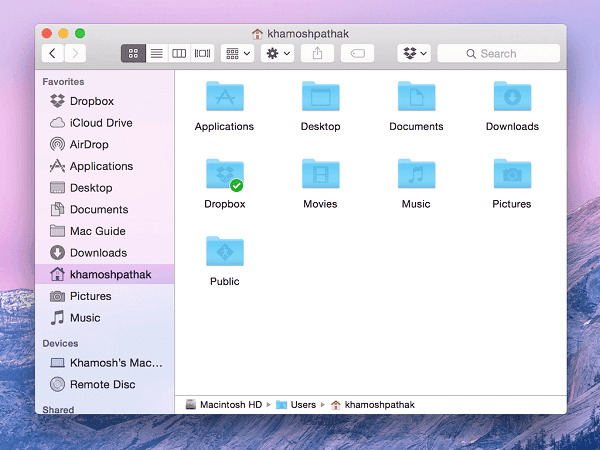
इस फ़ोल्डर में मूल रूप से शामिल हैं सभी डेटा आप अपने सिस्टम पर देखें और स्टोर करें। इसका मतलब है कि एप्लिकेशन, ऐप फाइलें, दस्तावेज, डाउनलोड आदि।
यहां आपको पहले से ही दस्तावेज़, डाउनलोड, फ़ोटो, मूवी आदि के लिए बनाए गए फ़ोल्डर दिखाई देंगे। यह एक अच्छा प्रारंभिक बिंदु है। संबंधित डेटा को मेल खाने वाले श्रेणीबद्ध फ़ोल्डर में सहेजना प्रारंभ करें।
साथ ही, यह वह जगह है जहां आपको उस तरह की सामग्री को स्टोर करने के लिए नए फ़ोल्डर्स बनाने चाहिए जो ओएस एक्स में पूर्वनिर्धारित फ़ोल्डर्स में फिट नहीं होते हैं।
नेस्टेड फोल्डर का मतलब है फोल्डर के अंदर फोल्डर, सभी तार्किक तरीके से व्यवस्थित। उदाहरण के लिए, आप के लिए एक नया फ़ोल्डर बना सकते हैं कर दस्तावेजके अंदर दस्तावेज़ फ़ोल्डर बनाएं और वहां हर साल के लिए अलग-अलग फ़ोल्डर बनाएं। यह यहां फोल्डर 101 है।
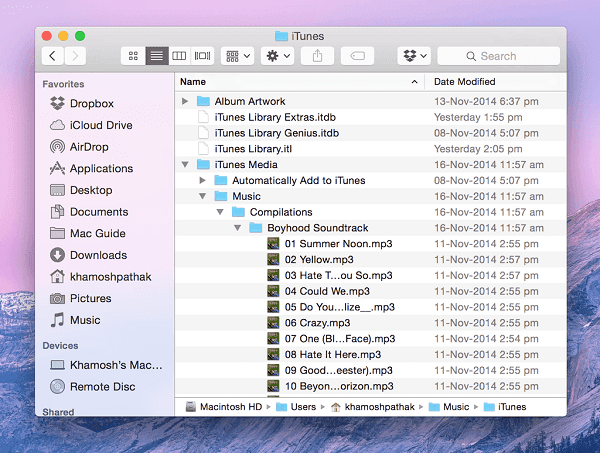
आपके द्वारा बनाए गए फ़ोल्डरों तक त्वरित पहुंच प्राप्त करने के लिए, आप उन्हें पसंदीदा बार में डॉक कर सकते हैं। ऐसा करने का सबसे आसान तरीका फ़ोल्डर को पसंदीदा बार में खींचना है।
आइकॉन व्यू में फाइंडर और क्लीनिंग फाइल्स में मोड देखें
फाइंडर में चार व्यू मोड होते हैं।
आइकन दृश्य थंबनेल पूर्वावलोकन या फ़ाइल आइकन दिखाता है।

सूची दृश्य सामग्री को विस्तृत सूची में दिखाता है। यह नेस्टेड फ़ोल्डर दृश्य भी है।

स्तंभ दृश्य आपको ऊपर-नीचे की बजाय निर्देशिका संरचना को साथ-साथ दिखाता है।
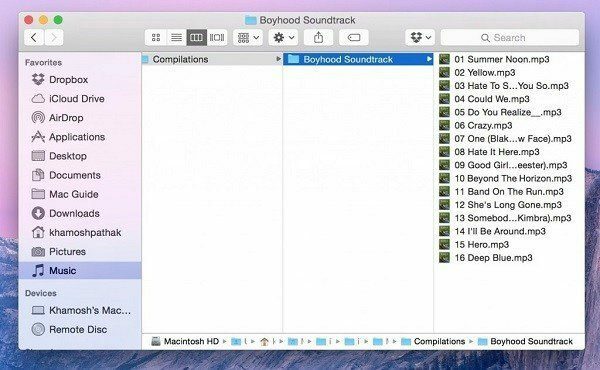
कवर फ्लो दृश्य आपको विंडो के शीर्ष भाग में फ़ाइलों का पूर्वावलोकन दिखाता है।
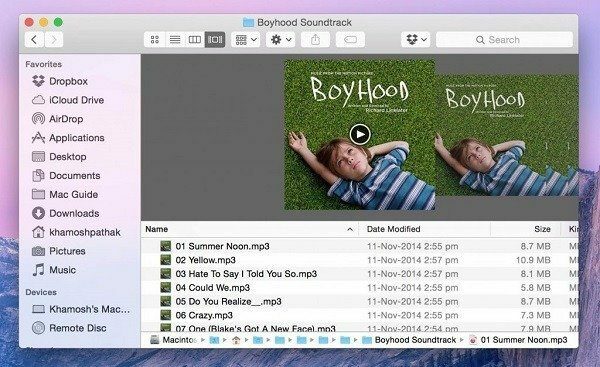
आइकन दृश्य में, फ़ाइलें और फ़ोल्डर एक मुक्त जीवन जीते हैं। उनके लिए एक तरह का बोहेमियन-नेस है। हो सकता है कि जॉब्स ने अपनी भारत यात्रा में गुरुओं से फाइल छँटाई की कला सीखी हो।
मुद्दा यह है कि चिह्न दृश्य आमतौर पर गड़बड़ होने वाला है। हालांकि यह सब साफ करने का एक विकल्प है। खाली जगह पर राइट-क्लिक करें और जाएंक्लीन अप By. यहां आपको नाम, आकार आदि के आधार पर फाइलों को व्यवस्थित करने के विकल्प मिलेंगे। एक सरल भी है साफ - सफाई त्वरित छँटाई के लिए विकल्प।
सर्वाधिक प्रयुक्त और महत्वपूर्ण फाइलों को व्यवस्थित करने के लिए टैग का उपयोग करना
नेस्टेड फोल्डर फाइलों को बड़े करीने से व्यवस्थित करने के लिए बहुत अच्छे हैं। नेस्टेड फ़ोल्डरों में गोता लगाए बिना फ़ाइलों को लॉन्च करने के लिए स्पॉटलाइट बहुत अच्छा है।
तो फिर टैग क्या करते हैं?
योसेमाइट में, आप पूर्वनिर्धारित या कस्टम रंग का उपयोग करके किसी फ़ाइल या फ़ोल्डर को "टैग" कर सकते हैं। एकाधिक फ़ाइलें और फ़ोल्डर एक सामान्य टैग ले जा सकते हैं। साइडबार में प्रत्येक टैग का एक शॉर्टकट होता है।
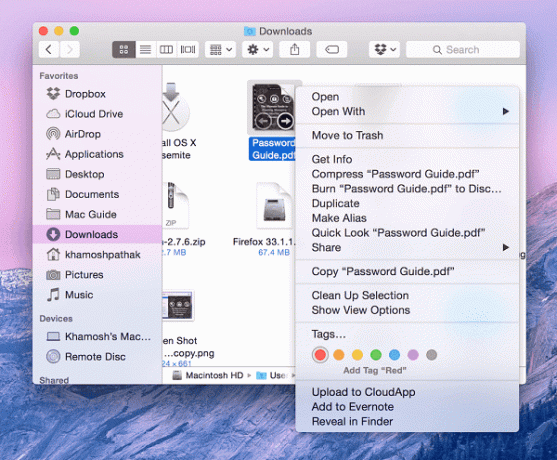
जब आप स्कूल या काम से संबंधित किसी प्रोजेक्ट पर काम कर रहे हों, तो आप उन सभी फाइलों को एक रंग से टैग कर सकते हैं, जिनमें आप शामिल हैं। उन सभी संगीत को टैग करें जिन्हें आप सुनना चाहते हैं या वे फिल्में जिन्हें आप एक अलग रंग से देखना चाहते हैं। और हाँ, एक फ़ाइल में एकाधिक टैग हो सकते हैं।
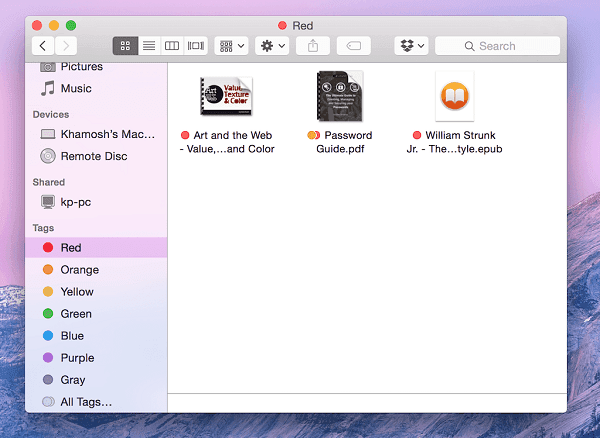
जब आप साइडबार में किसी विशेष टैग पर क्लिक करते हैं, सब टैग से जुड़ी फाइलें दिखाई देंगी।
टैगिंग वास्तव में बिना फोल्डर बनाए एक फोल्डर बनाने जैसा है।
फ़ाइलों, फ़ोल्डरों और ऐप्स को त्वरित रूप से लॉन्च करने के लिए स्पॉटलाइट खोज का उपयोग कैसे करें
ओएस एक्स 10.10 योसेमाइट के साथ आने से पहले, स्पॉटलाइट शीर्ष-दाएं कोने पर यह छोटा खोज बॉक्स हुआ करता था जो आपके द्वारा खोजे गए ऐप्स और फ़ाइलों को लाता था।
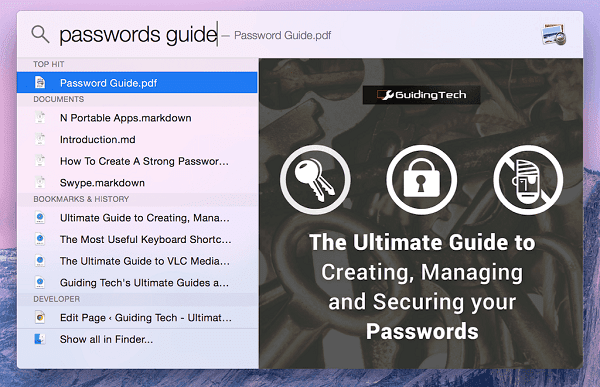
योसेमाइट में स्पॉटलाइट सर्च को कुछ ज्यादा ही दिया गया है। स्पॉटलाइट। यह अब सामने और केंद्र में है और केवल ऐप्स लॉन्च करने और फ़ाइलों की खोज करने के अलावा भी बहुत कुछ कर सकता है।
आप दबाकर स्पॉटलाइट खोज ला सकते हैं सीएमडी + स्पेस कॉम्बो या क्लिक करना खोज मेनू बार पर आइकन।
स्पॉटलाइट अब आपके द्वारा टाइप की जाने वाली चीज़ों के लिए प्रासंगिक जानकारी दिखाता है। तो यह आपके द्वारा खोजे गए टेक्स्ट दस्तावेज़ के लिए पूर्वावलोकन दिखाएगा या छवि के लिए एक थंबनेल प्रदर्शित करेगा।
जबकि नई पूर्वावलोकन सुविधा बहुत अच्छी है, अगर आप इसे सही कर रहे हैं, तो आपके पास इसे देखने के लिए कठिन समय होगा। जैसा कि मैंने पहले कहा है, स्पॉटलाइट फाइलों और फ़ोल्डरों को अनुक्रमित करने में बहुत अच्छा है।
इसलिए जब आप किसी फ़ाइल का नाम टाइप करना शुरू करते हैं - एक पीडीएफ जिसका उपयोग आप शोध के लिए कर रहे हैं जो आपके अंदर 4 स्तरों को गहराई तक दबाता है अच्छी तरह से व्यवस्थित प्रोजेक्ट फ़ोल्डर - स्पॉटलाइट को पता चल जाएगा कि आप क्या खोज रहे हैं इससे पहले कि आप पहले 3-4. टाइप करना भी पूरा कर लें पत्र।
विचाराधीन फ़ाइल को हाइलाइट किया जाएगा और एंटर दबाने पर फ़ाइल डिफ़ॉल्ट ऐप में लॉन्च हो जाएगी।
फ़ाइलें, ऐप्स और संपर्क खोजें

कन्वर्ट यूनिट्स और करेंसी
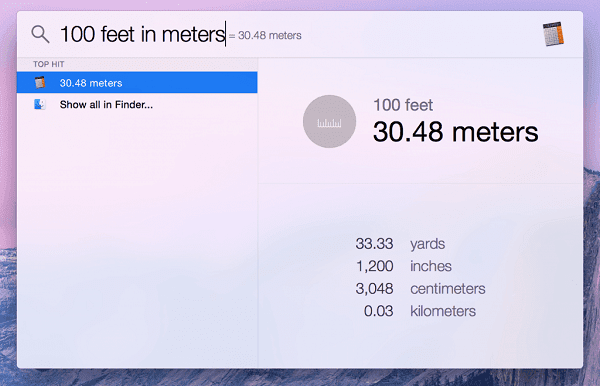
अपनी लाइब्रेरी और आईट्यून्स स्टोर पर गाने खोजें
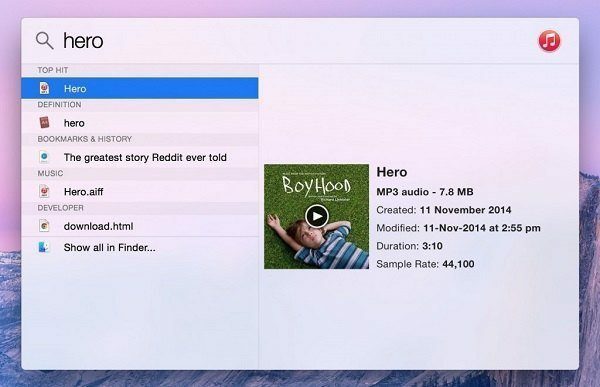
स्पॉटलाइट खोज को और अधिक शक्तिशाली बनाएं: योसेमाइट में स्पॉटलाइट से मूल बातें ठीक हो जाती हैं। लेकिन क्या होगा यदि आपने कीबोर्ड लॉन्चर बग पकड़ लिया है और और अधिक करना चाहते हैं? वेबसाइटों के अंदर खोजें और मैक को बंद करने जैसे सिस्टम कार्य करें? टॉर्च स्थापित करें, स्पॉटलाइट के लिए एक प्लगइन ढांचा जो उपर्युक्त सुविधाओं और बहुत कुछ जोड़ता है।
बस एक मैक पर स्विच किया? हमारी ईबुक प्राप्त करें – मैक शुरुआत के लिए ओएस एक्स योसेमाइट के लिए अंतिम गाइड. यह उन लोगों के लिए एकदम सही ईबुक है जो मैक को हैंग करना चाहते हैं और इसका अधिकतम लाभ कैसे उठाना चाहते हैं।
अंतिम बार 03 फरवरी, 2022 को अपडेट किया गया
उपरोक्त लेख में सहबद्ध लिंक हो सकते हैं जो गाइडिंग टेक का समर्थन करने में मदद करते हैं। हालांकि, यह हमारी संपादकीय अखंडता को प्रभावित नहीं करता है। सामग्री निष्पक्ष और प्रामाणिक रहती है।
क्या तुम्हें पता था
30 अगस्त 1998 को पहला गूगल डूडल सामने आया।