वीडियो शेड्यूलर आंतरिक त्रुटि ठीक करें
अनेक वस्तुओं का संग्रह / / November 28, 2021
VIDEO_SCHEDULER_INTERNAL_ERROR तब होता है जब आपने हाल ही में नया हार्डवेयर या सॉफ़्टवेयर स्थापित किया है जो वीडियो ड्राइवरों और Windows 10 के बीच विरोध का कारण बनता है। वीडियो शेड्यूलर आंतरिक त्रुटि एक ब्लू स्क्रीन ऑफ़ डेथ (बीएसओडी) त्रुटि है जो इंगित करती है कि वीडियो शेड्यूलर ने घातक उल्लंघन का पता लगाया है। त्रुटि ज्यादातर ग्राफिक्स कार्ड के कारण होती है, और यह ड्राइवरों की समस्या है और इसमें स्टॉप एरर कोड 0x00000119 है।
जब आप VIDEO_SCHEDULER_INTERNAL_ERROR देखते हैं तो पीसी आमतौर पर पुनरारंभ हो जाएगा और इस त्रुटि के होने से पहले आपका पीसी कुछ मिनटों के लिए फ्रीज हो जाएगा। ऐसा लगता है कि डिस्प्ले समय-समय पर क्रैश हो जाता है, जो बहुत सारे उपयोगकर्ताओं को निराश करता है। लेकिन इस समस्या के समाधान के लिए आगे बढ़ने से पहले, हमें पूरी तरह से समझना चाहिए कि इस VIDEO_SCHEDULER_INTERNAL_ERROR का कारण क्या है और फिर इस त्रुटि को ठीक करने के लिए तैयार हैं।

वीडियो शेड्यूलर आंतरिक त्रुटि के विभिन्न कारण:
- असंगत, दूषित या पुराने ग्राफ़िक्स ड्राइवर
- भ्रष्ट विंडोज रजिस्ट्री
- वायरस या मैलवेयर संक्रमण
- भ्रष्ट विंडोज सिस्टम फ़ाइलें
- हार्डवेयर मुद्दे
वीडियो शेड्यूलर आंतरिक त्रुटि किसी भी समय किसी महत्वपूर्ण चीज़ पर काम करते समय या आकस्मिक रूप से मूवी देखते समय हो सकती है लेकिन जब यह त्रुटि होती है तो आप आप अपने सिस्टम पर किसी भी काम को सेव नहीं कर पाएंगे क्योंकि आप सीधे इस बीएसओडी त्रुटि का सामना करेंगे और जिसके बाद आपको अपना सारा काम खोते हुए अपने पीसी को फिर से चालू करना होगा। काम। तो बिना समय बर्बाद किए आइए देखें कि नीचे सूचीबद्ध समस्या निवारण मार्गदर्शिका के साथ वास्तव में इस त्रुटि को कैसे ठीक किया जाए।
अंतर्वस्तु
- वीडियो शेड्यूलर आंतरिक त्रुटि ठीक करें
- विधि 1: सिस्टम फ़ाइल चेकर (SFC) चलाएँ और डिस्क की जाँच करें (CHKDSK)
- विधि 2: DISM चलाएँ (परिनियोजन छवि सर्विसिंग और प्रबंधन)
- विधि 3: ग्राफिक कार्ड ड्राइवर को अनइंस्टॉल करें
- विधि 4: ग्राफिक कार्ड ड्राइवर अपडेट करें
- विधि 5: डिस्क क्लीनअप चलाएँ
- विधि 6: CCleaner चलाएँ
- विधि 7: सुनिश्चित करें कि विंडोज अप टू डेट है
वीडियो शेड्यूलर आंतरिक त्रुटि ठीक करें
यह सुनिश्चित कर लें पुनर्स्थापन स्थल बनाएं बस कुछ गलत होने पर।
विधि 1: सिस्टम फाइल चेकर (SFC) और चेक डिस्क (CHKDSK) चलाएँ
1. विंडोज की + एक्स दबाएं और फिर पर क्लिक करें कमांड प्रॉम्प्ट (एडमिन)।

2. अब cmd में निम्नलिखित टाइप करें और एंटर दबाएं:
एसएफसी / स्कैनो। sfc /scannow /offbootdir=c:\ /offwindir=c:\windows

3. उपरोक्त प्रक्रिया समाप्त होने तक प्रतीक्षा करें और एक बार हो जाने के बाद, अपने पीसी को पुनरारंभ करें।
4. अगला, CHKDSK से चलाएं चेक डिस्क उपयोगिता (CHKDSK) के साथ फ़ाइल सिस्टम त्रुटियों को ठीक करें.
5. उपरोक्त प्रक्रिया को पूर्ण होने दें और परिवर्तनों को सहेजने के लिए अपने पीसी को फिर से रिबूट करें।
विधि 2: DISM चलाएँ (परिनियोजन छवि सर्विसिंग और प्रबंधन)
1. विंडोज की + एक्स दबाएं फिर चुनें कमांड प्रॉम्प्ट (एडमिन)।

2. निम्नलिखित कमांड को एक-एक करके cmd में टाइप करें और एंटर दबाएं:
डिसम /ऑनलाइन /क्लीनअप-इमेज /स्टार्टकंपोनेंटक्लीनअप
डिसम / ऑनलाइन / क्लीनअप-इमेज / रिस्टोर हेल्थ

3. यदि उपरोक्त आदेश काम नहीं करता है, तो नीचे दिए गए प्रयास करें:
Dism /Image: C:\offline /Cleanup-Image /RestoreHealth /Source: c:\test\mount\windows
डिसम /ऑनलाइन /क्लीनअप-इमेज /रिस्टोरहेल्थ /स्रोत: c:\test\mount\windows /LimitAccess
ध्यान दें: C:\RepairSource\Windows को अपने मरम्मत स्रोत (Windows स्थापना या पुनर्प्राप्ति डिस्क) के स्थान से बदलें।
4. SFC / स्कैनो न चलाएँ, इसके बजाय सिस्टम की अखंडता को सत्यापित करने के लिए DISM कमांड चलाएँ:
डिसम /ऑनलाइन /क्लीनअप-इमेज /चेकहेल्थ
5. परिवर्तनों को सहेजने के लिए अपने पीसी को रीबूट करें।
विधि 3: ग्राफिक कार्ड ड्राइवर को अनइंस्टॉल करें
1. के अंतर्गत अपने NVIDIA ग्राफिक कार्ड पर राइट-क्लिक करें डिवाइस मैनेजर और चुनें स्थापना रद्द करें।
![NVIDIA ग्राफिक कार्ड पर राइट क्लिक करें और अनइंस्टॉल चुनें | डिस्प्ले ड्राइवर ने प्रत्युत्तर देना बंद कर दिया और त्रुटि को पुनः प्राप्त कर लिया [हल किया]](/f/87569d62d14871fa1b2e731a459c050f.png)
2. अगर पुष्टि के लिए कहा जाता है, तो चुनें हां।
3. विंडोज सर्च में कंट्रोल टाइप करें और फिर सर्च रिजल्ट से कंट्रोल पैनल पर क्लिक करें।

4. कंट्रोल पैनल से, पर क्लिक करें किसी प्रोग्राम की स्थापना रद्द करें।

5. अगला, एनवीडिया से जुड़ी हर चीज को अनइंस्टॉल करें।

6. परिवर्तनों को सहेजने के लिए अपने सिस्टम को रीबूट करें और फिर से सेटअप डाउनलोड करें निर्माता की वेबसाइट से। हमारे मामले में, हमारे पास सेटअप को डाउनलोड करने के लिए NVIDIA ग्राफिक्स कार्ड है एनवीडिया वेबसाइट.

7. एक बार जब आप सुनिश्चित हो जाएं कि आपने सब कुछ हटा दिया है, ड्राइवरों को फिर से स्थापित करने का प्रयास करें. सेटअप बिना किसी समस्या के काम करना चाहिए।
विधि 4: ग्राफिक कार्ड ड्राइवर अपडेट करें
1. विंडोज की + आर दबाएं और फिर टाइप करें "देवएमजीएमटी.एमएससी(बिना उद्धरण के) और डिवाइस मैनेजर खोलने के लिए एंटर दबाएं।

2. अगला, विस्तृत करें अनुकूलक प्रदर्शन और अपने एनवीडिया ग्राफिक कार्ड पर राइट-क्लिक करें और चुनें सक्षम।

3. एक बार जब आप इसे फिर से कर लेते हैं, तो अपने ग्राफिक कार्ड पर राइट-क्लिक करें और "चुनें"ड्राइवर सॉफ्टवेयर अपडेट करें।”

4. चुनते हैं "अद्यतन ड्राइवर सॉफ़्टवेयर के लिए स्वचालित रूप से खोजें"और इसे प्रक्रिया समाप्त करने दें।
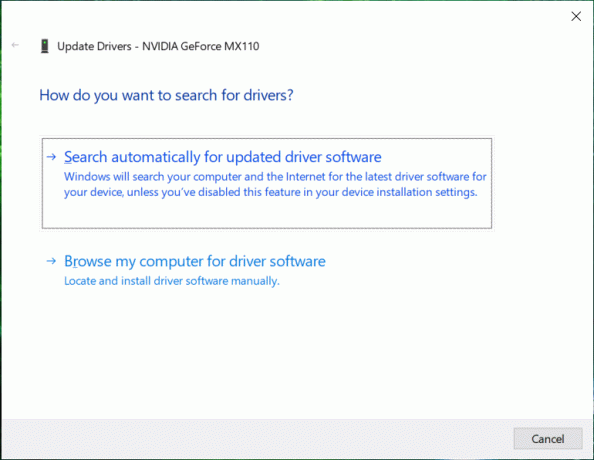
5. यदि उपरोक्त चरण आपकी समस्या को ठीक कर सकता है, तो बहुत अच्छा, यदि नहीं तो जारी रखें।
6. फिर से चुनें "ड्राइवर सॉफ्टवेयर अपडेट करें"लेकिन इस बार अगली स्क्रीन पर" चुनेंड्राइवर सॉफ़्टवेयर के लिए मेरा कंप्यूटर ब्राउज़ करें।”

7. अब चुनें “मुझे अपने कंप्यूटर पर डिवाइस ड्राइवरों की सूची से चुनने दें.”

8. अंत में, अपने लिए सूची से संगत ड्राइवर का चयन करें एनवीडिया ग्राफिक कार्ड और अगला क्लिक करें।
9. उपरोक्त प्रक्रिया को समाप्त होने दें और परिवर्तनों को सहेजने के लिए अपने पीसी को पुनरारंभ करें। ग्राफिक कार्ड को अपडेट करने के बाद, आप सक्षम हो सकते हैं वीडियो शेड्यूलर आंतरिक त्रुटि को ठीक करें।
यदि आप उपरोक्त चरणों का उपयोग करके ग्राफिक्स ड्राइवर को अपडेट करने में सक्षम नहीं हैं, तो आप कर सकते हैं अन्य तरीकों का उपयोग करके ग्राफिक्स ड्राइवरों को अपडेट करें.
विधि 5: डिस्क क्लीनअप चलाएँ
डिस्क क्लीनअप विंडोज़ पर एक अंतर्निहित टूल है जो आपको आपकी ज़रूरत के आधार पर आवश्यक अनावश्यक और अस्थायी फ़ाइलों को हटाने देगा। डिस्क क्लीनअप चलाने के लिए,
1. इस पीसी या माई पीसी पर जाएं और चयन करने के लिए सी: ड्राइव पर राइट-क्लिक करें गुण।

2. अब से गुण विंडो, पर क्लिक करें डिस्क की सफाई क्षमता के तहत।

3. गणना करने में कुछ समय लगेगा डिस्क क्लीनअप कितनी जगह खाली करेगा।

4. अब क्लिक करें सिस्टम फ़ाइलें साफ़ करें नीचे विवरण के तहत।

5. अगली विंडो में, के अंतर्गत सब कुछ चुनना सुनिश्चित करें हटाने के लिए फ़ाइलें और उसके बाद डिस्क क्लीनअप चलाने के लिए ठीक क्लिक करें। ध्यान दें: हम देख रहे हैं "पिछला विंडोज इंस्टॉलेशन" तथा "अस्थायी विंडोज़ इंस्टॉलेशन फ़ाइलें"यदि उपलब्ध हो, तो सुनिश्चित करें कि वे चेक किए गए हैं।

6. डिस्क क्लीनअप को पूरा होने दें और फिर परिवर्तनों को सहेजने के लिए अपने पीसी को पुनरारंभ करें। फिर से सेटअप चलाने का प्रयास करें, और यह सक्षम हो सकता है वीडियो शेड्यूलर आंतरिक त्रुटि को ठीक करें।
विधि 6: CCleaner चलाएँ
1. CCleaner डाउनलोड और इंस्टॉल करें.
2. स्थापना प्रारंभ करने के लिए setup.exe पर डबल-क्लिक करें।

3. पर क्लिक करें बटन स्थापित करें CCleaner की स्थापना शुरू करने के लिए। इंस्टॉलेशन को पूरा करने के लिए ऑन-स्क्रीन निर्देशों का पालन करें।

4. एप्लिकेशन लॉन्च करें और बाईं ओर के मेनू से, चुनें रीति।
5. अब देखें कि क्या आपको डिफ़ॉल्ट सेटिंग्स के अलावा किसी अन्य चीज़ को चेक करने की आवश्यकता है। एक बार हो जाने के बाद, विश्लेषण पर क्लिक करें।

6. एक बार विश्लेषण पूरा हो जाने के बाद, "पर क्लिक करें"CCleaner चलाएं"बटन।

7. CCleaner को अपना कोर्स चलाने दें, और यह आपके सिस्टम पर सभी कैश और कुकीज़ को साफ कर देगा।
8. अब, अपने सिस्टम को और साफ करने के लिए, चुनें रजिस्ट्री टैब, और सुनिश्चित करें कि निम्नलिखित की जाँच की गई है।

9. एक बार हो जाने के बाद, "पर क्लिक करेंमुद्दों के लिए स्कैन करे” बटन पर क्लिक करें और CCleaner को स्कैन करने दें।
10. CCleaner वर्तमान मुद्दों को दिखाएगा विंडोज रजिस्ट्री, पर क्लिक करें चयनित मुद्दों को ठीक करें बटन।

11. जब CCleaner पूछता है "क्या आप रजिस्ट्री में बैकअप परिवर्तन चाहते हैं?" चुनते हैं हां।
12. एक बार आपका बैकअप पूरा हो जाने के बाद, चुनें सभी चयनित मुद्दों को ठीक करें।
13. परिवर्तनों को सहेजने के लिए अपने पीसी को रीबूट करें।
यह तरीका लगता है वीडियो शेड्यूलर आंतरिक त्रुटि ठीक करें जहां मैलवेयर या वायरस के कारण सिस्टम प्रभावित होता है। अन्यथा, यदि आपके पास तृतीय-पक्ष एंटीवायरस या मैलवेयर स्कैनर हैं, तो आप उनका उपयोग करने के लिए भी कर सकते हैं अपने सिस्टम से मैलवेयर हटाएं.
विधि 7: सुनिश्चित करें कि विंडोज अप टू डेट है
1. दबाएँ विंडोज की + मैं सेटिंग्स खोलने के लिए फिर क्लिक करें अद्यतन और सुरक्षा।

2. बाईं ओर से, मेनू पर क्लिक करता है विंडोज सुधार।
3. अब “पर क्लिक करेंअद्यतन के लिए जाँच"किसी भी उपलब्ध अपडेट की जांच करने के लिए बटन।

4. अगर कोई अपडेट पेंडिंग है तो पर क्लिक करें अपडेट डाउनलोड और इंस्टॉल करें।

5. एक बार अपडेट डाउनलोड हो जाने के बाद, उन्हें इंस्टॉल करें, और आपका विंडोज अप-टू-डेट हो जाएगा।
6. अपडेट इंस्टॉल होने के बाद, परिवर्तनों को सहेजने के लिए अपने पीसी को रीबूट करें।
अनुशंसित:
- फिक्स डिस्प्ले ड्राइवर ने प्रत्युत्तर देना बंद कर दिया है और त्रुटि को पुनः प्राप्त कर लिया है
- छिपे हुए गुण को कैसे ठीक करें विकल्प धूसर हो गया
- विंडोज 10 में काम नहीं कर रहे वेबकैम को ठीक करें
- फिक्स विंडोज टाइम सर्विस अपने आप शुरू नहीं होती है
यही आपने सफलतापूर्वक किया है वीडियो शेड्यूलर आंतरिक त्रुटि ठीक करें लेकिन अगर आपके मन में अभी भी इस पोस्ट के बारे में कोई सवाल है तो बेझिझक उन्हें कमेंट सेक्शन में पूछ सकते हैं।



