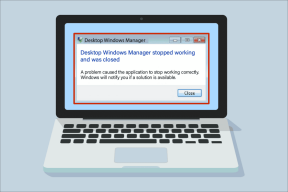विंडोज 10 में डिलीट हुए एडमिनिस्ट्रेटर अकाउंट को कैसे रिकवर करें?
अनेक वस्तुओं का संग्रह / / November 29, 2021
विंडोज 10 के साथ आता है दो प्रकार के उपयोगकर्ता खाते. एक मानक या अतिथि उपयोगकर्ता है और दूसरा व्यवस्थापक खाता है। यदि आप कंप्यूटर के स्वामी हैं, तो भी सुरक्षा कारणों से अपने कंप्यूटर को मानक उपयोगकर्ता खाते के साथ उपयोग करना अधिक सुरक्षित है। लेकिन, क्या होता है जब आप गलती से व्यवस्थापक खाते को हटा देते हैं? हटाए गए व्यवस्थापक खाते को कैसे पुनर्प्राप्त करें?

यह एक मुश्किल है, मैं मानता हूँ। आप केवल एक व्यवस्थापक खाते के माध्यम से एक नया व्यवस्थापक या मानक उपयोगकर्ता खाता बना सकते हैं। अब जब आपने इसे हटा दिया है, तो नए खाते बनाने का कोई तरीका नहीं है। यह कैच 22 की तरह है।
चलो शुरू करें।
1. अंतर्निहित व्यवस्थापक खाता
ऐसा लगता है कि Microsoft में काम करने वाली देव टीम ने इस स्थिति के आने का पूर्वाभास कर दिया था। ऐसा इसलिए है क्योंकि उन्होंने विंडोज में एक बिल्ट-इन एडमिनिस्ट्रेटर अकाउंट विकसित किया है जिसे आप डिलीट या गड़बड़ नहीं कर सकते। व्यवस्थापक अधिकारों के साथ कमांड प्रॉम्प्ट खोजें और खोलें। ऐसा करने के लिए खोज परिणामों में ही राइट-क्लिक करें या व्यवस्थापक के रूप में चलाएँ चुनें।

अंतर्निहित व्यवस्थापक खाते को सक्रिय करने के लिए नीचे दिया गया आदेश दें।
शुद्ध उपयोगकर्ता व्यवस्थापक / सक्रिय: हाँ

प्रक्रिया पूरी होने की प्रतीक्षा करें। अब, अपने मौजूदा मानक उपयोगकर्ता खाते को व्यवस्थापक खाते में बदलने के लिए यह आदेश दें। उपयोगकर्ता नाम को अपने चालू खाते के नाम से बदलें।
नेट लोकलग्रुप एडमिनिस्ट्रेटर उपयोगकर्ता नाम / जोड़ें
व्यवस्थापक अधिकारों के साथ एक नया उपयोगकर्ता खाता बनाने का प्रयास करें। सफल होने पर, अंतर्निहित व्यवस्थापक खाते को बंद करने के लिए निम्न आदेश दें।
शुद्ध उपयोगकर्ता व्यवस्थापक / सक्रिय: नहीं
यदि आप व्यवस्थापक अधिकारों के साथ कमांड प्रॉम्प्ट भी नहीं चला सकते हैं या विकल्प धूसर हो गया है, तो इसे आज़माएं।
स्टार्ट मेन्यू पर क्लिक करें, शिफ्ट की को दबाकर रखें और फिर रिस्टार्ट चुनें। यह आपके कंप्यूटर को सीधे विंडोज 10 रिकवरी एनवायरनमेंट में बूट करेगा।

अब आप समस्या निवारण > उन्नत विकल्प > कमांड प्रॉम्प्ट चुनेंगे।

देखें कि क्या आप उपरोक्त आदेश अभी दे सकते हैं और यदि यह काम करता है, तो तुरंत व्यवस्थापक अधिकारों के साथ एक नया उपयोगकर्ता बनाएं। चर्चा के अनुसार बिल्ट-इन एडमिन अकाउंट को बंद करना न भूलें।
2. स्थानीय सुरक्षा नीति
यदि कमांड प्रॉम्प्ट अभी भी काम नहीं कर रहा है, तो यहां दूसरा तरीका है। प्रारंभ मेनू में स्थानीय सुरक्षा नीति खोजें और इसे खोलें।

नीचे दिए गए फ़ोल्डर संरचना को ड्रिल करें।
सुरक्षा सेटिंग्स> स्थानीय नीतियां> सुरक्षा विकल्प

जांचें कि क्या खाते: व्यवस्थापक खाते की स्थिति सक्षम है या नहीं। यदि ऐसा नहीं है, तो इसे खोलने के लिए डबल-क्लिक करें और यहां सुरक्षा सेटिंग को सक्षम में बदलें।

3. रजिस्ट्री हैक
अभी भी कोई खुशी नहीं है? रुको, मैं तुम्हें मिल गया। यह ट्रिक ज्यादातर यूजर्स के लिए काम करना चाहिए। पहले किसी बाहरी हार्ड ड्राइव में बैकअप लें। मैं इसे कहता रहता हूं लेकिन इस पर पर्याप्त जोर नहीं दे सकता।
कंप्यूटर को विंडोज 10 रिकवरी एनवायरनमेंट में फिर से रिबूट करें जैसा आपने ऊपर दिए गए चरण में किया था। फिर से कमांड प्रॉम्प्ट खोलें और यह कमांड दें।
regedit
वह रजिस्ट्री संपादक खुल जाएगा। HKEY_LOCAL_MACHINE चुनें। डबल-क्लिक न करें क्योंकि इससे इसका विस्तार होगा।

फ़ाइल मेनू बटन पर क्लिक करें और लोड हाइव चुनें।

निम्न फ़ोल्डर संरचना पर नेविगेट करें।
सिस्टम रूट ड्राइव > Windows > System32 > config
SAM (सिक्योरिटी अकाउंट मैनेजर) नाम की फाइल चुनें और ओपन पर क्लिक करें।

आपको अभी इसका नाम बताने के लिए कहा जाएगा। इसे REM_SAM नाम दें। इस नाम को मत भूलना। अब नीचे दिए गए फोल्डर स्ट्रक्चर पर नेविगेट करें।
HKEY_LOCAL_MACHINE\REM_SAM\SAM\Domains\Accounts\Users\000001F4

000001F4 कुंजी को हाइलाइट करें और दाएँ विंडो फलक में, F DWORD फ़ाइल को खोलने के लिए उस पर डबल-क्लिक करें।

आपको मान 11 के ठीक बाद मान डेटा के अंतर्गत कर्सर को 0038 पंक्ति में रखना होगा। उस नंबर को हटाने के लिए डिलीट की दबाएं और 10 टाइप करें। सहेजें। सब कुछ बंद करें और अपने कंप्यूटर को रिबूट करें। अब आपके पास व्यवस्थापकीय अधिकार होने चाहिए। व्यवस्थापक अधिकारों के साथ एक नया उपयोगकर्ता बनाएं और परिवर्तनों को पूर्ववत करने के लिए वापस जाएं।
4. कंप्यूटर रीसेट करें
यह दुर्भाग्यपूर्ण है लेकिन वास्तव में अब आप कुछ नहीं कर सकते। मेरा सुझाव है कि आप सुरक्षित स्थान पर रहने के लिए अपनी हार्ड ड्राइव पर मौजूद हर चीज का बैकअप लें। तुम्हे करना ही होगा अपना कंप्यूटर रीसेट करें. आप ऊपर दिए गए चरण में साझा किए गए उन्नत स्टार्टअप विकल्प दर्ज कर सकते हैं या नीचे साझा किए गए किसी अन्य तरीके का अनुसरण कर सकते हैं।
सेटिंग्स खोलने के लिए विंडोज की + I दबाएं और अपडेट एंड सिक्योरिटी पर क्लिक करें।

रिकवरी टैब में इस पीसी को रीसेट करें शीर्षक के तहत प्रारंभ करें पर क्लिक करें।

सब कुछ हटा दें पर क्लिक करें।

अगली स्क्रीन में, आप या तो पुष्टि कर सकते हैं या एक विकल्प का चयन करने के लिए सेटिंग्स बदलें पर क्लिक कर सकते हैं जो केवल सी ड्राइव को मिटा देगा। यह आमतौर पर जहां विंडोज स्थापित होता है।

उसके बाद ऑन-स्क्रीन निर्देशों का पालन करें जिसमें पीसी को रीसेट करने के लिए सहमत होना शामिल है।

सुनिश्चित करें कि आपका कंप्यूटर एक शक्ति स्रोत से जुड़ा है क्योंकि इस प्रक्रिया में कुछ समय लग सकता है।
नोट: यदि आपको पुनर्प्राप्ति के अंतर्गत सब कुछ हटाएँ और Windows को पुनर्स्थापित नहीं दिखाई देता है, तो आपको उन्नत स्टार्टअप पर क्लिक करना होगा और फिर रीसेट का चयन करना होगा। क्यों? ऐसा इसलिए है क्योंकि आपके पास व्यवस्थापकीय अधिकार नहीं हैं।
एडमिन हमेशा सही होता है
अपना व्यवस्थापक खाता खोना डरावना हो सकता है। यह सुनिश्चित करने के लिए कि आपके साथ फिर कभी ऐसा न हो, इस बार दो व्यवस्थापक खाते बनाएं। इस तरह, यदि आप गलती से किसी एक को फिर से हटा देते हैं, तो हमेशा बेवकूफ बनाने के लिए एक अतिरिक्त होता है।
अगला: अपने कंप्यूटर का एडमिन पासवर्ड बदलना चाहते हैं? तरीका जानने के लिए नीचे दिए गए लिंक पर क्लिक करें।