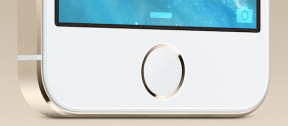एचपी लैपटॉप को वाई-फाई से कनेक्ट नहीं करना ठीक करें
अनेक वस्तुओं का संग्रह / / November 28, 2021
क्या आपने अभी एक नया HP लैपटॉप खरीदा है लेकिन यह वाई-फाई का पता नहीं लगा रहा है? घबराने की जरूरत नहीं है! यह एक आम समस्या है जिसका कई हेवलेट पैकार्ड (एचपी) उपयोगकर्ताओं ने सामना किया है और इसे जल्दी ठीक किया जा सकता है। आपके पुराने HP लैपटॉप में भी यह समस्या उत्पन्न हो सकती है। इस प्रकार, हमने विंडोज 10 एचपी लैपटॉप का उपयोग करके अपने प्रिय पाठकों के लिए इस समस्या निवारण मार्गदर्शिका को संकलित करने का निर्णय लिया। एचपी लैपटॉप के लिए वाई-फाई त्रुटि से कनेक्ट नहीं होने के लिए संकल्प प्राप्त करने के लिए इन आजमाए हुए और परीक्षण किए गए तरीकों को लागू करें। इस समस्या के प्रासंगिक कारण के अनुरूप समाधान का पालन करना सुनिश्चित करें। तो, क्या हम शुरू करें?

अंतर्वस्तु
- विंडोज 10 एचपी लैपटॉप को कैसे ठीक करें वाई-फाई समस्या से कनेक्ट नहीं हो रहा है।
- विधि 1: Windows समस्या निवारक चलाएँ
- विधि 2: विंडोज अपडेट करें
- विधि 3: वाई-फाई प्रॉक्सी सेटिंग्स बदलें
- विधि 4: बैटरी सेवर मोड बंद करें।
- विधि 5: वायरलेस एडेप्टर के लिए पावर सेवर अक्षम करें
- विधि 6: नेटवर्क सेटिंग्स रीसेट करें
- विधि 7: IP कॉन्फ़िगरेशन और Windows सॉकेट रीसेट करें।
- विधि 8: टीसीपी/आईपी ऑटोट्यूनिंग रीसेट करें
- विधि 9: नेटवर्क ड्राइवर को अपडेट करें
- विधि 10: माइक्रोसॉफ्ट वाई-फाई डायरेक्ट वर्चुअल एडेप्टर को अक्षम करें
- विधि 11: वायरलेस नेटवर्क एडेप्टर ड्राइवर को पुनर्स्थापित करें
- विधि 11A: डिवाइस मैनेजर के माध्यम से
- विधि 11बी: एचपी रिकवरी मैनेजर के माध्यम से
विंडोज 10 एचपी लैपटॉप को वाई-फाई समस्या से कैसे कनेक्ट न करें, इसे कैसे ठीक करें
आपके वायरलेस कनेक्शन से कनेक्ट न हो पाने के कई कारण हो सकते हैं, जैसे:
- आउटडेटेड नेटवर्क ड्राइवर्स - जब हम अपने नेटवर्क ड्राइवरों को अपडेट करना भूल जाते हैं या मौजूदा सिस्टम के साथ असंगत ड्राइवरों को चलाते हैं, तो यह समस्या उत्पन्न हो सकती है।
- भ्रष्ट/असंगतखिड़कियाँ - यदि वर्तमान विंडोज ऑपरेटिंग सिस्टम वाई-फाई नेटवर्क ड्राइवरों के साथ भ्रष्ट या असंगत है, तो उक्त समस्या हो सकती है।
- गलत सिस्टम सेटिंग्स - कभी-कभी, गलत सिस्टम सेटिंग्स के कारण एचपी लैपटॉप वाई-फाई समस्या का पता नहीं लगाते हैं। उदाहरण के लिए, यदि आपका सिस्टम पावर सेविंग मोड पर है, तो यह किसी भी वायरलेस कनेक्शन को डिवाइस से कनेक्ट होने से रोक देगा।
- अनुचित नेटवर्क सेटिंग्स - हो सकता है कि आपने अपने वायरलेस नेटवर्क से कनेक्ट करते समय गलत पासवर्ड डाला हो। साथ ही, प्रॉक्सी पते में मिनट का परिवर्तन भी इस समस्या का कारण बन सकता है।
विधि 1: Windows समस्या निवारक चलाएँ
विंडोज 10 में दिए गए मूल समस्या निवारण उपकरण अधिकांश मुद्दों को हल कर सकते हैं।
1. दबाएं खिड़कियाँ कुंजी और पर क्लिक करें गियर निशान विंडोज़ खोलने के लिए समायोजन.
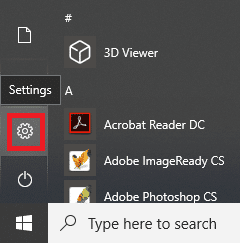
2. पर क्लिक करें अद्यतन और सुरक्षा, के रूप में दिखाया।
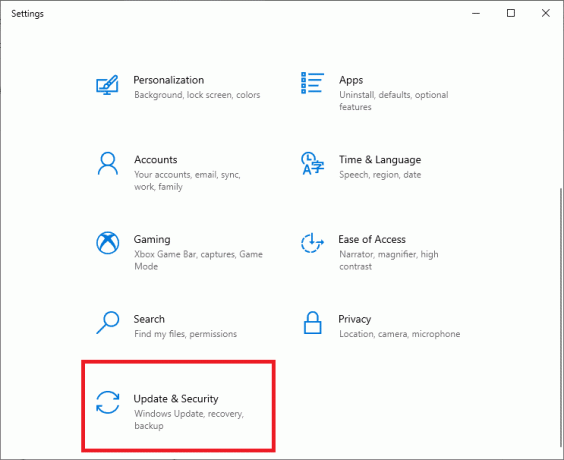
3. अब, पर क्लिक करें समस्याओं का निवारण बाएं पैनल में। फिर, पर क्लिक करें अतिरिक्त समस्यानिवारक दाएँ फलक में, जैसा कि नीचे दर्शाया गया है।

4. अगला, चुनें इंटरनेट कनेक्शन और क्लिक करें समस्या निवारक चलाएँ.
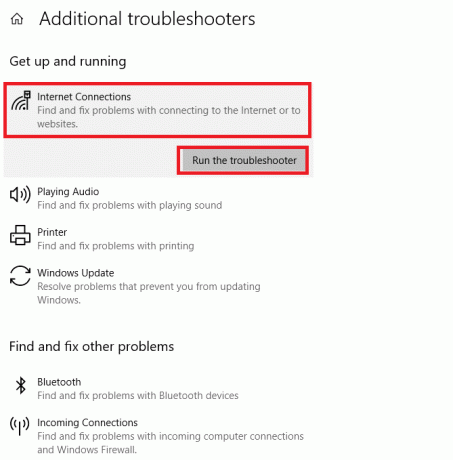
विंडोज़ इंटरनेट कनेक्टिविटी के साथ समस्याओं को स्वचालित रूप से ढूंढेगा और ठीक करेगा।
यह भी पढ़ें:इंटरनेट की गति या वाईफाई उपयोगकर्ताओं की बैंडविड्थ को कैसे सीमित करें
विधि 2: विंडोज अपडेट करें
हो सकता है कि आपका लैपटॉप एक पुरानी विंडो पर चल रहा हो, जो आपके वर्तमान वायरलेस कनेक्शन का समर्थन नहीं करता है, जिससे एचपी लैपटॉप विंडोज 10 के मुद्दे पर वाई-फाई से कनेक्ट नहीं हो रहा है। सामान्य गड़बड़ियों और त्रुटियों से बचने के लिए विंडोज ओएस और ऐप्स को अपडेट रखना आपकी सामान्य दिनचर्या का हिस्सा होना चाहिए।
1. मारो विंडोज़ कुंजी और टाइप करें विंडोज अपडेट सेटिंग्स, फिर क्लिक करें खोलना.

2. यहां, क्लिक करें अद्यतन के लिए जाँच.

3ए. डाउनलोड करें और इंस्टॉल करें अद्यतन, यदि उपलब्ध हो।

3बी. यदि आपके सिस्टम में कोई अपडेट लंबित नहीं है, तो स्क्रीन प्रदर्शित होगी आप अप टू डेट हैं, के रूप में दिखाया।

विधि 3: वाई-फाई प्रॉक्सी सेटिंग्स बदलें
अक्सर, राउटर या लैपटॉप की गलत नेटवर्क सेटिंग्स के कारण एचपी लैपटॉप वाई-फाई समस्या से कनेक्ट नहीं हो सकता है।
ध्यान दें: ये सेटिंग्स वीपीएन कनेक्शन पर लागू नहीं होती हैं।
1. पर क्लिक करें विंडोज सर्च बार और टाइप करें परोक्ष सेटिंग। फिर, हिट प्रवेश करना इसे खोलने के लिए।

2. यहां, तदनुसार प्रॉक्सी सेटिंग्स सेट करें। या, चालू करें स्वचालित रूप से सेटिंग पता लगाए विकल्प के रूप में यह स्वचालित रूप से आवश्यक सेटिंग्स जोड़ देगा।
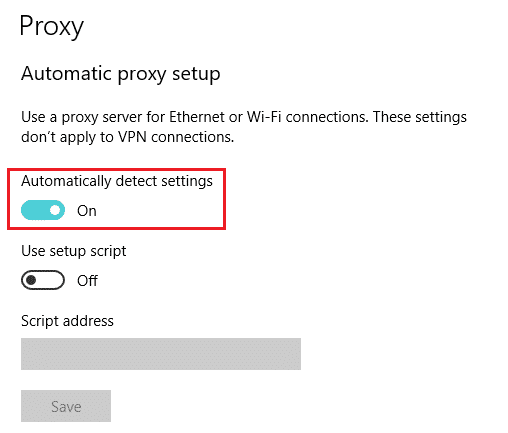
3. वाई-फाई राउटर और लैपटॉप को पुनरारंभ करें। यह आपके लैपटॉप को आपके राउटर को सही प्रॉक्सी प्रदान करने में मदद करेगा। बदले में, राउटर लैपटॉप को एक मजबूत कनेक्शन प्रदान करने में सक्षम होगा। इस प्रकार, यदि कोई हो, तो इनपुट सेटिंग में समस्याओं का समाधान करना।
भीपढ़ना:फिक्स विंडोज स्वचालित रूप से इस नेटवर्क की प्रॉक्सी सेटिंग्स का पता नहीं लगा सका
विधि 4: बैटरी सेवर मोड बंद करें
वाई-फाई को सफलतापूर्वक कनेक्ट करने और चलाने के लिए, सिस्टम का पूरी तरह कार्यात्मक होना महत्वपूर्ण है। कभी-कभी, बैटरी सेवर जैसी कुछ सेटिंग्स एचपी लैपटॉप को वाई-फाई समस्या से कनेक्ट नहीं कर सकती हैं।
1. दबाएँ विंडोज + आई कीज एक साथ विंडोज़ खोलने के लिए समायोजन.
2. पर क्लिक करें प्रणाली, जैसा कि नीचे हाइलाइट किया गया है।
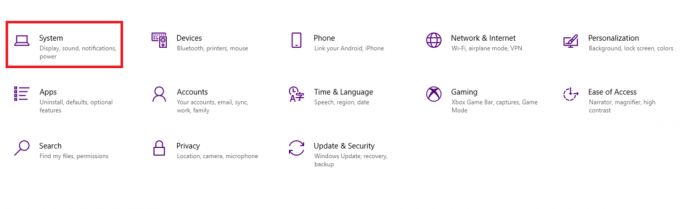
3. पर क्लिक करें बैटरी बाएँ फलक में।
4. यहां, शीर्षक वाले विकल्प को टॉगल करें अपनी बैटरी के कम होने पर उससे अधिक प्राप्त करने के लिए, सूचनाओं और पृष्ठभूमि गतिविधि को सीमित करें.
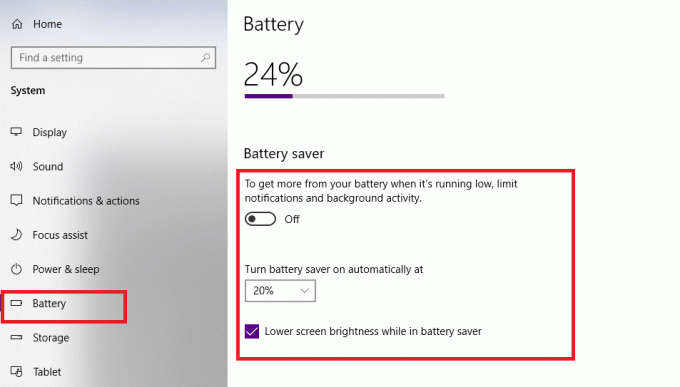
विधि 5: वायरलेस एडेप्टर के लिए पावर सेवर अक्षम करें
कभी-कभी, विंडोज़ कम बैटरी वाले इंस्टेंस के दौरान पावर बचाने के लिए नेटवर्क एडेप्टर के लिए पावर सेविंग मोड को स्वचालित रूप से सक्षम करता है। इससे वायरलेस एडॉप्टर बंद हो जाएगा और एचपी लैपटॉप वाई-फाई समस्या से कनेक्ट नहीं हो पाएगा।
ध्यान दें: यह विधि केवल तभी काम करेगी जब वाई-फाई के लिए पावर सेविंग डिफ़ॉल्ट रूप से चालू हो।
1. पर राइट-क्लिक करें प्रारंभ आइकन और चुनें नेटवर्क कनेक्शन, के रूप में दिखाया।
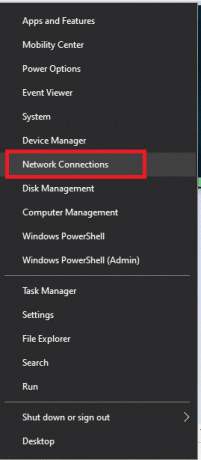
2. पर क्लिक करें एडेप्टर विकल्प बदलें अंतर्गत अपनी नेटवर्क सेटिंग बदलें.

3. अगला, पर राइट-क्लिक करें वाई - फाई, और फिर चुनें गुण।
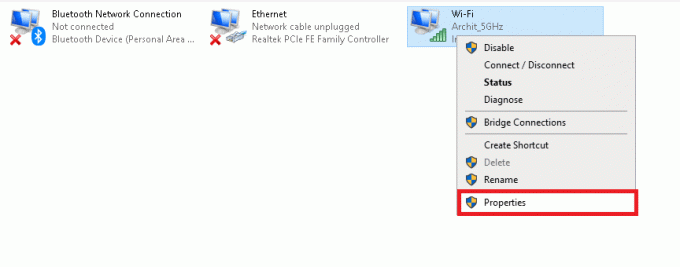
4. में वाई-फाई गुण विंडोज़, पर क्लिक करें कॉन्फ़िगर करें… बटन के रूप में दिखाया गया है।

5. पर स्विच करें ऊर्जा प्रबंधन टैब
6. के बगल में स्थित बॉक्स को अनचेक करें बिजली बचाने के लिए कंप्यूटर को इस डिवाइस को बंद करने दें विकल्प। क्लिक ठीक है परिवर्तनों को सहेजने के लिए।

विधि 6: नेटवर्क सेटिंग्स रीसेट करें
आमतौर पर, नेटवर्क सेटिंग्स को रीसेट करने से एचपी लैपटॉप वाई-फाई से कनेक्ट नहीं होने की समस्या का समाधान इस प्रकार होगा:
1. दबाएँ विंडोज + आई कीज एक साथ खोलने के लिए विंडोज सेटिंग्स.
2. पर क्लिक करें नेटवर्क और इंटरनेट विकल्प, जैसा कि हाइलाइट किया गया है।

3. नीचे स्क्रॉल करें और क्लिक करें नेटवर्क रीसेट स्क्रीन के नीचे।

4. अगला, क्लिक करें अभी रीसेट करें।

5. एक बार प्रक्रिया सफलतापूर्वक पूरी हो जाने के बाद, आपका विंडोज 10 पीसी होगा पुनः आरंभ करें.
विधि 7: IP कॉन्फ़िगरेशन और Windows सॉकेट रीसेट करें
कमांड प्रॉम्प्ट में कुछ बुनियादी कमांड दर्ज करके, आप आईपी कॉन्फ़िगरेशन को रीसेट करने और बिना किसी समस्या के वाई-फाई से कनेक्ट करने में सक्षम होंगे।
1. दबाएँ विंडोज़ कुंजी और टाइप करें अध्यक्ष एवं प्रबंध निदेशक दबाएँ कुंजी दर्ज शुभारंभ करना सही कमाण्ड.

2. निम्नलिखित निष्पादित करें आदेशों टाइप करके और मारकर प्रवेश करना प्रत्येक के बाद:
नेटश विंसॉक रीसेटनेटश इंट आईपी रीसेटआईपीकॉन्फिग / रिलीजipconfig /नवीनीकरणipconfig /flushdns.

यह नेटवर्क और विंडोज सॉकेट को रीसेट कर देगा।
3. पुनः आरंभ करें आपका विंडोज 10 एचपी लैपटॉप।
यह भी पढ़ें:वाईफाई में वैध आईपी कॉन्फ़िगरेशन त्रुटि नहीं है? इसे ठीक करने के 10 तरीके!
विधि 8: टीसीपी/आईपी ऑटोट्यूनिंग रीसेट करें
यदि उपरोक्त विधियों में से कोई भी आपके लिए काम नहीं करता है, तो आईपी ऑटोट्यूनिंग को रीसेट करने का प्रयास करें, जैसा कि नीचे बताया गया है:
1. पर क्लिक करें विंडोज सर्च बार और टाइप करें अध्यक्ष एवं प्रबंध निदेशक तब दबायें व्यवस्थापक के रूप में चलाओ.

2. दिए गए निष्पादित करें आदेशों में सही कमाण्ड, पहले की तरह:
netsh int tcp सेट हेरिस्टिक्स अक्षमnetsh int tcp वैश्विक ऑटोट्यूनिंग स्तर = अक्षम सेट करेंnetsh int tcp वैश्विक rss = सक्षम सेट करें
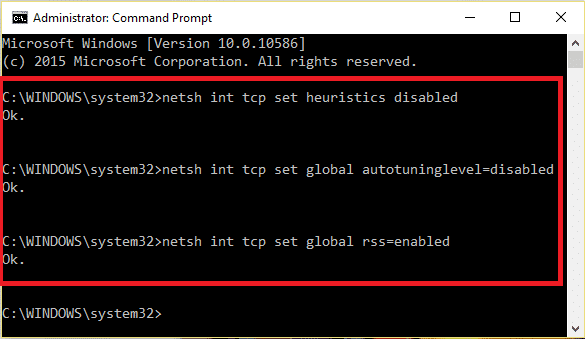
3. अब, कमांड टाइप करें: netsh int tcp शो ग्लोबल और हिट प्रवेश करना। यह पुष्टि करेगा कि ऑटो-ट्यूनिंग को अक्षम करने के लिए पिछले आदेश सफलतापूर्वक पूरे किए गए थे या नहीं।
4. पुनः आरंभ करें आपका सिस्टम और जांचें कि क्या समस्या हल हो गई है। यदि नहीं, तो अगले सुधार का प्रयास करें।
यह भी पढ़ें:विंडोज़ को आपके नेटवर्क एडेप्टर के लिए ड्राइवर नहीं मिला [हल किया गया]
विधि 9: नेटवर्क ड्राइवर को अपडेट करें
एचपी लैपटॉप को वाई-फाई से कनेक्ट न करने की समस्या को ठीक करने के लिए अपने नेटवर्क ड्राइवर को अपडेट करें। ऐसा करने के लिए नीचे दिए गए चरणों का पालन करें:
1. के लिए जाओ विंडोज सर्च बार और टाइप करें डिवाइस मैनेजर। तब दबायें खोलना, के रूप में दिखाया।

2. डबल-क्लिक करें नेटवर्क एडेप्टर इसका विस्तार करने के लिए।
3. अपने पर राइट-क्लिक करें वायरलेस नेटवर्क ड्राइवर (जैसे क्वालकॉम एथरोस QCA9377 वायरलेस नेटवर्क एडेप्टर) और चुनें ड्राइवर अपडेट करें, जैसा कि नीचे दर्शाया गया है।

4. अगला, पर क्लिक करें ड्राइवरों के लिए स्वचालित रूप से खोजें सर्वोत्तम उपलब्ध ड्राइवर को स्वचालित रूप से डाउनलोड और इंस्टॉल करने के लिए।

5ए. अब, ड्राइवर अपडेट नहीं होने पर नवीनतम संस्करण में अपडेट और इंस्टॉल करेंगे।
5बी. यदि वे पहले से ही एक अद्यतन चरण में हैं, तो संदेश कह रहा है आपके डिवाइस के लिए सबसे अच्छे ड्राइवर पहले से इंस्टॉल हैं दिखाया जाएगा।

6. पर क्लिक करें बंद करे विंडो से बाहर निकलने और अपने पीसी को पुनरारंभ करने के लिए बटन।
विधि 10: माइक्रोसॉफ्ट वाई-फाई डायरेक्ट वर्चुअल एडेप्टर को अक्षम करें
हमारे गाइड को पढ़ें विंडोज 10 में वाईफाई डायरेक्ट को डिसेबल कैसे करें यहां।
विधि 11: वायरलेस नेटवर्क एडेप्टर ड्राइवर को पुनर्स्थापित करें
नेटवर्क ड्राइवरों को फिर से स्थापित करके वाई-फाई समस्या का पता नहीं लगाने वाले विंडोज 10 एचपी लैपटॉप को ठीक करने के लिए एचपी उपयोगकर्ताओं के लिए दो तरीके उपलब्ध हैं।
विधि 11A: डिवाइस मैनेजर के माध्यम से
1. प्रक्षेपण डिवाइस मैनेजर और नेविगेट करें नेटवर्क एडेप्टर के अनुसार विधि 9.
2. अपने पर राइट-क्लिक करें वायरलेस नेटवर्क ड्राइवर (जैसे क्वालकॉम एथरोस QCA9377 वायरलेस नेटवर्क एडेप्टर) और चुनें डिवाइस को अनइंस्टॉल करें, जैसा कि नीचे दर्शाया गया है।

3. पर क्लिक करके संकेत की पुष्टि करें स्थापना रद्द करें जाँच के बाद बटन इस डिवाइस के लिए ड्राइवर सॉफ़्टवेयर हटाएं विकल्प।

4. के पास जाओ एचपी आधिकारिक वेबसाइट।
5ए. यहां, पर क्लिक करें HP को आपके उत्पाद का पता लगाने दें यह स्वचालित रूप से ड्राइवर डाउनलोड का सुझाव देने की अनुमति देने के लिए बटन।

5बी. वैकल्पिक रूप से, अपना लैपटॉप दर्ज करें क्रमिक संख्या और क्लिक करें प्रस्तुत करना.

6. अब, अपना चयन करें ऑपरेटिंग सिस्टम और क्लिक करें ड्राइवर-नेटवर्क।
7. पर क्लिक करें डाउनलोड के संबंध में बटन नेटवर्क ड्राइवर।

8. अब, पर जाएँ डाउनलोड चलाने के लिए फ़ोल्डर .exe फ़ाइलडाउनलोड किए गए ड्राइवर को स्थापित करने के लिए।
विधि 11बी: एचपी रिकवरी मैनेजर के माध्यम से
1. के लिए जाओ शुरुआत की सूची और खोजें एचपी रिकवरी मैनेजर, जैसा कि नीचे दिया गया है। दबाएँ प्रवेश करना इसे खोलने के लिए।
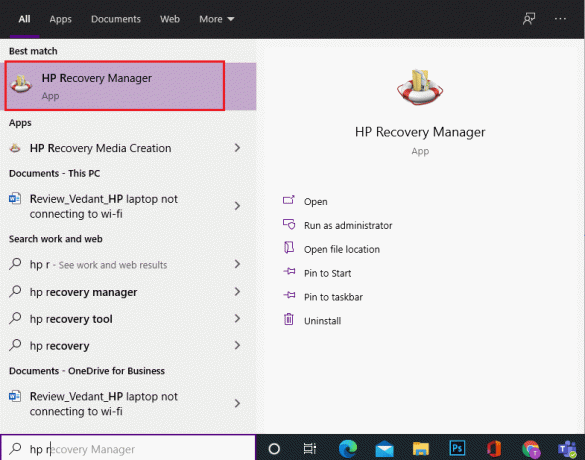
2. अनुमति देना आपके कंप्यूटर में परिवर्तन करने के लिए उपकरण।
3. पर क्लिक करें ड्राइवरों और/या एप्लिकेशन को पुनर्स्थापित करें विकल्प।
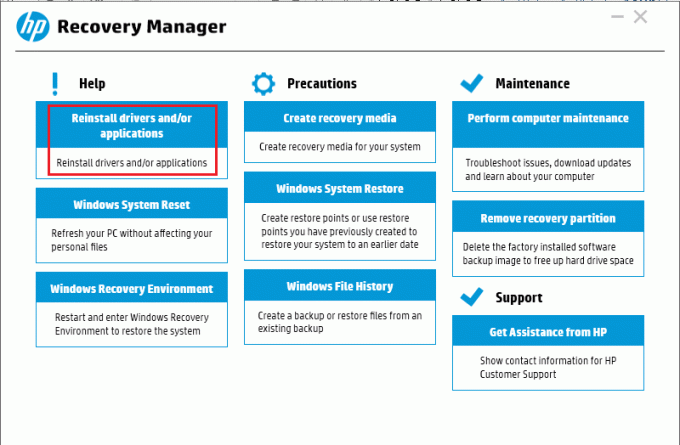
4. फिर, पर क्लिक करें जारी रखना.
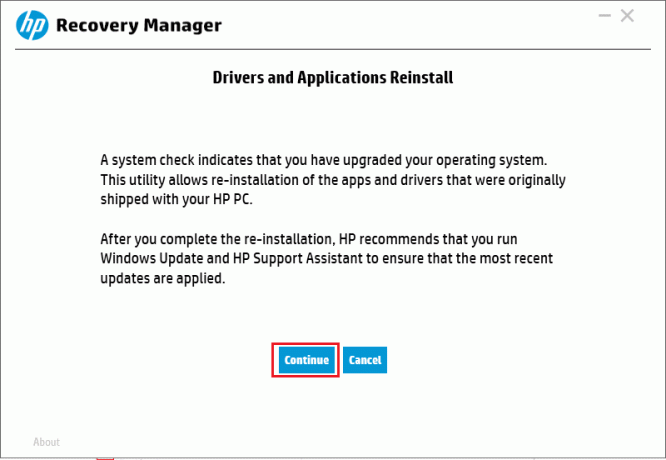
5. उपयुक्त के लिए बॉक्स को चेक करें बेतार तंत्रचालक (जैसे एचपी वायरलेस बटन ड्राइवर) और क्लिक करें इंस्टॉल.
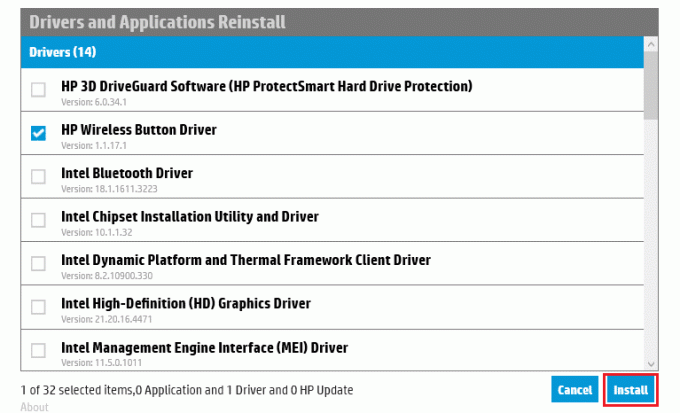
6. पुनः आरंभ करें ड्राइवर स्थापित करने के बाद आपका पीसी। अब आपको वाई-फाई कनेक्टिविटी की समस्या का सामना नहीं करना चाहिए।
अनुशंसित:
- Google ड्राइव में डुप्लिकेट फ़ाइलें कैसे निकालें
- विंडोज 10 पर वॉल्यूम कैसे बढ़ाएं
- विंडोज 10 पर वाईफाई इंटरनेट स्पीड कैसे बढ़ाएं
- विंडोज 10 क्यों बेकार है?
महामारी के इस युग में, हम सभी अपने घरों से काम कर रहे हैं या पढ़ाई कर रहे हैं। इस लेख में, आपने सीखा कि कैसे एचपी लैपटॉप को ठीक करें जो वाई-फाई का पता नहीं लगा रहा है या कनेक्ट नहीं कर रहा है मुद्दा। कृपया नीचे दिए गए हमारे कमेंट सेक्शन में हमें अपनी प्रतिक्रिया दें। यहां रुकने के लिए शुक्रिया!