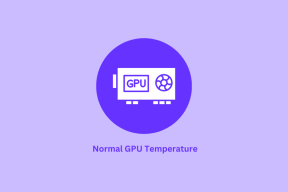विंडोज़ में ड्राइव के रूप में अक्सर उपयोग किए जाने वाले फ़ोल्डर्स को कैसे मैप करें
अनेक वस्तुओं का संग्रह / / February 14, 2022
पहले, हमने आपको दिखाया है कि आप कैसे कर सकते हैं नेटवर्क ड्राइव के रूप में कई क्लाउड स्टोरेज सेवाओं को मैप करें ओटिक्सो का उपयोग कर रहे हैं, लेकिन यदि आप इसे मुफ्त खाते में उपयोग कर रहे हैं तो आपको मासिक 250 एमबी की अधिकतम बैंडविड्थ कैप के साथ संतुष्ट रहना होगा। हालाँकि, यदि आप इसका उपयोग सेवाओं को मैप करने के लिए उपयोग करने की योजना बना रहे हैं जैसे ड्रॉपबॉक्स, स्काईड्राइव या गूगल ड्राइव, इसके लिए एक बढ़िया उपाय है।
आज मैं प्रदर्शित करने जा रहा हूं कि आप कैसे कर सकते हैं विंडोज ड्राइव के रूप में किसी भी विंडोज फोल्डर को मैप करें ताकि आप उन फ़ोल्डरों को मैप कर सकें जिन्हें डेस्कटॉप एप्लिकेशन इंस्टॉल करने के बाद आपकी लाइब्रेरी में पिन किया गया है। इस तरह, आप उनका उपयोग इस तरह कर सकते हैं हार्ड डिस्क विभाजन और साथ ही यह बिना किसी सीमा के उपयोग करने के लिए स्वतंत्र है। साथ ही यह आपके विंडोज मशीन पर कहीं से भी अक्सर उपयोग किए जाने वाले फ़ोल्डरों को जल्दी से प्राप्त करने का एक अच्छा तरीका है।
फोल्डर ड्राइव का उपयोग करके फोल्डर को मैप करना
स्टेप 1: डाउनलोड करो और इंस्टॉल करो फ़ोल्डर ड्राइव अपने कंप्यूटर पर आरंभ करने के लिए। सफल इंस्टॉलेशन के बाद एप्लिकेशन लॉन्च करें। फोल्डर ड्राइव शुरू हो जाएगी
सिस्टम ट्रे में छोटा किया गया.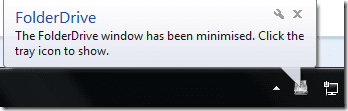
चरण दो: टूल को खोलने के लिए ट्रे में फोल्डर ड्राइव आइकन पर क्लिक करें। किसी फ़ोल्डर को ड्राइव के रूप में मैप करना टूल का उपयोग करना बच्चों का खेल है। पर क्लिक करें मानचित्रण जोड़ें उपकरण पर बटन, और यह आपसे उस ड्राइव अक्षर के लिए पूछेगा जिसका आप उपयोग करना चाहते हैं। आपको उस फ़ोल्डर को भी ब्राउज़ करना होगा जिसे आप ड्राइव अक्षर के साथ मैप करना चाहते हैं।
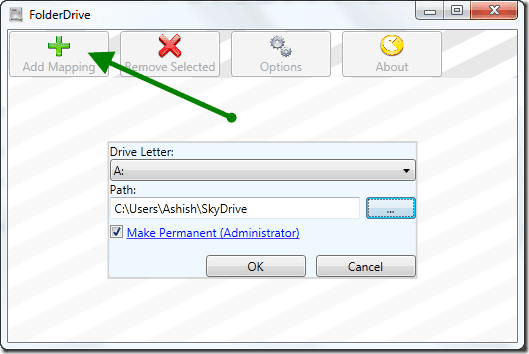
यदि आप चाहते हैं कि अतिरिक्त विंडोज़ में स्थायी हो, तो विकल्प के सामने एक चेक लगाएं स्थायी (प्रशासक) बनाओ।
चरण 3: ऐसा करने के बाद, फ़ोल्डर को ड्राइव के रूप में जोड़ने के लिए ओके बटन पर क्लिक करें।
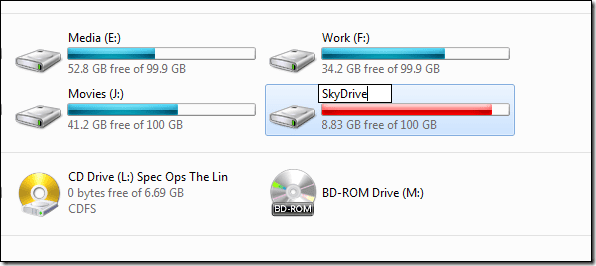
अब जब आप विंडोज एक्सप्लोरर को चेक करते हैं, तो आपको एक नई ड्राइव दिखाई देगी जिसे फोल्डर में मैप किया जाएगा। लेकिन ड्राइव का नाम और आकार बिल्कुल वैसा ही होगा जैसा कि फोल्डर के बेस ड्राइव से है। सादगी के लिए आप ड्राइव का नाम बदलकर कुछ भी कर सकते हैं। लेकिन याद रखें, फ़ोल्डर को ड्राइव में मैप करने से पहले आपको ड्राइव का नाम बदलना होगा क्योंकि ओएस मैप की गई ड्राइव के संपादन की अनुमति नहीं देता है। आपके द्वारा फ़ोल्डर को सफलतापूर्वक मैप करने के बाद आप बेस ड्राइव का नाम बदल सकते हैं।
आप टूल का उपयोग करके जितने चाहें उतने फ़ोल्डर मैप कर सकते हैं लेकिन इसे केवल कुछ महत्वपूर्ण फ़ोल्डरों में रखने का प्रयास करें।
मैप की गई ड्राइव को हटाना

यदि आप किसी भी मैप की गई ड्राइव को हटाना चाहते हैं, तो बस उन्हें सूची में चुनें और बटन पर क्लिक करें चुना हुआ हटाओ. बस इतना ही, अब आप Windows Explorer में ड्राइव नहीं देखेंगे। प्रोग्राम विकल्प आपको उपकरण व्यवहार पर कुछ नियंत्रण प्रदान करते हैं।
निष्कर्ष
इसलिए अक्सर उपयोग किए जाने वाले फ़ोल्डर को सीधे माई कंप्यूटर पर मैप करने के लिए टूल आज़माएं और उन अतिरिक्त क्लिकों से स्वयं को बचाएं। मैं अपने क्लाउड स्टोरेज फोल्डर को मैप करने के लिए सॉफ्टवेयर का उपयोग करता हूं, लेकिन आप हमेशा नए विचारों के साथ आ सकते हैं।
अंतिम बार 02 फरवरी, 2022 को अपडेट किया गया
उपरोक्त लेख में सहबद्ध लिंक हो सकते हैं जो गाइडिंग टेक का समर्थन करने में मदद करते हैं। हालांकि, यह हमारी संपादकीय अखंडता को प्रभावित नहीं करता है। सामग्री निष्पक्ष और प्रामाणिक रहती है।