सीनग्रैबर का उपयोग करके मूवी के दृश्यों को छवियों के रूप में कैसे कैप्चर करें
अनेक वस्तुओं का संग्रह / / February 15, 2022
विंडोज़ में एक सामान्य स्क्रीनशॉट लेना एक आसान काम है और इसके लिए आपको किसी तीसरे पक्ष के आवेदन की भी आवश्यकता नहीं है। आप या तो अपनी स्क्रीन के एक हिस्से का उपयोग कर सकते हैं विंडोज़ में स्निपिंग टूल, या बस दबाएं प्रिंट स्कैन (प्रिंट स्क्रीन) स्क्रीन को कैप्चर करने और क्लिपबोर्ड पर सहेजने के लिए अपने कंप्यूटर पर बटन। हालांकि, फिल्म के दृश्यों को छवियों के रूप में कैप्चर करना कुछ ऐसा है जो एक बेहतर टूल की मांग करेगा। ऐसा नहीं है कि आप इसे उपरोक्त विधियों से नहीं कर सकते, लेकिन कार्य के साथ होने वाली असुविधा और निराशा इसके लायक नहीं है।
यदि आप उच्चतम संभव गुणवत्ता में वीडियो फ़्रेम कैप्चर करना चाहते हैं, सीनग्राबर। जाल कार्य करने के लिए सबसे अच्छा उपलब्ध एप्लिकेशन है।
सीनेग्रैबर क्या है। जाल

सीनग्राबर। NET एक विंडोज़ फ्रीवेयर है जो आपकी मदद करता है स्क्रीनशॉट लीजिये आसानी से वीडियो और फिल्मों की। एक उपयोगकर्ता किसी फिल्म से मैन्युअल या स्वचालित फ्रेम ले सकता है और फिर एक छवि में शामिल हो सकता है। इसके अलावा, वह वीडियो के बारे में प्रासंगिक जानकारी जैसे नाम, रिज़ॉल्यूशन, कोडेक-जानकारी, लंबाई और दृश्य-शॉट निर्माण के समय को अपने हड़पने के लिए जोड़ सकता है।
आवश्यक पूर्वापेक्षाएँ
- सीनग्राबर। NET की आवश्यकता है माइक्रोसॉफ्ट .नेट फ्रेमवर्क 3.5 या उच्चतर स्थापित करने के लिए।
- हालांकि सीनेग्रैबर. NET मूवी प्रारूपों की एक विस्तृत श्रृंखला का समर्थन करता है, लेकिन मेरा आग्रह है कि आप एक वीडियो कोडेक पैक स्थापित करें जैसे के लाइट कोडेक पैक सर्वोत्तम गुणवत्ता के लिए।
सीनेग्रैबर स्थापित कर रहा है। जाल
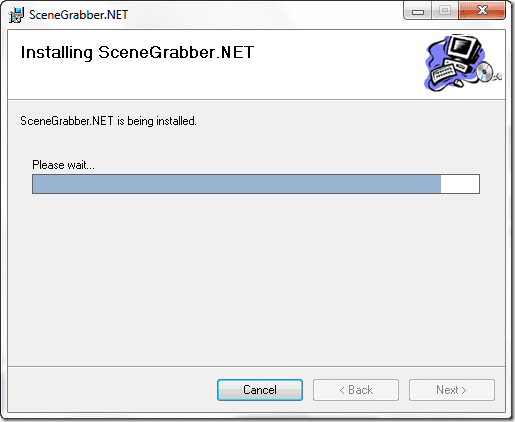
एक बार जब आप पूर्वापेक्षाएँ पूरी कर लेते हैं, सीनेग्रैबर को डाउनलोड और इंस्टॉल करें। जाल आपके कंप्युटर पर। स्थापना सरल है और पूरा होने में कुछ सेकंड लगते हैं।
अपना पहला ग्रैब बनाएं
स्टेप 1: एक बार प्रोग्राम सफलतापूर्वक इंस्टॉल हो जाने के बाद, इसे चलाएं। दृश्यावली पर। NET एप्लिकेशन में आपको एक टूल बार दिखाई देगा जिसके बाद एक प्लेयर और स्क्रीनशॉट रिपोजिटरी क्षेत्र होगा।

चरण दो: इससे पहले कि आप कैप्चर करना शुरू करें, अपनी ग्रैबिंग वरीयता को यहां से कॉन्फ़िगर करें फ़ाइल-> विकल्प. अपनी आवश्यकताओं के अनुसार लेआउट, पृष्ठभूमि रंग, आउटपुट स्वरूप, वॉटरमार्क और वीडियो जानकारी जैसे मापदंडों को समायोजित करें।
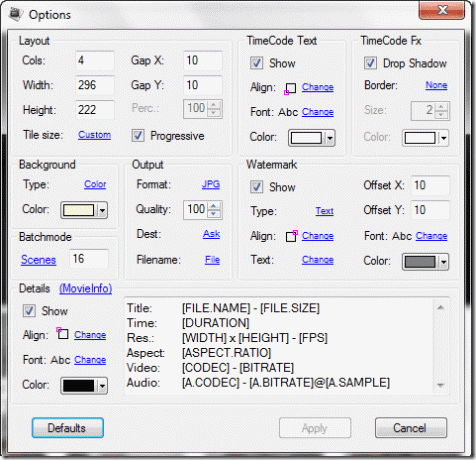
चरण 3: एक बार धरनेवाला कॉन्फ़िगर हो जाने के बाद उस वीडियो को ड्रैग और ड्रॉप करें जिससे आप स्क्रीनशॉट लेना चाहते हैं।
चरण 4: अब आप वीडियो का पूर्वावलोकन कर सकते हैं और टूलबार पर संबंधित बटनों का उपयोग करके एकल शॉट या शॉट्स का अनुक्रम ले सकते हैं।

चरण 5: एक बार जब खिलाड़ी सभी स्क्रीनशॉट सफलतापूर्वक ले लेता है, तो फ़्लॉपी डिस्क आइकन पर क्लिक करके इसे अपने कंप्यूटर पर सहेजें।
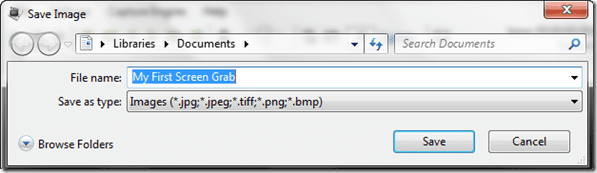
मेरा फैसला
मैं अपने दोस्त को फिल्म की कहानी के साथ-साथ उसकी गुणवत्ता का एक सिंहावलोकन भेजने के लिए मल्टीपल सीन कैप्चर फीचर का उपयोग करता हूं धार डाउनलोड करता है. एकल दृश्य शॉट मुझे फिल्म के अपने पसंदीदा दृश्यों के साथ अपने डेस्कटॉप को सजाने में मदद करता है। तो, हाँ, मैंने अपने दैनिक जीवन में इस उपकरण का उपयोग पाया।
अंतिम बार 02 फरवरी, 2022 को अपडेट किया गया
उपरोक्त लेख में सहबद्ध लिंक हो सकते हैं जो गाइडिंग टेक का समर्थन करने में मदद करते हैं। हालांकि, यह हमारी संपादकीय अखंडता को प्रभावित नहीं करता है। सामग्री निष्पक्ष और प्रामाणिक रहती है।



