पावरपॉइंट निंजा बनने के लिए 3 उपयोगी टिप्स
अनेक वस्तुओं का संग्रह / / February 15, 2022
यदि आप अपने कार्यक्षेत्र में बहुत सारे पीपीटी बनाने की प्रवृत्ति रखते हैं, तो आप जानते हैं कि यह कैसे कुछ प्रभावी युक्तियों को जानने में मदद करता है जो समय बचा सकती हैं और/या आपको देने में सक्षम बनाती हैं। एक अधिक प्रभावी प्रस्तुति. यह उनके लिए है कि हमने तीन अत्यधिक उपयोगी युक्तियों को पकड़ा है जो आपको वह पदोन्नति दिलाने में मदद कर सकते हैं। (या तो हम आशा करते हैं!)

1. पठन मोड
एक समय सीमा पर एक PowerPoint बनाना? आइए इसका सामना करते हैं, हम में से अधिकांश वहां रहे हैं। लेकिन जब आप स्लाइड नंबर 7 पर होते हैं, तो आप महसूस करते हैं कि आप एक महत्वपूर्ण मेल की भी उम्मीद कर रहे हैं। और एक पागल व्यक्ति की तरह प्रत्येक स्लाइड के चारों ओर कूदने के बजाय, माइक्रोसॉफ्ट के पास अब एक अच्छा है पठन दृश्य नीचे का विकल्प, बगल में स्लाइड शो विकल्प, डिफ़ॉल्ट रूप से।
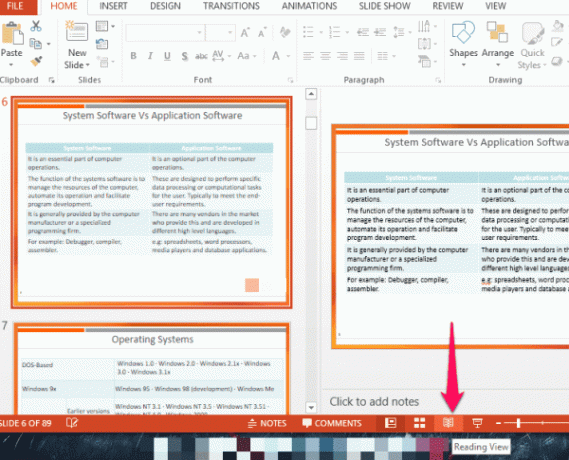
एक बार जब आप इस बटन को दबाते हैं तो आप अपनी प्रस्तुति का एक अच्छा बड़ा दृश्य प्राप्त कर सकते हैं, जिस पर आप काम कर रहे हैं, जिसमें आपके द्वारा शामिल किए गए सभी एनिमेशन शामिल हैं। लेकिन यह पूर्ण स्क्रीन नहीं है, इसलिए आप कर सकते हैं
अपनी सूचनाओं पर नज़र रखें और जब आप ईमेल को आते हुए देखें तो सीधे उस पर जाएं। वहीं, अगर आपको अपने एनिमेशन या किसी और चीज में कोई एरर नजर आता है तो आप वह भी कर सकते हैं।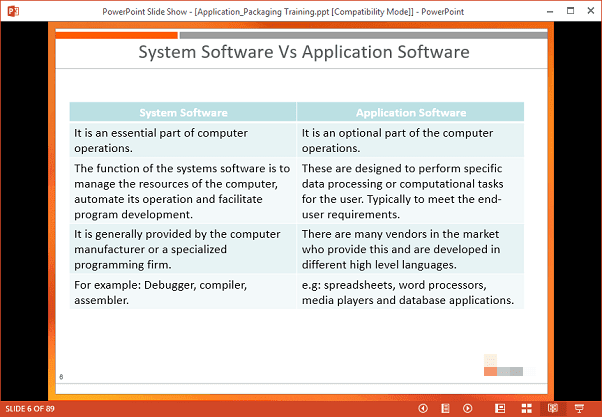
मल्टीटास्कर, यह आपके लिए है!
2. नेविगेशन मोड
जब आप में हों स्लाइड शो मोड और कोई व्यक्ति एक प्रश्न पूछता है जिसे आप जानते हैं कि आप पहले की स्लाइड में बता चुके हैं, आप क्या करते हैं? ज़रूर, आप कितनी भी बार वापस क्लिक करना जारी रख सकते हैं, लेकिन ऐसा करने का एक आसान तरीका है। निचले टूलबार पर जाकर और का पता लगाकर मार्गदर्शन बटन।
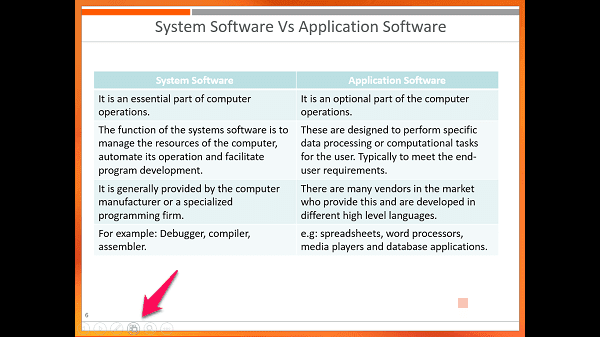
यह आपको फ़ुल-स्क्रीन मोड में रहते हुए भी आपकी सभी स्लाइड्स का अवलोकन देता है। इसलिए जब आप स्लाइड को ओवरव्यू मोड पर देखते हैं तो आप बस उस पर क्लिक कर सकते हैं और फिर बिना किसी परेशानी के आसानी से वापस वहीं पहुंच सकते हैं जहां आप थे।

पक्षीय लेख: टूलबार नहीं मिला? मुख्य पर जाएं फ़ाइल मेनू, फिर क्लिक करें विकल्प और फिर हिट उन्नत. यहाँ, सुनिश्चित करें पॉपअप टूलबार दिखाएं के अंतर्गत चेक किया गया है स्लाइड शो.
3. लेजर सूचक
कभी-कभी प्रेजेंटेशन देते समय, आप करना पसंद करते हैं हाइलाइट करने के लिए लेज़र पॉइंटर का उपयोग करें कुछ बातें। हालांकि इसे चारों ओर ले जाने की अनुशंसा नहीं की जाती है, लेकिन इसका प्रभाव काफी अच्छा होता है। इसे दूर करने के लिए, माइक्रोसॉफ्ट ने एक पॉइंटर को शामिल करने का फैसला किया, जो बिल्कुल उनके ऑफिस 2013 सूट में एक लेजर पॉइंटर की तरह दिखता है। जब आप में हों तो आपको यह विकल्प नीचे टूलबार पर मिलेगा स्लाइड शो तरीका।
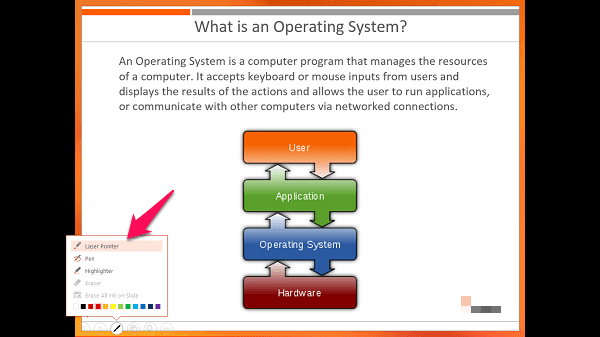
टूलबार पर पेन आइकन पर क्लिक करें और फिर चुनें लेजर सूचक इसमें से। आपको वही शांत दिखने वाला लाल बिंदु मिलता है जिसे आप किसी के रेटिना को नुकसान पहुंचाए बिना इधर-उधर कर सकते हैं।
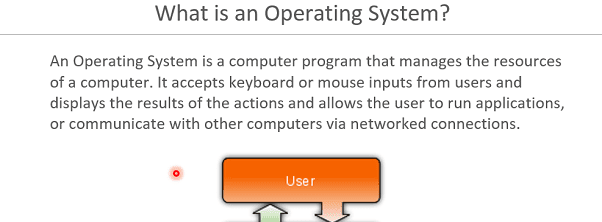
अब, जब आप क्लिक करके इस विकल्प का चयन करते हैं तो आप अपनी स्लाइड्स को स्थानांतरित नहीं कर सकते हैं, लेकिन ऐसा करने के लिए आप अभी भी आगे और पीछे तीर कुंजियों का उपयोग कर सकते हैं।
बोनस टिप: यहाँ है आप YouTube वीडियो को अपने PowerPoint में कैसे एम्बेड कर सकते हैं स्लाइड
आज ही इन युक्तियों का प्रयोग करें!
हमें यकीन है कि ये टिप्स आपकी प्रस्तुतियों में आपकी मदद करने में काफी मददगार साबित होंगे। हमारे फ़ोरम में हमें बताएं कि क्या ऐसी अन्य चीज़ें हैं जिनके लिए आपको मदद की ज़रूरत है, या यदि कोई चीज़ आपको भ्रमित करती है कोई एमएस ऑफिस आवेदन.
अंतिम बार 02 फरवरी, 2022 को अपडेट किया गया
उपरोक्त लेख में सहबद्ध लिंक हो सकते हैं जो गाइडिंग टेक का समर्थन करने में मदद करते हैं। हालांकि, यह हमारी संपादकीय अखंडता को प्रभावित नहीं करता है। सामग्री निष्पक्ष और प्रामाणिक रहती है।



