कस्टम फोटोशॉप वर्कस्पेस कैसे बनाएं, प्रबंधित करें
अनेक वस्तुओं का संग्रह / / February 17, 2022
यदि आप फ़ोटोशॉप पर विभिन्न ट्यूटोरियल का पालन करते हैं जो हमने अब तक प्रकाशित किए हैं, तो आप जानते हैं कि फ़ोटोशॉप कितना शक्तिशाली और बहुमुखी उपकरण हो सकता है, जिससे आप विभिन्न कार्यों को कर सकते हैं। सरल छवि संपादन और ज्यादा के लिए उन्नत कार्यप्रवाह. वास्तव में, हर बार जब आप फ़ोटोशॉप खोलते हैं, तो आपके मन में निश्चित रूप से एक कार्य होता है, लेकिन हर बार एक निश्चित तरीके से पैनल और मेनू को व्यवस्थित करने से आपको केवल धीमा ही होगा।

यही वह समस्या है जिसे फोटोशॉप वर्कस्पेस हल करता है। कार्यस्थान आपको केवल एक क्लिक के साथ कुछ कार्यों के लिए सबसे अधिक आवश्यक उपकरण रखने की अनुमति देता है, जिससे आपका वर्कफ़्लो बहुत आसान हो जाता है और आपका समय बच जाता है।
फ़ोटोशॉप डिफ़ॉल्ट रूप से इनमें से कुछ के साथ आता है, लेकिन इसके अलावा, यह आपको अपने स्वयं के कस्टम कार्यक्षेत्र बनाने देता है। इस तरह, हर बार जब आप कोई विशिष्ट कार्य करना चाहते हैं तो आपको सब कुछ पुनर्व्यवस्थित करने की आवश्यकता नहीं होगी।
अपना खुद का फोटोशॉप कार्यक्षेत्र अनुकूलित करें
शुरू करने से पहले, उन सबसे महत्वपूर्ण पैनलों के बारे में सोचें जिनके साथ आपको काम करना होगा। मेरे मामले में फ़ोटोशॉप के साथ शुरू होने वाले डिफ़ॉल्ट पैनल यहां दिए गए हैं।
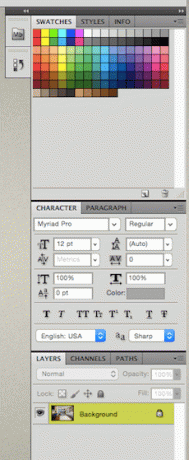
आप उनमें से किसी को भी क्लिक करके और उसे बाकियों से दूर खींचकर उससे छुटकारा पा सकते हैं। एक बार जब आप कर लें, तो पर क्लिक करें 'एक्स' इसे बंद करने के लिए ऊपर बाईं ओर आइकन। इस उदाहरण में मैं छोड़ रहा हूँ शैलियों पैनल।
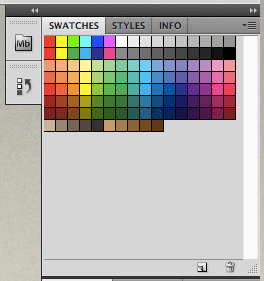

इसी तरह, आप उन पैनलों को खींच सकते हैं जो आपके लिए उपयोगी होंगे और आसान पहुंच के लिए उन्हें एक साथ ढेर कर सकते हैं। बस एक को दूसरे के ऊपर तब तक खींचें जब तक आपके पास एक ऐसा स्टैक न हो जिससे आप खुश हों।
यहाँ मैं खींच रहा हूँ अनुच्छेद नीचे के समूह से पैनल और इसे ऊपर रखकर।

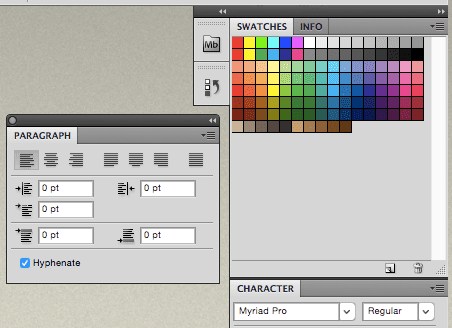
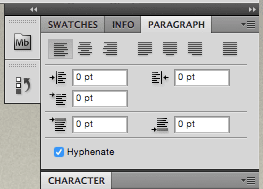
अतिरिक्त पैनल लाने के लिए, बस सिर पर जाएं खिड़की मेनू बार पर ड्रॉप-डाउन मेनू और आप वहां सभी अलग-अलग उपलब्ध पैनल देखेंगे।
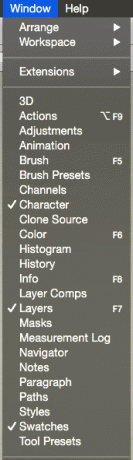
इसके अतिरिक्त, यहां आप डिफ़ॉल्ट कार्यस्थानों के साथ-साथ आपके द्वारा बनाए गए कार्यस्थानों तक भी पहुंच सकते हैं।
जैसा कि आप नीचे देख सकते हैं, फ़ोटोशॉप स्वयं आपके उपयोग के लिए तैयार कुछ कार्यस्थानों के साथ आता है। इसे सक्षम करने के लिए बस उनमें से किसी पर क्लिक करें।
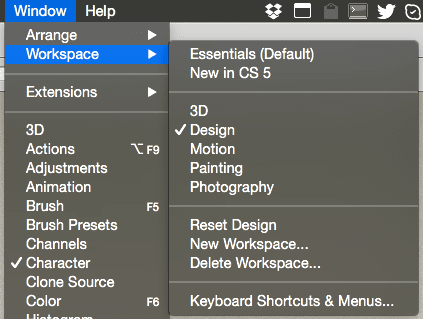
वैकल्पिक रूप से, आप टूलबार पर फ़ोटोशॉप के शीर्ष दाएं मेनू से किसी भी कार्यक्षेत्र का चयन कर सकते हैं।

कूल टिप: आप इस मेनू का उपयोग कार्यस्थानों को हटाने या डिफ़ॉल्ट को रीसेट करने के लिए भी कर सकते हैं यदि आपने उनमें कोई परिवर्तन किया है।
एक बार जब आप अपनी ज़रूरत के पैनल को अपने पसंदीदा तरीके से व्यवस्थित कर लेते हैं, तो आप उस व्यवस्था को कस्टम कार्यक्षेत्र के रूप में क्लिक करके सहेज सकते हैं नया कार्यस्थान… ऊपर दिखाए गए मेनू से।
यह एक डायलॉग बॉक्स प्रदर्शित करेगा जहां आप अपने नए बनाए गए कार्यक्षेत्र को एक नाम दे सकते हैं।
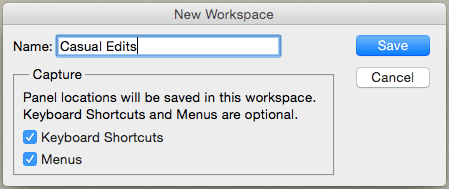
अब, अपने नए कार्यक्षेत्र को सहेजने से पहले, वास्तव में कुछ महत्वपूर्ण विकल्प हैं जिन्हें आपको भी देखना चाहिए: कुंजीपटल अल्प मार्ग तथा मेनू.
ये विकल्प क्यों महत्वपूर्ण हैं? ठीक है, कल्पना कीजिए कि आप किसी विशेष कार्यक्षेत्र पर काम कर रहे हैं और काम को तेजी से पूरा करने के लिए आप विशिष्ट शॉर्टकट बनाते हैं या फ़ोटोशॉप के मेनू को संपादित करते हैं। समस्या यह है कि यदि आप केवल अपने कार्यक्षेत्र को सहेजते हैं, तो आपको हर बार उस कार्यक्षेत्र का उपयोग करने पर शॉर्टकट और मेनू दोनों को फिर से बनाना होगा।
लेकिन ऊपर दिखाए गए विकल्पों का चयन करते समय, ये दोनों आपके नए कार्यक्षेत्र में सहेजे जाते हैं, आपका बहुत समय बचा रहा है जब भी आप उनके साथ काम करते हैं। यह एक अविश्वसनीय रूप से मूल्यवान विकल्प है, है ना?
आखिर तुमने इसे हासिल कर ही लिया है। अब जब आप कार्यक्षेत्र के बारे में जानते हैं, तो आप अपना सेट अप कर सकते हैं और अब से हर बार फ़ोटोशॉप खोलने पर समय की बचत करना शुरू कर सकते हैं। आपका स्वागत है!
अंतिम बार 03 फरवरी, 2022 को अपडेट किया गया
उपरोक्त लेख में सहबद्ध लिंक हो सकते हैं जो गाइडिंग टेक का समर्थन करने में मदद करते हैं। हालांकि, यह हमारी संपादकीय अखंडता को प्रभावित नहीं करता है। सामग्री निष्पक्ष और प्रामाणिक रहती है।



