विंडोज 11 को ठीक करने के शीर्ष 7 तरीके साझा किए गए फ़ोल्डर तक नहीं पहुंच सकते हैं
अनेक वस्तुओं का संग्रह / / February 18, 2022
विंडोज 11 आपको अन्य पीसी या लोगों के साथ फाइलों को आसानी से साझा करने के लिए साझा किए गए फ़ोल्डर बनाने देता है। साझा किए गए फ़ोल्डर का उपयोग करने से दूसरे पर संग्रहीत फ़ाइलों तक पहुंचना आसान हो जाता है एक ही नेटवर्क पर कंप्यूटर. इसलिए यदि आप इसे एक्सेस नहीं कर सकते हैं, तो विंडोज 11 की 'साझा फ़ोल्डर तक नहीं पहुंच' समस्या को ठीक करने के तरीके हैं।

यदि आप स्वयं इसी तरह की समस्या से परेशान हैं, तो इस मार्गदर्शिका में कुछ समस्या निवारण युक्तियाँ हैं जो मदद कर सकती हैं। तो, आइए इसकी जांच करते हैं।
1. कमांड प्रॉम्प्ट का प्रयोग करें
यदि आप फ़ाइल एक्सप्लोरर में साझा फ़ोल्डर नहीं खोल सकते हैं, तो आप इसका भी उपयोग कर सकते हैं सही कमाण्ड इसे एक्सेस करने के लिए। ऐसे।
चरण 1: विंडोज की + एक्स दबाएं और परिणामी मेनू से विंडोज टर्मिनल (एडमिन) चुनें।

चरण दो: निम्न कमांड में पीसी नाम, सर्वर नाम और साझा फ़ोल्डर नाम जैसे विवरण टाइप करें और फिर एंटर दबाएं।
शुद्ध उपयोग: \\ \

2. फ़ाइल साझाकरण समर्थन सक्षम करें
उन्नत समाधानों पर जाने से पहले, आपको यह सुनिश्चित करना होगा कि आपके पीसी पर साझाकरण प्रोटोकॉल सक्षम है। ऐसे।
चरण 1: स्टार्ट मेन्यू खोलें, टाइप करें विंडोज़ सुविधाएं चालू या बंद करें, और एंटर दबाएं।
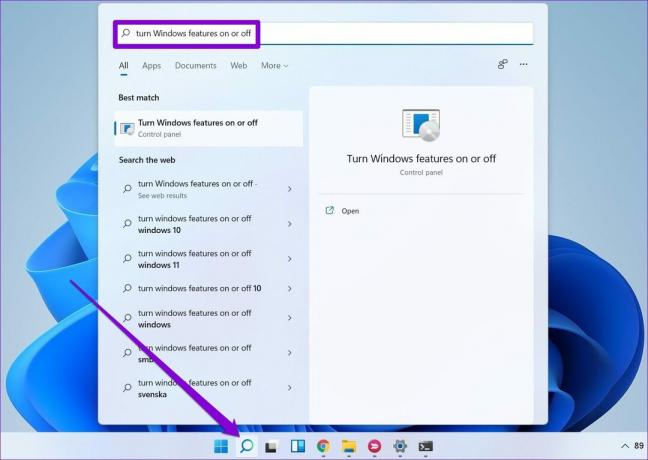
चरण दो: 'एसएमबी 1.0/सीआईएफएस फाइल शेयरिंग सपोर्ट' फोल्डर का पता लगाएँ और उसे चिन्हित करें।
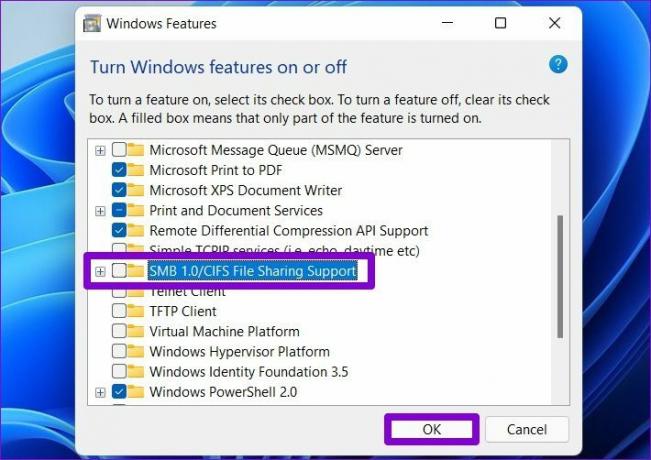
परिवर्तनों को प्रभावी करने के लिए अपने पीसी को पुनरारंभ करें और देखें कि क्या आप साझा किए गए फ़ोल्डर तक पहुंच सकते हैं।
3. नेटवर्क डिस्कवरी सक्षम करें
एक और कारण है कि आपका पीसी साझा फ़ोल्डर तक पहुंचने में विफल हो सकता है यदि नेटवर्क डिस्कवरी अक्षम है. इसे चालू करने से आपका पीसी उसी नेटवर्क पर साझा किए गए फ़ोल्डरों को देखने और उन तक पहुंचने की अनुमति देगा।
चरण 1: स्टार्ट मेन्यू खोलें, टाइप करें कंट्रोल पैनल, और एंटर दबाएं।
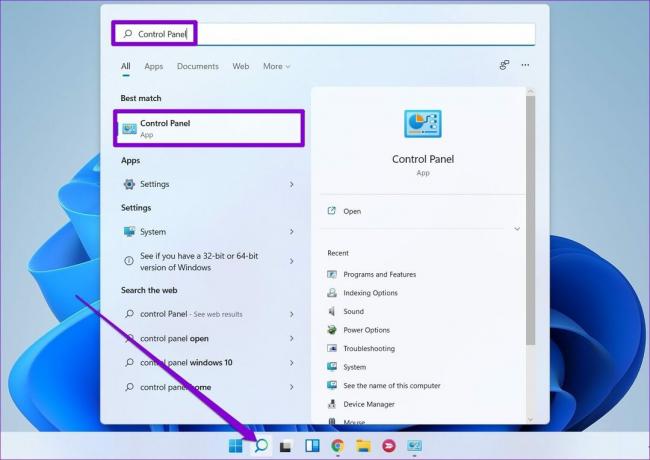
चरण दो: दृश्य प्रकार को छोटे या बड़े आइकन में बदलें। इसके बाद नेटवर्क एंड शेयरिंग सेंटर में जाएं।

चरण 3: अग्रिम साझाकरण सेटिंग बदलें का चयन करने के लिए बाएँ फलक का उपयोग करें।

चरण 4: निजी के अंतर्गत, 'नेटवर्क खोज चालू करें' चुनें।

चरण 5: इसके बाद, सभी नेटवर्क का विस्तार करें और पासवर्ड संरक्षित साझाकरण अनुभाग पर नेविगेट करें। 'पासवर्ड प्रोटेक्टेड शेयरिंग चालू करें' चुनें और सेव चेंजेस को हिट करें।

4. फ़ोल्डर अनुमतियों की जाँच करें
अनुचित सेटअप या साझाकरण अनुमतियों की कमी भी एक कारण हो सकता है कि आप साझा फ़ोल्डर तक नहीं पहुंच सकते। यह सुनिश्चित करने के लिए नीचे दिए गए चरणों का पालन करें कि साझा किए गए फ़ोल्डर के लिए फ़ोल्डर अनुमतियां सही तरीके से कॉन्फ़िगर की गई हैं।
चरण 1: फाइल एक्सप्लोरर को लॉन्च करने के लिए विंडोज की + ई दबाएं। उस फ़ोल्डर पर राइट-क्लिक करें जिसे आप साझा करना चाहते हैं और गुण चुनें।

चरण दो: गुण विंडो में, साझाकरण टैब पर स्विच करें। इसके बाद एडवांस्ड शेयरिंग पर क्लिक करें।

चरण 3: इसके बाद, Permissions पर क्लिक करें।

चरण 4: समूह या उपयोगकर्ता नाम के अंतर्गत, सभी का चयन करें और पूर्ण नियंत्रण की अनुमति दें। फिर अप्लाई को हिट करें और उसके बाद ओके। ध्यान दें कि यह अन्य लोगों को फ़ाइलों या फ़ोल्डरों को हटाने और यहां तक कि साझा किए गए फ़ोल्डर में नए जोड़ने की अनुमति देगा।

5. समस्या निवारक चलाएँ
विंडोज 11 हर बड़ी उपयोगिता के लिए एक समस्या निवारक है। इसलिए, यदि उपरोक्त समाधान मदद नहीं करते हैं, तो साझा फ़ोल्डर समस्या निवारक को चलाने का प्रयास करें और इसे आपके लिए समस्या को ठीक करने दें।
चरण 1: टास्कबार पर सर्च आइकन पर क्लिक करें। में टाइप करें समस्या निवारण सेटिंग्स, और एंटर दबाएं।

चरण दो: अन्य समस्यानिवारक पर जाएँ।
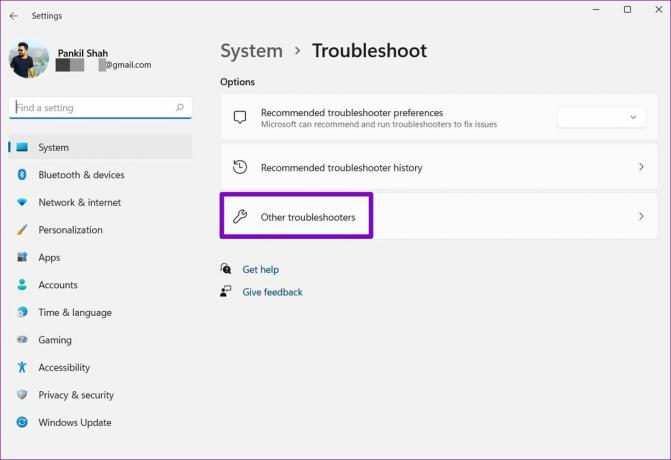
चरण 3: शेयर्ड फोल्डर्स के आगे रन बटन पर क्लिक करें।

वहां से, समस्या निवारण प्रक्रिया को समाप्त करने के लिए ऑन-स्क्रीन निर्देशों का पालन करें।
6. साझाकरण सेवाओं की जाँच करें
यदि आप अभी भी विंडोज़ पर साझा फ़ोल्डर तक नहीं पहुंच पा रहे हैं, तो आपको यह सत्यापित करना होगा कि आपके पीसी पर नेटवर्क और साझाकरण सेवाएं चल रही हैं या नहीं।
चरण 1: रन कमांड लॉन्च करने के लिए विंडोज की + आर दबाएं। में टाइप करें services.msc और एंटर दबाएं।

चरण दो: सेवाएँ विंडो में, आप सभी सेवाओं को वर्णानुक्रम में व्यवस्थित पाएंगे। 'फंक्शन डिस्कवरी प्रोवाइडर होस्ट' पर राइट-क्लिक करें और मेनू से स्टार्ट चुनें।

फंक्शन डिस्कवरी रिसोर्स पब्लिकेशन, एसएसडीपी डिस्कवरी और यूपीएनपी डिवाइस होस्ट सेवाओं को भी शुरू करने के लिए उपरोक्त चरण को दोहराएं।
7. रजिस्ट्री संपादक का प्रयोग करें
यदि कुछ भी काम नहीं करता है, तो आप रजिस्ट्री संपादक से पीसी की साझाकरण नीतियों को संशोधित कर सकते हैं। विंडोज रजिस्ट्री विंडोज ऑपरेटिंग सिस्टम का एक अभिन्न अंग है। हम आपको सलाह देते हैं रजिस्ट्री फ़ाइलों का बैकअप लें अगर चीजें दक्षिण की ओर जाती हैं तो खुद को बचाने के लिए कुछ भी करने की कोशिश करने से पहले।
चरण 1: विंडोज की + आर दबाएं, टाइप करें regedit, और एंटर दबाएं।
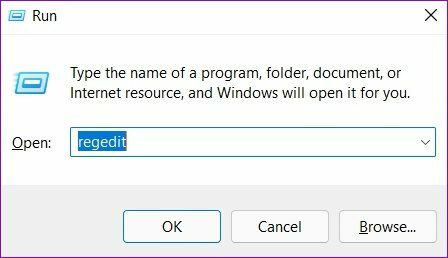
चरण दो: निम्न कुंजी पर नेविगेट करने के लिए शीर्ष पर स्थित पता बार का उपयोग करें।
कंप्यूटर\HKEY_LOCAL_MACHINE\SOFTWARE\Policies\Microsoft\Windows\LanmanWorkstation

यदि आपको लैनमैन वर्कस्टेशन नहीं मिल रहा है, तो विंडोज की पर राइट-क्लिक करें, न्यू पर जाएं और की चुनें। इसे लैनमैन वर्कस्टेशन नाम दें।

चरण 3: LanmanWorkstation कुंजी का चयन करें, अपने दाईं ओर खाली जगह पर कहीं भी राइट-क्लिक करें, और नया> DWORD (32-बिट) मान चुनें। इसे AllowInsecureGuestAuth नाम दें।

चरण 4: नव निर्मित DWORD पर डबल-क्लिक करें और इसके मान डेटा को 1 में बदलें।

अपने पीसी को पुनरारंभ करें और साझा किए गए फ़ोल्डर को फिर से एक्सेस करने का प्रयास करें।
साझा करना ही देखभाल है
एक ही नेटवर्क पर कंप्यूटर के साथ फ़ाइलें साझा करना मेज पर बहुत आराम लाता है। उम्मीद है, उपरोक्त समाधानों में से एक ने विंडोज 11 की 'साझा फ़ोल्डर तक नहीं पहुंच' समस्या को ठीक कर दिया है और आप अपने विंडोज 11 पीसी पर साझा फ़ोल्डर तक पहुंचने में सक्षम हैं।
अंतिम बार 18 फरवरी, 2022 को अपडेट किया गया
उपरोक्त लेख में सहबद्ध लिंक हो सकते हैं जो गाइडिंग टेक का समर्थन करने में मदद करते हैं। हालांकि, यह हमारी संपादकीय अखंडता को प्रभावित नहीं करता है। सामग्री निष्पक्ष और प्रामाणिक रहती है।

द्वारा लिखित
पंकिल पेशे से एक सिविल इंजीनियर हैं जिन्होंने EOTO.tech में एक लेखक के रूप में अपनी यात्रा शुरू की। वह हाल ही में गाइडिंग टेक में एक स्वतंत्र लेखक के रूप में शामिल हुए, जो एंड्रॉइड, आईओएस, विंडोज और वेब के लिए कैसे-करें, व्याख्याकार, खरीद गाइड, टिप्स और ट्रिक्स को कवर करता है।



