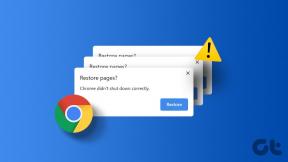Google Chrome स्थिति को ठीक करें BREAKPOINT त्रुटि
अनेक वस्तुओं का संग्रह / / February 22, 2022
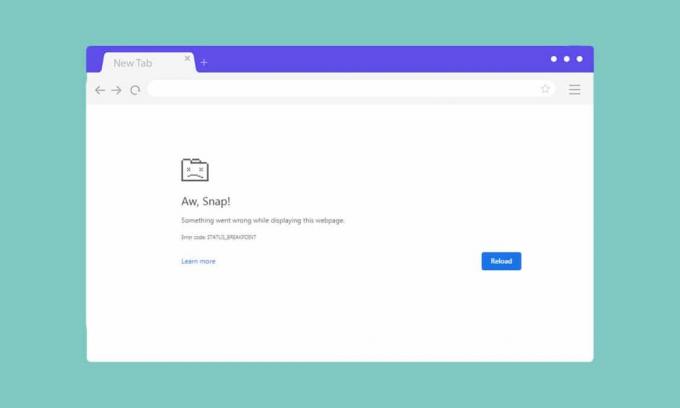
जब आप अपने पीसी पर स्थिर इंटरनेट कनेक्शन नहीं रखते हैं तो आपको अपने ब्राउज़र में एक या अधिक त्रुटियों का सामना करना पड़ सकता है। फिर भी, आपके पास स्थिर इंटरनेट कनेक्शन होने पर भी कुछ त्रुटियां होती हैं। स्थिति ब्रेकपॉइंट क्रोम त्रुटि एक सामान्य त्रुटि है जो अक्सर क्रोम ब्राउज़र के माध्यम से सर्फ करते समय होती है। STATUS BREAKPOINT Windows 10 त्रुटि का सबसे आम कारण अस्थिर इंटरनेट कनेक्शन और आपके ब्राउज़र में गड़बड़ियाँ हैं। यदि आप क्रोम में एक ही त्रुटि का सामना कर रहे हैं, तो यह मार्गदर्शिका आपकी बहुत मदद करेगी। इस समस्या निवारण मार्गदर्शिका को पढ़ें जो इस त्रुटि को ठीक करने में आपकी सहायता करेगी।
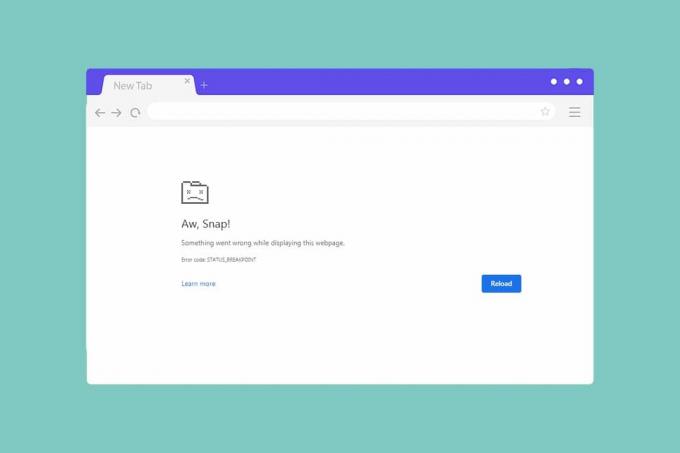
अंतर्वस्तु
- Google Chrome को कैसे ठीक करें STATUS_BREAKPOINT त्रुटि
- विधि 1: पृष्ठभूमि प्रक्रियाओं को हटा दें
- विधि 2: ब्राउज़र कैश और कुकी साफ़ करें
- विधि 3: एक्सटेंशन अक्षम करें (यदि लागू हो)
- विधि 4: RendererCodeIntegrity सुविधा को अक्षम करें
- विधि 5: .exe फ़ाइल नाम का नाम बदलें
- विधि 6: दुर्भावनापूर्ण Chrome सॉफ़्टवेयर निकालें
- विधि 7: सिस्टम फ़ाइल चेकर और DISM चलाएँ
- विधि 8: नेटवर्क ड्राइवर अपडेट करें
- विधि 9: विंडोज अपडेट करें
- विधि 10: हाल के अपडेट को अनइंस्टॉल करें
- विधि 11: Google क्रोम अपडेट करें
- विधि 12: Google क्रोम रीसेट करें
- विधि 13: क्रोम को पुनर्स्थापित करें
Google Chrome को कैसे ठीक करें STATUS_BREAKPOINT त्रुटि
इस खंड में, हमने उत्कृष्ट समस्या निवारण विधियों की एक सूची तैयार की है जो इस त्रुटि की गंभीरता और प्रभावशीलता के अनुसार व्यवस्थित हैं। सही परिणाम प्राप्त करने के लिए उसी क्रम में विधियों का पालन करें।
विधि 1: पृष्ठभूमि प्रक्रियाओं को हटा दें
बहुत सारे एप्लिकेशन हो सकते हैं जो बैकग्राउंड में चलते हैं। यह CPU और मेमोरी स्पेस को बढ़ाएगा, जिससे सिस्टम का प्रदर्शन प्रभावित होगा। उच्च संसाधनों का उपभोग करने वाले पृष्ठभूमि कार्यों को बंद करने के लिए नीचे दिए गए चरणों का पालन करें।
1. प्रक्षेपण कार्य प्रबंधक दबाने से Ctrl + Shift + Escचांबियाँ साथ में।

2. अब, उन ओवरक्लॉकिंग कार्यों को खोजें और चुनें जो अनावश्यक रूप से पृष्ठभूमि में चल रहे हैं।
3. अंत में, चुनें अंतिम कार्य जैसा कि नीचे दर्शाया गया है।

विधि 2: ब्राउज़र कैश और कुकी साफ़ करें
कैशे और कुकीज़ आपके इंटरनेट ब्राउज़िंग अनुभव को बेहतर बनाते हैं। आपके ब्राउज़र में कैशे और कुकीज़ को साफ़ करके स्वरूपण समस्याओं और लोडिंग समस्याओं को हल किया जा सकता है। लेकिन जब दिन बीतते हैं, तो कैशे और कुकीज आकार में बढ़ जाते हैं और आपके डिस्क स्थान को जला देते हैं। आप निम्न चरणों को लागू करके इस STATUS BREAKPOINT Chrome त्रुटि को ठीक करने के लिए उन्हें साफ़ करने का प्रयास कर सकते हैं।
1. दबाओ विंडोज़ कुंजी, प्रकार क्रोम, और क्लिक करें खुला हुआ.

2. फिर, पर क्लिक करें तीन-बिंदीदार आइकन > अधिक उपकरण >समस्त ब्राउज़िंग डेटा साफ़ करें… जैसा कि नीचे दिखाया गया है।

3. निम्नलिखित विकल्पों की जाँच करें।
- कुकीज़ और अन्य साइट डेटा
- संचित चित्र और फ़ाइलें
4. अब, चुनें पूरा समय के लिए विकल्प समय सीमा.

5. अंत में, पर क्लिक करें शुद्ध आंकड़े.
यह भी पढ़ें:क्रोम ब्लॉकिंग डाउनलोड समस्या को ठीक करें
विधि 3: एक्सटेंशन अक्षम करें (यदि लागू हो)
यदि आपने अपने क्रोम ब्राउज़र में कोई तृतीय-पक्ष एक्सटेंशन स्थापित किया है, तो आपके वेब पेजों की उचित कार्यप्रणाली कभी-कभी प्रभावित होगी। उदाहरण के लिए, जब आपके सिस्टम में बहुत अधिक टैब होंगे, तो ब्राउज़र और कंप्यूटर की गति बहुत धीमी होगी। इस मामले में, आपका सिस्टम सामान्य रूप से काम नहीं करेगा, जिससे यह त्रुटि हो सकती है। नीचे दिए गए निर्देशों का पालन करें।
1. प्रक्षेपण क्रोम और टाइप करें क्रोम: // एक्सटेंशन में यूआरएल बार. मार कुंजी दर्ज सभी स्थापित एक्सटेंशन की सूची प्राप्त करने के लिए।

2. स्विच बंद टॉगल के लिए विस्तार (जैसे क्रोम के लिए व्याकरण) इसे अक्षम करने के लिए।

3. अपने ब्राउज़र को ताज़ा करें और देखें कि त्रुटि फिर से दिखाई गई है या नहीं।
4. उपरोक्त दोहराएं कदम त्रुटि को ठीक किया गया है या नहीं, यह जांचने के लिए एक्सटेंशन को एक-एक करके अक्षम करने के लिए।
विधि 4: RendererCodeIntegrity सुविधा को अक्षम करें
विंडोज 10 पीसी में किसी भी अहस्ताक्षरित कोड को ब्राउज़र वेब पेजों में हस्तक्षेप करने से रोकने की सुविधा है। कई उपयोगकर्ताओं ने रिपोर्ट किया है कि अक्षम करना रेंडररकोडअखंडता सुविधा आपको समस्या को ठीक करने में मदद करेगी।
1. पर नेविगेट करें क्रोम डेस्कटॉप शॉर्टकट और उस पर राइट-क्लिक करें।
2. अब, पर क्लिक करें गुण विकल्प के रूप में दिखाया गया है।
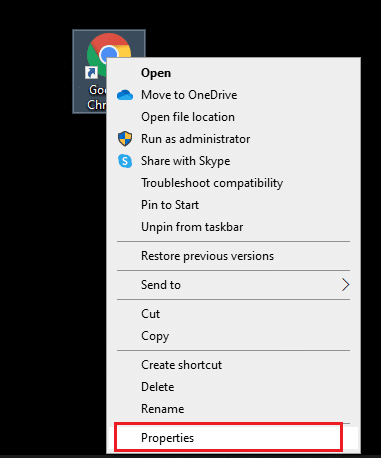
3. फिर, में छोटा रास्ता टैब, एक स्थान जोड़ें और टाइप करें -अक्षम-सुविधाएँ=RendererCodeIntegrity में लक्ष्य खेत।
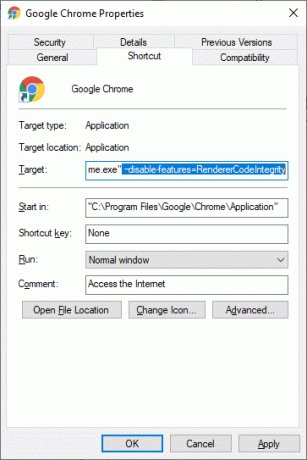
4. अब, पर क्लिक करें लागू करें > ठीक है परिवर्तनों को सहेजने और जाँचने के लिए कि क्या समस्या हल हो गई है।
यह भी पढ़ें:कैसे ठीक करें क्रोम क्रैश होता रहता है
विधि 5: .exe फ़ाइल नाम का नाम बदलें
STATUS BREAKPOINT Windows 10 को हल करने के लिए एक सरल ट्रिक निष्पादन योग्य फ़ाइल का नाम बदल रही है। अपने ब्राउज़र की .exe फ़ाइलों का नाम बदलने के लिए नीचे दिए गए चरणों का पालन करें।
1. दबाकर पकड़े रहो विंडोज + ई कीज एक साथ खोलने के लिए फाइल ढूँढने वाला.
2. अब, निम्नलिखित पर नेविगेट करें पथ.
C:\Program Files\Google\Chrome\Application
ध्यान दें: यदि आपने क्रोम को किसी अन्य स्थान पर स्थापित किया है, तो उसी पर नेविगेट करें।
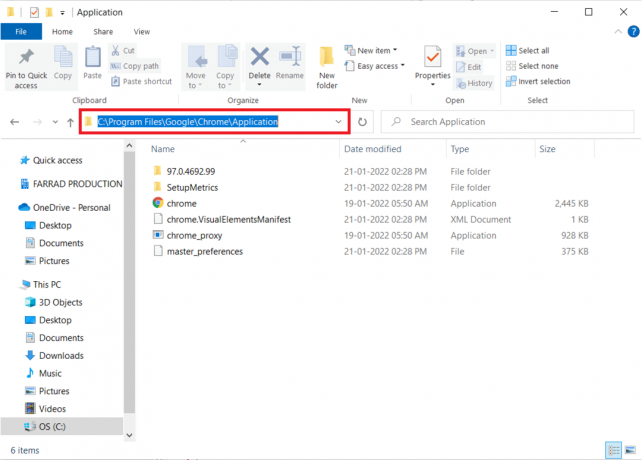
3. फिर, राइट-क्लिक करें Chrome.exe और इसका नाम बदलें Chromeold.exe या जो भी आपको पसंद हो।
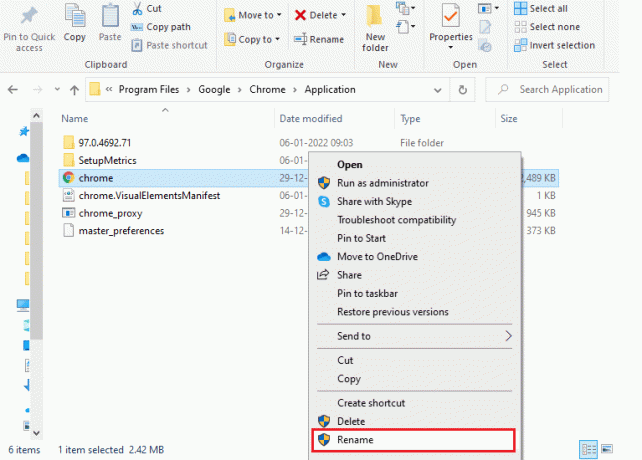
4. अंत में, पुनः आरंभ करें क्रोम और जांचें कि क्या आपने समस्या को ठीक कर दिया है।
विधि 6: दुर्भावनापूर्ण Chrome सॉफ़्टवेयर निकालें
Chrome क्लीनअप टूल आपके ब्राउज़र के लिए एक एंटीवायरस प्रोग्राम है। यह किसी भी दुर्भावनापूर्ण प्रोग्राम के लिए स्कैन करता है जो ब्राउज़र के प्रदर्शन को प्रभावित करता है। उपकरण केवल हानिकारक कार्यक्रमों का पता लगाता है और आपको अलर्ट के साथ चेतावनी देता है। आमतौर पर, Google को मेटाडेटा फ़ाइलें भेजने के बाद टूल आपको दुर्भावनापूर्ण प्रोग्राम के लिए अलर्ट करता है। यदि आप नहीं चाहते कि आपकी फ़ाइलें Google को भेजी जाएं, तो आप बॉक्स को अनचेक कर सकते हैं Google को विवरण की रिपोर्ट करें डिब्बा। क्रोम क्लीनअप टूल को चलाने के लिए यहां कुछ निर्देश दिए गए हैं।
1. प्रक्षेपण गूगल क्रोम और क्लिक करें तीन-बिंदीदार आइकन > समायोजन जैसा कि हाइलाइट किया गया है।

2. यहां, पर क्लिक करें उन्नत बाएँ फलक में सेटिंग और चयन करें रीसेट करें और साफ़ करें विकल्प।

3. अब, चुनें क्लीनअप कंप्यूटर विकल्प जैसा कि नीचे दर्शाया गया है।

4. यहां, पर क्लिक करें पाना क्रोम को सक्षम करने के लिए बटन हानिकारक सॉफ़्टवेयर ढूंढें आपके कंप्युटर पर।

5. रुको प्रक्रिया को पूरा करने के लिए और निकालना Google Chrome द्वारा पता लगाए गए हानिकारक प्रोग्राम।
6. अपने पीसी को रीबूट करें और जांचें कि क्या समस्या हल हो गई है।
यह भी पढ़ें:Google सॉफ़्टवेयर रिपोर्टर टूल को अक्षम कैसे करें
विधि 7: सिस्टम फ़ाइल चेकर और DISM चलाएँ
इस त्रुटि को ट्रिगर करने वाला प्राथमिक कारण सिस्टम फ़ाइलों का टूटना है। विंडोज 10 उपयोगकर्ता सिस्टम फाइल चेकर (एसएफसी) चलाकर अपने सिस्टम फाइलों को स्वचालित रूप से स्कैन और मरम्मत कर सकते हैं। इसके अलावा, यह एक अंतर्निहित टूल है जो उपयोगकर्ता को फ़ाइलों को हटाने और उक्त त्रुटि को ठीक करने देता है। फिर, इसे लागू करने के लिए नीचे दिए गए चरणों का पालन करें।
1. को मारो विंडोज़ कुंजी, प्रकार सही कमाण्ड और क्लिक करें व्यवस्थापक के रूप में चलाएं.

2. पर क्लिक करें हां में प्रयोगकर्ता के खाते का नियंत्रण तत्पर।
3. प्रकार chkdsk सी: /f /r /x आदेश और हिट कुंजी दर्ज.

4. यदि आपको एक संदेश के साथ संकेत दिया जाता है, Chkdsk नहीं चल सकता... मात्रा है... उपयोग की प्रक्रिया में, फिर, टाइप करें यू और मारो कुंजी दर्ज.
5. फिर से, कमांड टाइप करें: एसएफसी / स्कैनो और दबाएं कुंजी दर्ज चलाने के लिए सिस्टम फाइल चेकर स्कैन।

ध्यान दें: एक सिस्टम स्कैन शुरू किया जाएगा और इसे समाप्त होने में कुछ मिनट लगेंगे। इस बीच, आप अन्य गतिविधियाँ करना जारी रख सकते हैं, लेकिन सावधान रहें कि गलती से खिड़की बंद न करें।
स्कैन पूरा करने के बाद, यह इनमें से कोई भी संदेश दिखाएगा:
- विंडोज रिसोर्स प्रोटेक्शन को कोई अखंडता उल्लंघन नहीं मिला।
- विंडोज रिसोर्स प्रोटेक्शन अनुरोधित कार्रवाई नहीं कर सका।
- विंडोज रिसोर्स प्रोटेक्शन को भ्रष्ट फाइलें मिलीं और उन्हें सफलतापूर्वक ठीक किया गया।
- विंडोज रिसोर्स प्रोटेक्शन को भ्रष्ट फाइलें मिलीं लेकिन उनमें से कुछ को ठीक करने में असमर्थ था।
6. स्कैन समाप्त होने के बाद, पुनर्प्रारंभ करेंआपका पीसी.
7. फिर से, लॉन्च व्यवस्थापक के रूप में कमांड प्रॉम्प्ट और दिए गए आदेशों को एक के बाद एक निष्पादित करें:
dism.exe /ऑनलाइन /क्लीनअप-इमेज /स्कैनहेल्थdism.exe /ऑनलाइन /क्लीनअप-इमेज /रिस्टोरहेल्थdism.exe /ऑनलाइन /क्लीनअप-इमेज /स्टार्टकंपोनेंटक्लीनअप
ध्यान दें: DISM कमांड को ठीक से निष्पादित करने के लिए आपके पास एक कार्यशील इंटरनेट कनेक्शन होना चाहिए।

विधि 8: नेटवर्क ड्राइवर अपडेट करें
यदि आपके सिस्टम के वर्तमान ड्राइवर क्रोम ब्राउज़र के साथ असंगत या पुराने हैं, तो आपको STATUS BREAKPOINT Chrome त्रुटि का सामना करना पड़ेगा। इसलिए, आपको सलाह दी जाती है कि उक्त समस्या को रोकने के लिए अपने डिवाइस और ड्राइवरों को अपडेट करें।
1. के पास जाओ विंडोज़ खोज बार और टाइप डिवाइस मैनेजर. इसे खोज परिणामों से लॉन्च करें।

2. पता लगाएँ और विस्तार करें नेटवर्क एडेप्टर उन पर डबल क्लिक करके।
3. आप अपने कंप्यूटर पर स्थापित नेटवर्क ड्राइवरों की एक सूची देखेंगे। अपने पर राइट-क्लिक करें नेटवर्क ड्राइवर और क्लिक करें ड्राइवर अपडेट करें दिए गए मेनू से। नीचे दी गई तस्वीर का संदर्भ लें।

4. आपकी स्क्रीन पर एक नई विंडो दिखाई देगी। यहां, चुनें ड्राइवरों के लिए स्वचालित रूप से खोजें.

विंडोज़ स्वचालित रूप से आपके नेटवर्क ड्राइवर को उसके नवीनतम संस्करण में अपडेट कर देगा।
विधि 9: विंडोज अपडेट करें
यदि आपको उपरोक्त विधियों से कोई सुधार नहीं मिला है, तो इस बात की बहुत कम संभावना है कि आपके सिस्टम में बग हो सकते हैं। विंडोज़ को अपडेट करके इन बगों को हल किया जा सकता है। यह हमेशा सलाह दी जाती है कि अपने सिस्टम को इसके अद्यतन संस्करण में उपयोग करें। नीचे बताए गए स्टेप्स को फॉलो करें।
1. दबाएँ विंडोज + आई कीज एक साथ लॉन्च करने के लिए समायोजन.
2. पर क्लिक करें अद्यतन और सुरक्षा टाइल, जैसा कि दिखाया गया है।

3. में विंडोज सुधार टैब, पर क्लिक करें अद्यतन के लिए जाँच बटन।

4ए. यदि कोई नया अपडेट उपलब्ध है, तो क्लिक करें अब स्थापित करें और अद्यतन करने के लिए निर्देशों का पालन करें।

4बी. अन्यथा, यदि विंडोज अप-टू-डेट है, तो यह दिखाएगा आप अप टू डेट हैं संदेश।

यह भी पढ़ें:क्रोम की मेमोरी की कमी को कैसे ठीक करें
विधि 10: हाल के अपडेट को अनइंस्टॉल करें
यदि आप विंडोज ओएस को अपडेट करने के बाद उक्त समस्या का सामना करते हैं, तो आपका इंटरनेट सर्फिंग अनुभव नए अपडेट के साथ असंगत हो सकता है और इस मामले में, पीसी पर हाल के अपडेट की स्थापना रद्द करें। दोषपूर्ण अपडेट को अनइंस्टॉल करने के बाद आपको अपने पीसी की स्थिरता भी मिलेगी। यहां है कि इसे कैसे करना है।
1. को मारो विंडोज़ कुंजी, प्रकार कंट्रोल पैनल, और क्लिक करें खुला हुआ.

2. ठीक द्वारा देखें जैसा बड़े आइकन और क्लिक करें कार्यक्रमों और सुविधाओं जारी रखने के लिए।

3. अब, पर क्लिक करें स्थापित अद्यतन का अवलोकन करें बाएँ फलक में जैसा कि यहाँ दिखाया गया है।

4. अब, सबसे हाल के अपडेट का चयन करें और पर क्लिक करें अनइंस्टॉल विकल्पएन नीचे।

5. फिर, संकेत की पुष्टि करें, यदि कोई हो, और रीबूट आपका पीसी।
यह भी पढ़ें:क्रोम के लिए 16 सर्वश्रेष्ठ विज्ञापन अवरोधक एक्सटेंशन
विधि 11: Google क्रोम अपडेट करें
इस स्थिति ब्रेकपॉइंट क्रोम त्रुटि को हल करने की प्राथमिक विधि आपके द्वारा उपयोग किए जाने वाले क्रोम ब्राउज़र का नवीनतम संस्करण स्थापित करना है। यदि आपके पास एक पुराना ब्राउज़र है, तो कुछ वेब पेजों की बेहतर सुविधाओं का समर्थन नहीं किया जाएगा। अपने ब्राउज़र में कुछ त्रुटियों और बगों को ठीक करने के लिए, इसे इसके नवीनतम संस्करण में अपडेट करें। यहां है कि इसे कैसे करना है।
1. प्रक्षेपण गूगल क्रोम.
2. पर क्लिक करें तीन-बिंदीदार आइकन फूल जाना सेटिंग्स मेन्यू।
3. फिर, चुनें सहायता >गूगल क्रोम के बारे में जैसा कि नीचे दिखाया गया है।

4. अनुमति देना गूगल क्रोम अपडेट खोजने के लिए। स्क्रीन प्रदर्शित होगी अपडेट्स के लिए जांच हो रही है संदेश, जैसा कि दिखाया गया है।

5ए. यदि अपडेट उपलब्ध हैं, तो पर क्लिक करें अद्यतन बटन।
5बी. अगर क्रोम पहले से अपडेट है तो, Google Chrome अप टू डेट है संदेश प्रदर्शित किया जाएगा।

विधि 12: Google क्रोम रीसेट करें
ब्राउज़र को रीसेट करने से यह इसकी डिफ़ॉल्ट सेटिंग्स पर पुनर्स्थापित हो जाएगा, और अधिक संभावनाएं हैं कि आप चर्चा की गई त्रुटि को ठीक कर सकते हैं। सबसे पहले, Google क्रोम को रीसेट करने के लिए नीचे दिए गए चरणों का पालन करें, फिर जांचें कि क्या समस्या हल हो गई है।
1. खुला हुआ गूगल क्रोम और जाएं क्रोम: // सेटिंग्स / रीसेट
2. पर क्लिक करें सेटिंग्स को उनके मूल डिफ़ॉल्ट पर पुनर्स्थापित करें विकल्प, हाइलाइट किया गया दिखाया गया है।

3. अब, पर क्लिक करके अपनी कार्रवाई की पुष्टि करें सेटिंग्स को दुबारा करें बटन।

यह भी पढ़ें:क्रोम प्रोफ़ाइल त्रुटि को ठीक करने के 14 तरीके
विधि 13: क्रोम को पुनर्स्थापित करें
यदि उपर्युक्त विधियों में से किसी ने भी आपकी सहायता नहीं की है, तो आप Google Chrome को पुनः स्थापित करने का प्रयास कर सकते हैं। ऐसा करने से खोज इंजन, अपडेट, या अन्य संबंधित समस्याओं से संबंधित सभी प्रासंगिक समस्याएं ठीक हो जाएंगी, जो इस स्थिति ब्रेकपॉइंट क्रोम त्रुटि को ट्रिगर कर रही हैं।
ध्यान दें: सभी पसंदीदा का बैकअप लें, पासवर्ड, बुकमार्क सहेजें और अपने Google खाते को अपने मेल से सिंक करें। Google Chrome को अनइंस्टॉल करने से सभी सहेजी गई फ़ाइलें हट जाएंगी।
1. को मारो विंडोज़ कुंजी, प्रकार ऐप्स और सुविधाएं, और क्लिक करें खुला हुआ.

2. निम्न को खोजें क्रोम में इस सूची को खोजें खेत।
3. फिर, चुनें क्रोम और पर क्लिक करें स्थापना रद्द करें हाइलाइट दिखाया गया बटन।

4. फिर से, पर क्लिक करें स्थापना रद्द करें पुष्टि करने के लिए।
5. अब, दबाएं विंडोज़ कुंजी, प्रकार %लोकलएपडेटा%, और क्लिक करें खुला हुआ को जाने के लिए ऐपडाटा लोकल फ़ोल्डर।

6. को खोलो गूगल फ़ोल्डर पर डबल-क्लिक करके।

7. पर राइट-क्लिक करें क्रोम फ़ोल्डर और चुनें हटाएं विकल्प जैसा कि नीचे दर्शाया गया है।

8. फिर से, हिट करें विंडोज़ कुंजी, प्रकार %एप्लिकेशन आंकड़ा%, और क्लिक करें खुला हुआ को जाने के लिए ऐपडाटा रोमिंग फ़ोल्डर।

9. फिर से, पर जाएँ गूगल फ़ोल्डर और हटाना क्रोम फ़ोल्डर जैसा कि में दिखाया गया है चरण 6 - 7.
10. आखिरकार, पुनर्प्रारंभ करें आपका पीसी।
11. अगला, डाउनलोड करें नवीनतम संस्करण का गूगल क्रोम के रूप में दिखाया।

12. चलाएँ सेटअप फ़ाइल और ऑन-स्क्रीन निर्देशों का पालन करें क्रोम स्थापित करें.

अनुशंसित:
- फिक्स 0x80004002: ऐसा कोई इंटरफ़ेस विंडोज 10 पर समर्थित नहीं है
- Chrome पर ERR_CONNECTION_RESET ठीक करें
- Ntoskrnl.exe उच्च CPU उपयोग को ठीक करें
- विंडोज 10 पर मिनिमलिस्ट डेस्कटॉप कैसे बनाएं
हमें उम्मीद है कि यह मार्गदर्शिका मददगार थी और आप इसे ठीक कर सकते हैं स्थिति ब्रेकपॉइंट क्रोम त्रुटि। आइए जानते हैं कि आपके लिए कौन सा तरीका सबसे अच्छा काम करता है। इसके अलावा, यदि आपके पास इस लेख के संबंध में कोई प्रश्न या सुझाव हैं, तो बेझिझक उन्हें टिप्पणी अनुभाग में छोड़ दें।