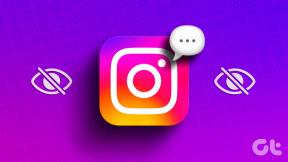विंडोज 10 के लिए डब्लूजीईटी को कैसे डाउनलोड करें, इंस्टॉल करें और उपयोग करें?
अनेक वस्तुओं का संग्रह / / February 25, 2022

क्या आपने कभी अपनी वेबसाइट पर एक महत्वपूर्ण क्षण में एक आवश्यक संपत्ति खो दी है? इसके बारे में सोचना भी डरावना है, है ना? शायद अगर आपने Linux का इस्तेमाल किया है, तो आपने WGET के बारे में सुना होगा। वाह! WGET विंडोज के लिए भी उपलब्ध है। विंडोज 10 के लिए डब्ल्यूजीईटी के संगत संस्करण के साथ आने के लिए जीएनयू का धन्यवाद। इस लेख की शुरुआत से, आप समझेंगे कि विंडोज 10 के लिए डब्ल्यूजीईटी को कैसे डाउनलोड और इंस्टॉल किया जाए। साथ ही, आप अपनी समझ में सुधार के लिए दिए गए उदाहरणों के साथ WGET कमांड का उपयोग करना सीखेंगे। WGET के बारे में व्यापक ज्ञान प्राप्त करने के लिए पढ़ते रहें।

अंतर्वस्तु
- विंडोज 10 के लिए डब्लूजीईटी को कैसे डाउनलोड करें, इंस्टॉल करें और उपयोग करें?
- डब्लूजीईटी क्या है?
- विंडोज 10 के लिए डब्लूजीईटी कैसे स्थापित करें
- विंडोज 10 के लिए WGET का उपयोग कैसे करें
- विधि 1: सीडी को WGET पथ में जोड़ें
- विधि 2: पर्यावरण चर जोड़ें
- WGET ऐप और कमांड के कामकाज की जांच कैसे करें
- उदाहरण के साथ WGET कमांड का उपयोग कैसे करें
विंडोज 10 के लिए डब्लूजीईटी को कैसे डाउनलोड करें, इंस्टॉल करें और उपयोग करें?
WGET लंबे समय से Linux उपयोगकर्ताओं के लिए उपलब्ध है। शिक्षार्थी अपनी समझ को बेहतर बनाने के लिए वेब पर उपलब्ध विभिन्न लेखों और गाइडों को भी देख सकते हैं। लेकिन जब विंडोज संस्करण की बात आती है, तो लेखों की दुर्लभ मात्रा भी आपको आवश्यक जानकारी नहीं दे सकती है। हालांकि, उम्मीद मत खोइए। इस बिंदु से, आप विंडोज़ पर WGET के बारे में ऐसी बातें जानेंगे जो आपने कभी नहीं सुनी या पढ़ी होंगी। तो क्यों न सबसे अधिक पूछे जाने वाले प्रश्न का उत्तर देकर शुरू करें: WGET क्या है?
डब्लूजीईटी क्या है?
WGET कमांड लाइन का उपयोग करके फ़ाइलों को डाउनलोड करने और वेबसाइटों को क्रॉल करने के लिए एक निःशुल्क टूल है। WGET डाउनलोड करना सीखने से पहले और उदाहरणों के साथ WGET कमांड का उपयोग कैसे करें, इसकी विशेषताओं के बारे में अधिक जानने के लिए नीचे दिए गए बिंदुओं को देखें:
- WGET कर सकते हैं पुनः प्राप्त करनाअंतर्वस्तु वेब पेजों से.
- यह आपको अनुमति भी देता है डाउनलोड किसी से वेब पृष्ठ (एफ़टीपी, एचटीटीपी) किसी में प्रारूप (पीडीएफ, एक्सएमएल)।
- यह ज्ञात है प्रदान करना आपरेशनलगुमनामी उपयोगकर्ताओं के स्थान या गतिविधियों को गुप्त रखने के लिए।
- डब्ल्यूजीईटी मैं पूरी तरह से काम करता हूँn खराब नेटवर्क स्थितिएस बहुत।
- इन सुविधाओं के अलावा, WGET कर सकते हैं अधिलेखितसही डोमेननाम लिंक में।
- इसके अलावा, यह कर सकते हैं प्रदर्शन पुनरावर्ती डाउनलोड, जहां डाउनलोडिंग दस्तावेज़ में मौजूद लिंक स्वचालित रूप से आगे डाउनलोड हो जाता है।
यह भी पढ़ें:कमांड लाइन दुभाषिया क्या है?
विंडोज 10 के लिए डब्लूजीईटी कैसे स्थापित करें
विंडोज 10 के लिए डब्ल्यूजीईटी का उपयोग करने से कमांड का उपयोग करके किसी भी वेबपेज से जानकारी को मूल रूप से डाउनलोड और निकाला जा सकेगा। Windows वातावरण बनाने और WGET का उपयोग करने के लिए पहले GnuWin डाउनलोड करने के लिए नीचे दिए गए चरणों को लागू करें।
1. डाउनलोड ग्नूविन WGET से यहां. डाउनलोड प्रक्रिया कुछ सेकंड में स्वचालित रूप से शुरू और समाप्त हो जाएगी।
2. डाउनलोड पर क्लिक करें WGET setup.exe इसे खोलने के लिए फ़ोल्डर, जैसा कि नीचे दिखाया गया है।

3. क्लिक हां जब नौबत आई।
ध्यान दें: WGET इंस्टॉलेशन शुरू करने से पहले पहले से चल रहे एप्लिकेशन को बंद करना सुनिश्चित करें।
4. विंडोज़ के लिए WGET स्थापित करने के लिए, पर क्लिक करें अगला, जैसा कि नीचे दर्शाया गया है।
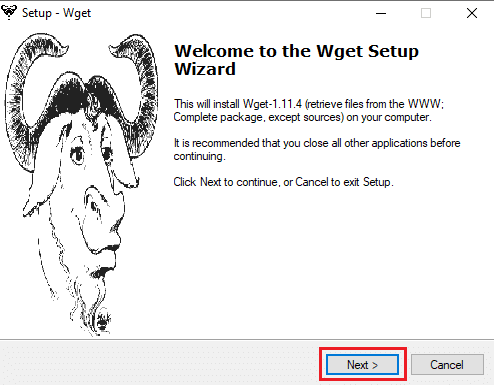
5. का चयन करें मैं समझौता स्वीकार करता हूं रेडियो बटन और क्लिक करें अगला स्थापना प्रक्रिया को जारी रखने के लिए नीचे दिए गए विकल्प को हाइलाइट किया गया है।
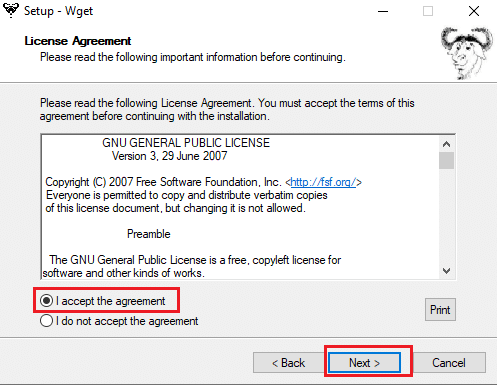
6. पर क्लिक करें ब्राउज़ का चयन करने के लिए डीगंतव्य स्थान. एक फ़ोल्डर चुनें जहाँ आप WGET सेट करना चाहते हैं और पर क्लिक करें अगला के रूप में दिखाया।
ध्यान दें: डिफ़ॉल्ट पथ का उपयोग करने की अनुशंसा की जाती है: C:\Program Files (x86)\GnuWin32\bin
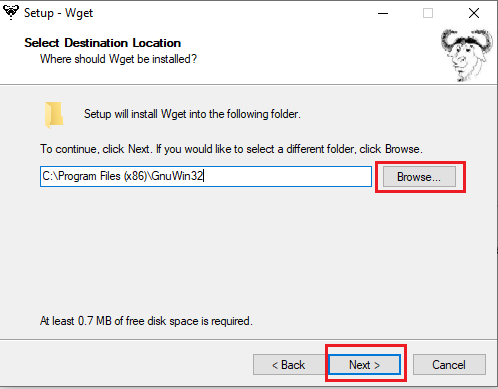
7. उन घटकों का चयन करें जिन्हें आप स्थापित करना चाहते हैं बाइनरी तथा प्रलेखन. क्लिक अगला आगे बढ़ने के लिए।

8. यहां, क्लिक करें ब्राउज़ और एक का चयन करें गंतव्य फ़ोल्डर बनाने के लिए स्टार्ट मेन्यू में प्रोग्राम शॉर्टकट. फिर, पर क्लिक करें अगला।
ध्यान दें: यदि आप शॉर्टकट नहीं बनाना चाहते हैं, तो चेकबॉक्स चुनें स्टार्ट मेन्यू फोल्डर न बनाएं.
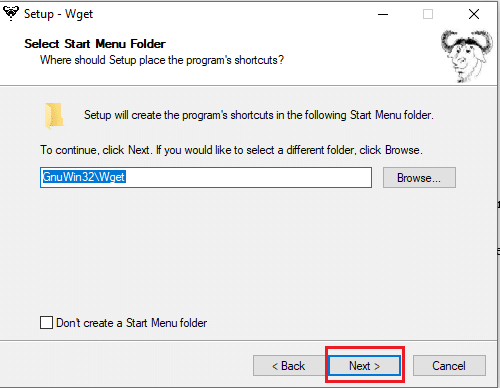
9. का चयन करें अतिरिक्त चिह्न आपको चाहिए और क्लिक करें अगला जैसा कि नीचे दिखाया गया है:
- प्रारंभ मेनू फ़ोल्डर में दस्तावेज़ शॉर्टकट बनाएं
- स्रोत डाउनलोड करें
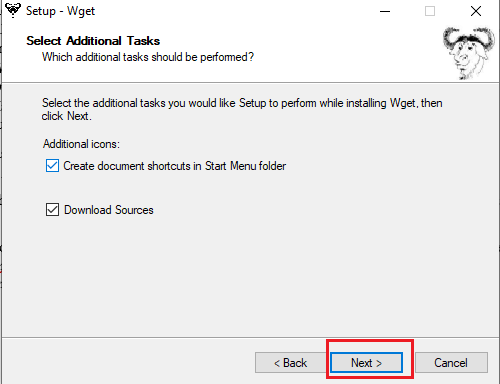
10. समीक्षा टैब को नीचे स्क्रॉल करें और जांचें कि क्या सभी वांछित विकल्प मौजूद हैं। क्लिक इंस्टॉल अपने सिस्टम पर WGET इंस्टाल करना शुरू करने के लिए।
ध्यान दें: आप चुन सकते हैं वापस किसी भी सेटिंग को बदलने के लिए जिसे आपको संशोधित करने की आवश्यकता है।

11. अपने विंडोज 10 डेस्कटॉप/लैपटॉप में WGET इंस्टॉलेशन प्रक्रिया पूरी होने तक प्रतीक्षा करें और क्लिक करें समाप्त सेटअप से बाहर निकलने के लिए।

यह भी पढ़ें:त्रुटि ठीक करें 1500 एक और स्थापना प्रगति पर है
विंडोज 10 के लिए WGET का उपयोग कैसे करें
वहां दो रास्ते अपने सिस्टम पर WGET का उपयोग करने के लिए।
- सबसे पहले, इसे एक्सेस किया जाता है सीधे के माध्यम सेसही कमाण्ड एकल पथ का उपयोग करना।
- दूसरा, आपको चाहिए मैन्युअल रूप से जाएंनिर्देशिका पृष्ठ जहां ऐप मौजूद है, और फिर कमांड प्रॉम्प्ट प्रक्रिया के लिए आगे बढ़ें।
आप अपनी सुविधानुसार अपने सिस्टम पर WGET का उपयोग करने के लिए इनमें से कोई भी तरीका लागू कर सकते हैं। तो, अब आप दोनों विधियों को नीचे क्रिया में देखेंगे:
विधि 1: सीडी को WGET पथ में जोड़ें
एक बार जब आप विंडोज 10 के लिए WGET स्थापित कर लेते हैं, तो सुनिश्चित करें कि wget.exe फ़ोल्डर इस विधि में दिए गए पथ में मौजूद है।
ध्यान दें: यदि नहीं, तो संबंधित फ़ोल्डर को नीचे दिए गए फ़ाइल एक्सप्लोरर नेविगेशन में दिखाए गए स्थान पर कॉपी और पेस्ट करें, क्योंकि आप केवल इस पथ का उपयोग करने वाले हैं।
1. दबाएँ विंडोज + ईचांबियाँ एक साथ खोलने के लिए फाइल ढूँढने वाला.
2. पर जाए C:\Program Files (x86)\GnuWin32\bin तथा प्रतिलिपि स्थान।

3. प्रकार सही कमाण्ड में विंडोज सर्च बार और क्लिक करें खुला हुआ इसे लॉन्च करने के लिए, जैसा कि नीचे दिखाया गया है।

4. प्रकार सीडी सी:\प्रोग्राम फ़ाइलें (x86)\GnuWin32\bin और दबाएं प्रवेश करना.
5. फिर टाइप करें wget और हिट प्रवेश करना. यदि आदेश निष्पादित किया जाता है, तो यह दर्शाता है कि WGET ठीक से चल रहा है।

6ए. दिए गए प्रारूप में किसी भी फाइल को डाउनलोड करने के लिए विंडोज 10 कमांड के लिए आवश्यक WGET टाइप करें:
wget [विकल्प] … [यूआरएल]…
6बी. या, टाइप करके WGET से मदद देखें 'wget-help'
यह भी पढ़ें:फिक्स फाइल एक्सप्लोरर विंडोज 10 में प्रतिक्रिया नहीं दे रहा है
विधि 2: पर्यावरण चर जोड़ें
एक बार जब आप विंडोज 10 के लिए WGET डाउनलोड कर लेते हैं, तो आपको सिस्टम सेटिंग्स में सेट किए गए पर्यावरण चर को बदलना होगा। यह एक लंबी प्रक्रिया है। Windows 10 के लिए WGET सेट करने के लिए नीचे दिए गए चरणों का ध्यानपूर्वक पालन करें:
1. दबाओ खिड़कियाँचाभी कीबोर्ड से और टाइप करें कंट्रोल पैनल. दबाएं खुला हुआ इसे लॉन्च करने का विकल्प।

2. चुनना द्वारा देखें:बड़े आइकन ऊपरी दाएं कोने से। पर क्लिक करें प्रणाली विकल्प।

3. नीचे स्क्रॉल करें और पर क्लिक करें उन्नत सिस्टम सेटिंग्स जैसा कि नीचे दिखाया गया है।

4. में उन्नत टैब, क्लिक करें पर्यावरण चर बटन के रूप में दिखाया गया है।
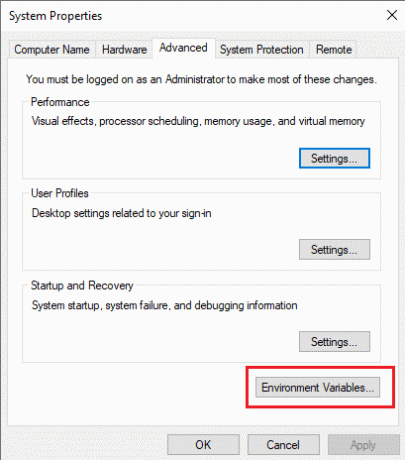
5. पर्यावरण चर पॉप-अप विंडो दिखाई देगी। का चयन करें पथ नीचे GREEN. के लिए उपयोगकर्ता चर श्रेणी और क्लिक करें संपादित करें जैसा कि नीचे दर्शाया गया है।

6. में पर्यावरण चर संपादित करें विंडो, चुनें ब्राउज़ विकल्प।

7. चुनते हैं C:\Program Files (x86)\GnuWin32\bin पथ और क्लिक ठीक के रूप में दिखाया।

8. तब दबायें ठीक के रूप में दिखाया।
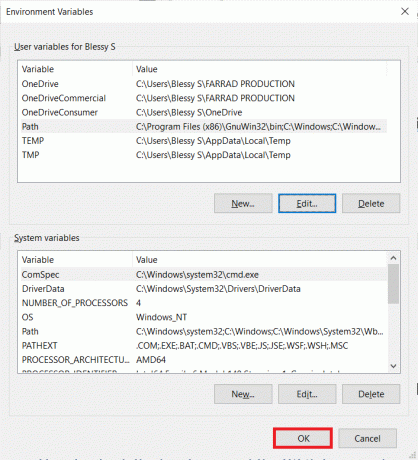
9. दोबारा, क्लिक करें ठीक सिस्टम गुण विंडो में।
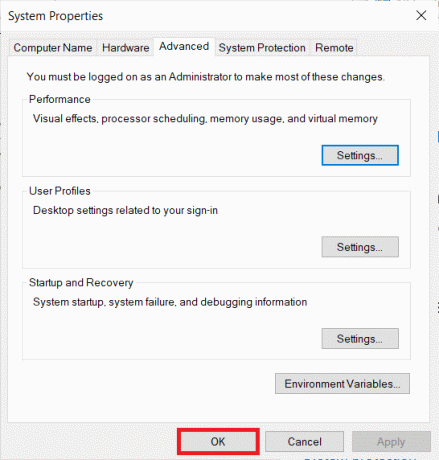
10. अब खुलो सही कमाण्ड जैसा कि समझाया गया है विधि 1.
11. प्रकार wget और दबाएं प्रवेश करना कीबोर्ड पर। एक बार पर्यावरण चर सेट हो जाने के बाद, आप वर्तमान में जिस भी फ़ोल्डर में हैं, उस पर ध्यान दिए बिना आप WGET चलाने में सक्षम होंगे।
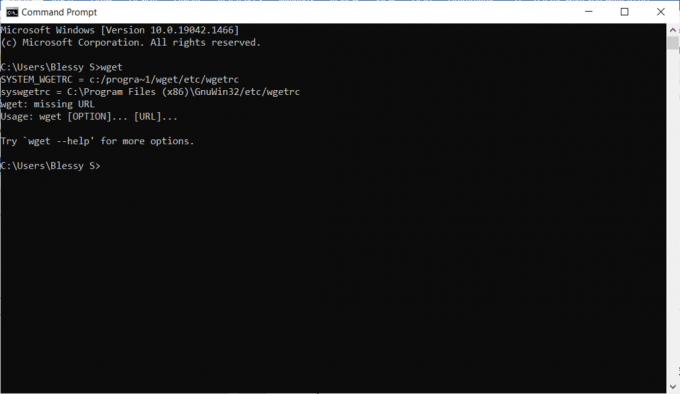
यह भी पढ़ें:गिट मर्ज त्रुटि को कैसे ठीक करें
WGET ऐप और कमांड के कामकाज की जांच कैसे करें
यह जांचने के लिए कि क्या आप मौजूद किसी भी फ़ोल्डर या निर्देशिका की परवाह किए बिना विंडोज 10 के लिए WGET तक पहुंच सकते हैं, नीचे दिए गए चरणों का पालन करें:
1. प्रकार सही कमाण्ड स्टार्ट मेन्यू सर्च बार पर और क्लिक करें खुला हुआ इसे लॉन्च करने के लिए।
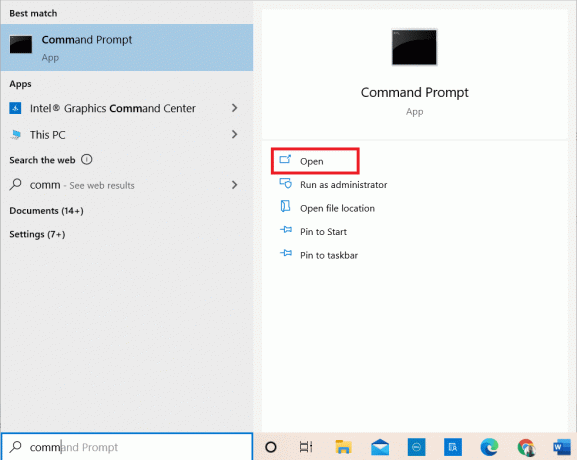
2. प्रकार wget और दबाएं प्रवेश करना यह जांचने के लिए कि क्या एप्लिकेशन चलता है।
ध्यान दें: यदि आप प्राप्त करते हैं अनजाना आदेश त्रुटि, आपने WGET सेटअप को यहां से डाउनलोड कर लिया है गलत स्रोत. इसलिए, डाउनलोड प्रक्रिया के लिए केवल ऊपर दिए गए लिंक का उपयोग करना सुनिश्चित करें और पुनः प्रयास करें।
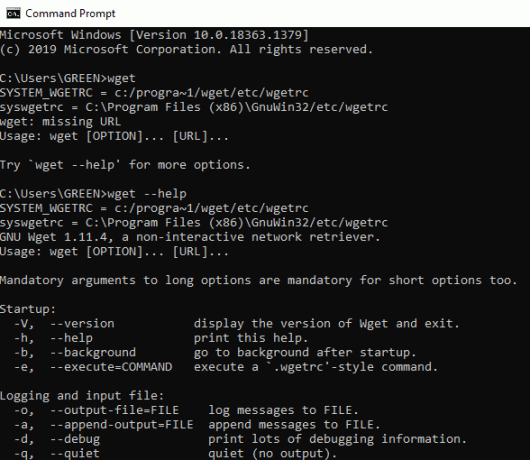
3ए. अगर परीक्षण ने काम किया, तो यह बहुत अच्छा है। आपने अच्छा काम किया है!
3बी. अगर यह काम नहीं कर रहा है, तो चिंता न करें। जांचें कि क्या आपने GnuWin डाउनलोड करने, WGET सेटअप स्थापित करने, फिर WGET पर्यावरण चर जोड़ने से, क्रमबद्ध तरीके से चरणों का पालन किया है। एक बार फिर से प्रयास करें और कमांड लाइन को पुनरारंभ करें।
यह भी पढ़ें:Google क्रोम में ERR_EMPTY_RESPONSE को ठीक करें
उदाहरण के साथ WGET कमांड का उपयोग कैसे करें
विशिष्ट कार्यों को करने के लिए हजारों WGET कमांड हैं। ऊपर दिए गए किसी भी तरीके का उपयोग करके विंडोज 10 के लिए WGET चलाएँ और कमांड प्रॉम्प्ट में नीचे सूचीबद्ध किसी भी कमांड को टाइप करें।
ध्यान दें: वांछित परिणाम प्राप्त करने के लिए आपको सही ढंग से कमांड दर्ज करने की आवश्यकता है।
1. आदेशों की सूची प्राप्त करने के लिए, कमांड का उपयोग करें wget -h.

2. एकल फ़ाइल डाउनलोड करने के लिए, कमांड का उपयोग करें wget [यूआरएल]। उदाहरण के लिए, कमांड दर्ज करें wget https://wordpress.org/latest.zip. यहां, वर्डप्रेस को एक उदाहरण के रूप में चुना गया है।
3. किसी विशिष्ट फ़ोल्डर में डाउनलोड करने के लिए, कमांड का उपयोग करें wget P [वांछित निर्देशिका] [URL]. उदाहरण के लिए, wget -P /temp https://github.com/git/git/archive/master.zip.
4. बाधित डाउनलोड को फिर से शुरू करने के लिए, कमांड का उपयोग करें wget ‐c [URL]. उदाहरण के लिए, wget -c https://wordpress.org/latest.zip.
5. डाउनलोड गति सेट करने के लिए, कमांड का उपयोग करें wget सीमा-दर [वांछित गति] [URL]. उदाहरण के लिए, wget -सीमा-दर 1m https://wordpress.org/latest.zip.
6. किसी एक वेबपेज को मिरर करने के लिए, कमांड का उपयोग करें wget -m [यूआरएल]. उदाहरण के लिए, wget -m https://cereal.guru/.
7. स्थापित WGET के संस्करण को जानने के लिए, कमांड का उपयोग करें wget -V.

8. किसी विशिष्ट नाम के तहत डाउनलोड करने और सहेजने के लिए, कमांड का उपयोग करें wget -o [फ़ाइल नाम] [यूआरएल]. उदाहरण के लिए, wget -o file.docxhttps://cereal.guru/.
9. बैकग्राउंड में वेब पेज डाउनलोड करने के लिए कमांड का प्रयोग करें wget -बी [यूआरएल]. उदाहरण के लिए, wget -b https://cereal.guru/.
10. एकाधिक URL डाउनलोड करने के लिए, कमांड का उपयोग करें wget -i [फ़ाइल का नाम]. उदाहरण के लिए, wget -i URL.txt. इस कमांड को निष्पादित करने से पहले, सभी URL को एक फ़ाइल में रखें और उस फ़ाइल का नाम कमांड में शामिल करें।
11. एफ़टीपी के माध्यम से डाउनलोड करने के लिए, कमांड का उपयोग करें wget –ftp-user=[ftp_username] –ftp-password=[ftp_password] ftp://… उदाहरण के लिए, wget –ftp-user=sofiftp –ftp-password=TopSecretPassword ftp://123.456.7890.
12. पुनः प्रयास प्रयासों की संख्या बदलने के लिए, कमांड का उपयोग करें wget – कोशिश करता है = [number_of_trys] [यूआरएल]. उदाहरण के लिए, wget - कोशिश करता है = जानकारीhttps://cereal.guru/. इस उदाहरण में, inf अनंत को दर्शाता है। पुनर्प्रयासों की डिफ़ॉल्ट संख्या 20 है।
उदाहरण के साथ WGET कमांड का उपयोग कैसे करें। क्लिक यहां अधिक कमांड और उनके उपयोग के बारे में जानने के लिए।
अनुशंसित:
- विंडोज 10 अपडेट त्रुटि को ठीक करें 0x80070103
- विंडोज 10 में टेलनेट कैसे इनेबल करें
- विंडोज 11 रन कमांड की पूरी सूची
- कलह आदेश सूची
हमें उम्मीद है कि यह मार्गदर्शिका मददगार थी और आप सीख सकते थे विंडोज 10 के लिए डब्ल्यूजीईटी को कैसे डाउनलोड, इंस्टॉल और इस्तेमाल करें। यदि आपके कोई प्रश्न या सुझाव हैं, तो बेझिझक उन्हें नीचे टिप्पणी अनुभाग में छोड़ दें।