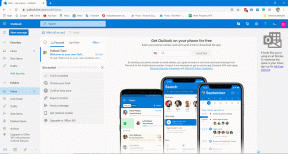विंडोज़ त्रुटि को ठीक करें 0 ERROR_SUCCESS
अनेक वस्तुओं का संग्रह / / February 26, 2022
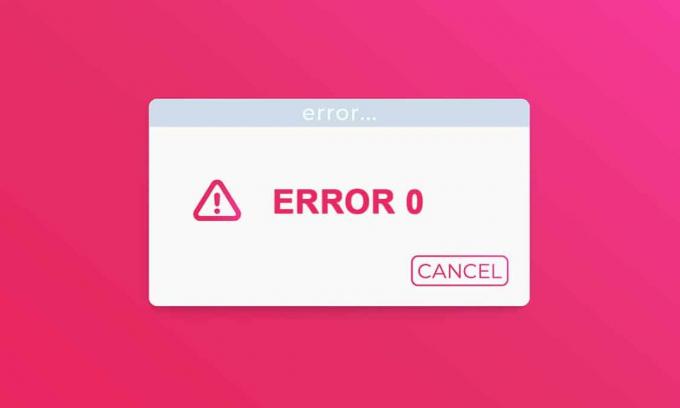
आप काफी भ्रमित हो सकते हैं 0 ERROR_SUCCESS: ऑपरेशन सफलतापूर्वक पूरा हुआ त्रुटि क्योंकि नाम इंगित करता है कि ऑपरेशन सफल है। आप अकेले नहीं हैं जो त्रुटि से भ्रमित हो जाते हैं। जब आप इस समस्या का सामना करते हैं तो वास्तव में इससे जुड़ी कोई समस्या नहीं होती है। लेकिन कुछ कारणों से, आपके पीसी में यह गलत धारणा है कि कार्य से जुड़ी कोई त्रुटि है और उपरोक्त कोड के अनुसार त्रुटि को प्रिंट करता है। अगर आप इस समस्या को खत्म करने की सोच रहे हैं तो यह गाइड आपकी काफी मदद करेगी। ये समस्या निवारण विधियां इस समस्या को ठीक करने में आपकी सहायता करेंगी। तो, पढ़ना जारी रखें।
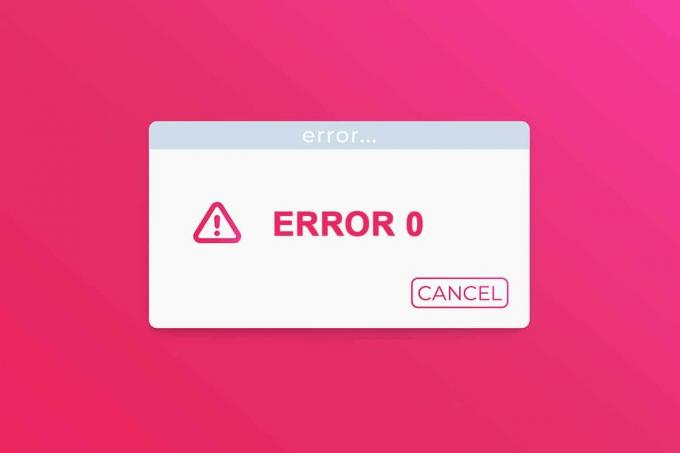
अंतर्वस्तु
- विंडोज त्रुटि को कैसे ठीक करें 0 ERROR_SUCCESS ऑपरेशन सफलतापूर्वक पूरा हुआ
- विधि 1: क्लीन बूट करें
- विधि 2: पृष्ठभूमि प्रक्रियाओं को हटा दें
- विधि 3: अस्थायी फ़ाइलें साफ़ करें
- विधि 4: ऐपडाटा और स्थानीय ऐपडाटा हटाएं
- विधि 5: खाता प्रकार बदलें
- विधि 6: VPN क्लाइंट को अक्षम करें
- विधि 7: प्रॉक्सी अक्षम करें
- विधि 8: लैन सेटिंग्स संशोधित करें
- विधि 9: सिस्टम फ़ाइलों की मरम्मत करें
- विधि 10: मैलवेयर स्कैन चलाएँ
- विधि 11: ड्राइवर अपडेट करें
- विधि 12: विंडोज अपडेट करें
- विधि 13: समस्याग्रस्त एप्लिकेशन को पुनर्स्थापित करें
विंडोज त्रुटि को कैसे ठीक करें 0 ERROR_SUCCESS ऑपरेशन सफलतापूर्वक पूरा हुआ
यह त्रुटि आपके पीसी को अपडेट करते समय, किसी भी एप्लिकेशन को डाउनलोड करते समय किसी भी गड़बड़ के कारण हो सकती है Windows Store, जब आप अपने कंप्यूटर को बूट या शट डाउन करते हैं, और दस्तावेज़ों को प्रिंट करने जैसे कोई कार्य करते समय, आदि। आप इस त्रुटि को अनदेखा कर सकते हैं, फिर भी समस्या का निरंतर संकेत आपको अधिकांश समय परेशान करता है।
आपको निम्न समान त्रुटियों का सामना करना पड़ सकता है।
- त्रुटि कोड 0x00000000: कार्रवाई सफलतापूर्वक पूर्ण हुई
- त्रुटि सफलता: ऑपरेशन सफलतापूर्वक पूरा हुआ
- त्रुटि सफलता 0 (0x0)
- ऑपरेशन सफलतापूर्वक पूरा हुआ win32exception
इस समस्या के कुछ कारण नीचे सूचीबद्ध हैं।
- भ्रष्ट सिस्टम फ़ाइलें
- परस्पर विरोधी ड्राइवर
- पुराना विंडोज संस्करण
- मैलवेयर या वायरस अटैक
- अनपेक्षित शटडाउन
- Windows व्यवस्थापक स्वामित्व समस्या
- डाउनलोड करते समय क्षतिग्रस्त सॉफ्टवेयर
- अधूरा विंडोज अपडेट
इस खंड में, हमने इस समस्या के निवारण के तरीकों की एक सूची तैयार की है। उत्तम परिणाम प्राप्त करने के लिए उसी क्रम में उनका पालन करें।
विधि 1: प्रदर्शन साफ बीओओटी
संचालन से संबंधित मुद्दों को सफलतापूर्वक पूरा किया गया मुद्दा एक द्वारा तय किया जा सकता है साफ बूट आपके विंडोज 10 सिस्टम में सभी आवश्यक सेवाओं और फाइलों की, जैसा कि इस पद्धति में बताया गया है।
ध्यान दें: सुनिश्चित करें कि आप Windows क्लीन बूट करने के लिए व्यवस्थापक के रूप में लॉग इन करते हैं।
1. लॉन्च करने के लिए डायलॉग बॉक्स चलाएँ, दबाओ विंडोज + आर कीज साथ में।
2. प्रकार msconfig और क्लिक करें ठीक लॉन्च करने के लिए बटन प्रणाली विन्यास.

3. प्रणाली विन्यास खिड़की दिखाई देती है। अगला, स्विच करें सेवाएं टैब।
4. के बगल में स्थित बॉक्स को चेक करें सभी माइक्रोसॉफ्ट सेवाओं को छिपाएँ, और पर क्लिक करें सबको सक्षम कर दो हाइलाइट दिखाया गया बटन।
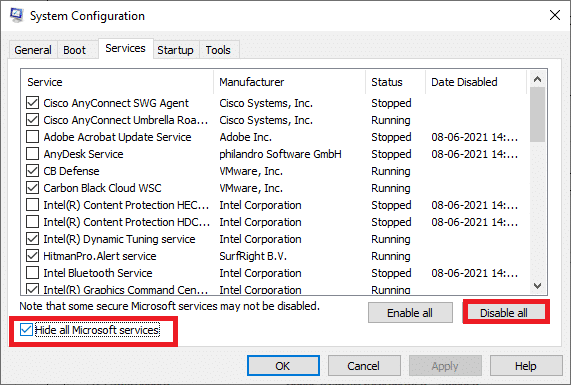
5. अब, स्विच करें स्टार्टअप टैब और करने के लिए लिंक पर क्लिक करें कार्य प्रबंधक खोलें जैसा कि नीचे दर्शाया गया है।
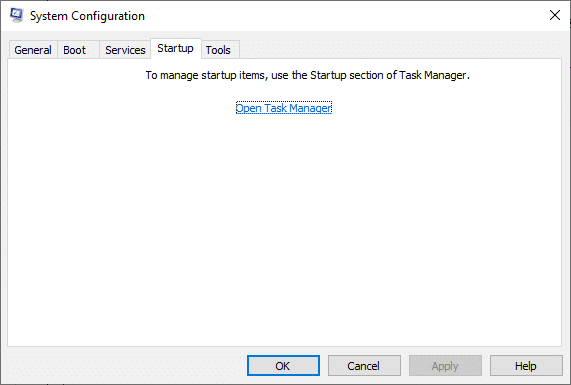
6. में चालू होना टैब, उन स्टार्टअप कार्यों का चयन करें जिनकी आवश्यकता नहीं है और क्लिक करें अक्षम करना निचले दाएं कोने में प्रदर्शित।
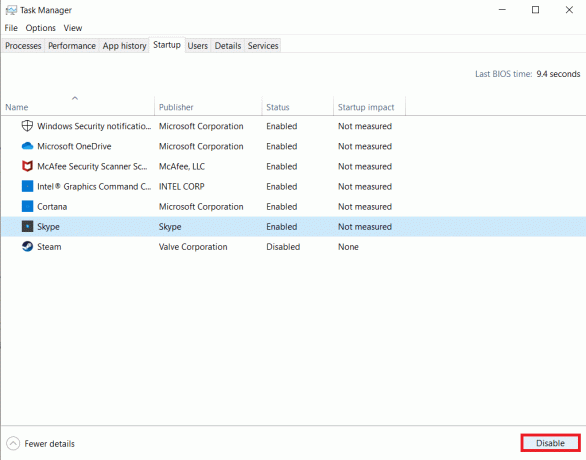
7. बंद करना कार्य प्रबंधक तथा प्रणाली विन्यास खिड़कियाँ।
8. आखिरकार, पुनर्प्रारंभ करें अपने कंप्यूटर और जांचें कि क्या यह समस्या ठीक हो गई है।
9. पर नेविगेट करें प्रारंभ मेनू.
10. अब, चुनें पावर आइकन.
ध्यान दें: विंडोज 10 में सबसे नीचे पावर आइकन मिलता है। जबकि विंडोज 8 में, पावर आइकन सबसे ऊपर स्थित होता है।
11. कई विकल्प जैसे नींद, शट डाउन, तथा पुनर्प्रारंभ करें प्रदर्शित किया जाएगा। यहां, क्लिक करें पुनर्प्रारंभ करें.

विधि 2: पृष्ठभूमि प्रक्रियाओं को हटा दें
बैकग्राउंड में चलने वाले कई एप्लिकेशन या प्रोग्राम में, इससे सीपीयू और मेमोरी स्पेस में वृद्धि होगी, जिससे पीसी का प्रदर्शन प्रभावित होगा। इसके कारण यह Windows 0 ERROR_SUCCESS त्रुटि हो सकती है। नीचे बताए गए स्टेप्स को फॉलो करें।
1. प्रक्षेपण कार्य प्रबंधक, दबाओ Ctrl + Shift + Escचांबियाँ एक ही समय में।
2. पता लगाएँ और चुनें अवांछितपृष्ठभूमिप्रक्रियाओं उच्च मेमोरी का उपयोग करना।
3. तब दबायें अंतिम कार्य, जैसा कि हाइलाइट किया गया दिखाया गया है।

यह भी पढ़ें:Windows अद्यतन त्रुटि को ठीक करें 0x800704c7
विधि 3: अस्थायी फ़ाइलें साफ़ करें
जब आपके सिस्टम में कोई भ्रष्ट रजिस्ट्री फ़ाइलें होती हैं, तो आप Windows त्रुटि 0 ERROR_SUCCESS का सामना करेंगे: ऑपरेशन सफलतापूर्वक पूरा हुआ। आप इस त्रुटि को केवल अपने सिस्टम में अस्थायी फ़ाइलों को हटाकर ठीक कर सकते हैं। फिर, इसे लागू करने के लिए निर्देशों का पालन करें।
1. दबाओ विंडोज़ कुंजी, प्रकार % अस्थायी%, और क्लिक करें खुला हुआ.

2. यहां, सभी का चयन करें फ़ाइलें और फ़ोल्डर्स दबाने से Ctrl + A कुंजियाँ एक साथ और फिर चयनित फाइलों पर राइट-क्लिक करें।
3. का चयन करें हटाएं सभी अस्थायी फ़ाइलों को हटाने का विकल्प।

4. अंत में, यहां जाएं डेस्कटॉप और राइट क्लिक करें रीसायकल बिन। चुनते हैं खाली रीसायकल बिन अपने विंडोज पीसी से डेटा को स्थायी रूप से हटाने का विकल्प।

विधि 4: ऐपडाटा और स्थानीय ऐपडाटा हटाएं
यदि आपके सिस्टम में कोई भ्रष्ट कॉन्फ़िगरेशन और सेटिंग फ़ाइलें हैं, तो आप Windows त्रुटि 0 ERROR_SUCCESS समस्या का सामना कर सकते हैं। हालाँकि, आप दूषित कॉन्फ़िगरेशन फ़ाइलों को निकालने के लिए AppData फ़ोल्डर को हटा सकते हैं। यहां है कि इसे कैसे करना है।
1. पर क्लिक करें शुरू, प्रकार %एप्लिकेशन आंकड़ा%, और हिट कुंजी दर्ज खुल जाना ऐपडाटा रोमिंग फ़ोल्डर।

2. का चयन करें AppData रोमिंग फ़ोल्डर और नेविगेट करें फ़ोल्डर (जैसे WhatsApp) कार्यक्रम के कारण आपको परेशानी हो रही है।

3. अब, फोल्डर पर राइट क्लिक करें और हटाना यह।

4. अब, दबाएं विंडोज़ कुंजी, प्रकार %लोकलएपडेटा%, और क्लिक करें खुला हुआ को जाने के लिए ऐपडाटा लोकल फ़ोल्डर।

5. खोजें ख़राबफ़ोल्डर खोज मेनू का उपयोग करके और हटाना यह।

अब, आपने सफलतापूर्वक हटा दिया है भ्रष्ट कॉन्फ़िगरेशन फ़ाइलें अपने पीसी से आवेदन की।
यह भी पढ़ें:Windows अद्यतन त्रुटि को कैसे ठीक करें 80072ee2
विधि 5: खाता प्रकार बदलें
कभी-कभी, आप इस समस्या का सामना तब करते हैं जब आपके सिस्टम में Windows व्यवस्थापक के साथ स्वामित्व संबंधी समस्याएं होती हैं। यदि आप Windows त्रुटि 0 ERROR_SUCCESS समस्या को ठीक करने के लिए एक मानक उपयोगकर्ता खाते का उपयोग करते हैं, तो खाता प्रकार बदलने के लिए नीचे दिए गए चरणों का पालन करें।
1. को मारो विंडोज + आईचांबियाँ एक साथ खोलने के लिए समायोजन.
2. चुनते हैं हिसाब किताब स्थापना।

3. क्लिक परिवार और अन्य उपयोगकर्ता बाएँ फलक में।

4. पर क्लिक करें मानक खाता नाम और चुनें खाता प्रकार बदलें.

5. चुनते हैं प्रशासक और क्लिक करें ठीक, जैसा कि नीचे दिया गया है।
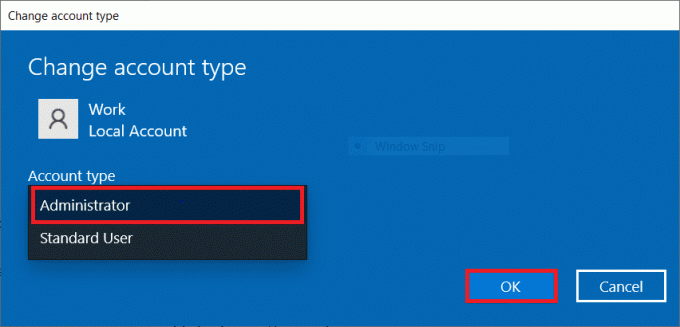
विधि 6: VPN क्लाइंट को अक्षम करें
यदि आप एक वीपीएन क्लाइंट का उपयोग कर रहे हैं, तो इसे सिस्टम से पूरी तरह से अक्षम करने का प्रयास करें और जांचें कि यह समस्या ठीक हुई है या नहीं। अपने सिस्टम में वीपीएन क्लाइंट को निष्क्रिय करने के लिए नीचे दिए गए चरणों का पालन करें।
1. को मारो विंडोज़ कुंजी, प्रकार वीपीएन सेटिंग्स विंडोज सर्च बार में, और पर क्लिक करें खुला हुआ.

2. में समायोजन विंडो, चुनें कनेक्टेड वीपीएन (जैसे वीपीएन2).

3. पर क्लिक करें डिस्कनेक्ट बटन।

4. अब, स्विच करें बंद निम्नलिखित के लिए टॉगल करें वीपीएन विकल्प अंतर्गत उन्नत विकल्प:
- वीपीएन को मीटर्ड नेटवर्क पर अनुमति दें
- रोमिंग के दौरान वीपीएन की अनुमति दें

यह भी पढ़ें:एक्सेस को कैसे ठीक करें विंडोज 10 से इनकार किया गया है
विधि 7: प्रॉक्सी अक्षम करें
यदि आप विंडोज स्टोर से ऐप डाउनलोड करते समय या इसे अपडेट करते समय इस समस्या का सामना करते हैं, तो आप किसी अन्य कनेक्शन का उपयोग करने या प्रॉक्सी को अक्षम करने का प्रयास कर सकते हैं। फिर, नीचे दिए गए चरणों का पालन करें।
1. दबाओ विंडोज + आई कीज एक साथ खोलने के लिए समायोजन.
2. फिर, इसे खोलने के लिए, पर क्लिक करें नेटवर्क और इंटरनेट स्थापना।

3. के पास जाओ प्रॉक्सी टैब बाएँ फलक पर।

4. यहां, निम्न सेटिंग्स को टॉगल करें।
- स्वचालित रूप से सेटिंग पता लगाए
- सेटअप स्क्रिप्ट का प्रयोग करें
- प्रॉक्सी सर्वर का उपयोग करें
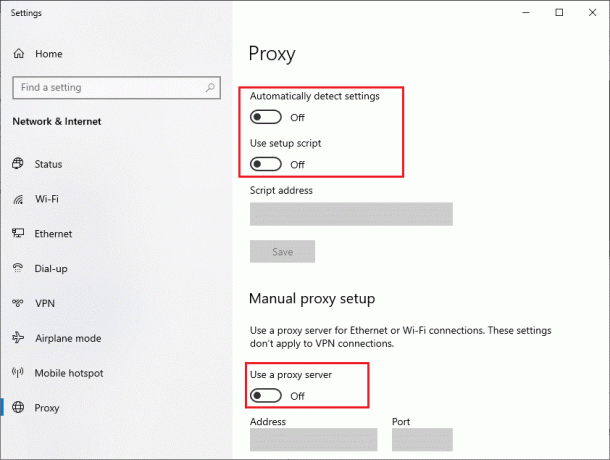
5. अब, फिर से लॉन्च करें विंडोज स्टोर और ऐप को डाउनलोड या अपडेट करने का प्रयास करें।
6. यदि नहीं, तो वीपीएन क्लाइंट का उपयोग करें और जांचें कि क्या आपकी समस्या ठीक हो गई है। यदि नहीं, तो अपने पीसी को किसी अन्य नेटवर्क से कनेक्ट करने का प्रयास करें जैसे Wifi या ए मोबाइल हॉटस्पॉट. जांचें कि क्या समस्या हल हो गई है।
विधि 8: लैन सेटिंग्स संशोधित करें
कई नेटवर्क कनेक्टिविटी समस्याएँ इस समस्या का कारण बन सकती हैं, और आप स्थानीय नेटवर्क सेटिंग्स को रीसेट करके उन्हें ठीक कर सकते हैं, जैसा कि नीचे चर्चा की गई है।
1. खुला हुआ कंट्रोल पैनल विंडोज सर्च मेनू से।

2. अब, सेट करें द्वारा देखें करने के लिए विकल्प श्रेणी.
3. का चयन करें नेटवर्क और इंटरनेट समायोजन।

4. यहां, क्लिक करें इंटरनेट विकल्प जैसा कि नीचे दिया गया है।

5. अब, में इंटरनेट गुण विंडो, पर स्विच करें सम्बन्ध टैब।
6. चुनते हैं लैन सेटिंग्स, जैसा कि नीचे हाइलाइट किया गया है।

7. यहां, बॉक्स को चेक करें स्वचालित रूप से सेटिंग पता लगाए और सुनिश्चित करें अपने LAN के लिए प्रॉक्सी सर्वर का उपयोग करें बॉक्स अनियंत्रित है।
ध्यान दें: जरूरत पड़ने पर आप विकल्प को फिर से सक्षम कर सकते हैं।

8. अंत में, पर क्लिक करें ठीक परिवर्तनों को सहेजने और जाँचने के लिए कि क्या समस्या हल हो गई है।
यह भी पढ़ें:फिक्स कंप्यूटर ने फिर से सिंक नहीं किया क्योंकि कोई समय डेटा उपलब्ध नहीं था
विधि 9: सिस्टम फ़ाइलों की मरम्मत करें
सिस्टम फाइल चेकर विंडोज 10 यूजर्स को अपने सिस्टम फाइल्स को ऑटोमेटिकली स्कैन और रिपेयर करने में मदद करेगा। इसके अलावा, यह एक अंतर्निहित टूल है जो उपयोगकर्ता को फ़ाइलों को हटाने और इस Windows त्रुटि 0 ERROR_SUCCESS समस्या को ठीक करने देता है। फिर, नीचे दिए गए चरणों का पालन करें।
1. को मारो विंडोज़ कुंजी, प्रकार सही कमाण्ड और क्लिक करें व्यवस्थापक के रूप में चलाएं.

2. पर क्लिक करें हां में प्रयोगकर्ता के खाते का नियंत्रण तत्पर।
3. प्रकार chkdsk सी: /f /r /x आदेश और हिट कुंजी दर्ज.

4. यदि आपको एक संदेश के साथ संकेत दिया जाता है, Chkdsk नहीं चल सकता... मात्रा है... उपयोग की प्रक्रिया में, फिर, टाइप करें यू और मारो कुंजी दर्ज.
5. फिर से, कमांड टाइप करें: एसएफसी / स्कैनो और दबाएं कुंजी दर्ज चलाने के लिए सिस्टम फाइल चेकर स्कैन।

ध्यान दें: एक सिस्टम स्कैन शुरू किया जाएगा और इसे समाप्त होने में कुछ मिनट लगेंगे। इस बीच, आप अन्य गतिविधियाँ करना जारी रख सकते हैं, लेकिन सावधान रहें कि गलती से खिड़की बंद न करें।
स्कैन पूरा करने के बाद, यह इनमें से कोई भी संदेश दिखाएगा:
- विंडोज रिसोर्स प्रोटेक्शन को कोई अखंडता उल्लंघन नहीं मिला।
- विंडोज रिसोर्स प्रोटेक्शन अनुरोधित कार्रवाई नहीं कर सका।
- विंडोज रिसोर्स प्रोटेक्शन को भ्रष्ट फाइलें मिलीं और उन्हें सफलतापूर्वक ठीक किया गया।
- विंडोज रिसोर्स प्रोटेक्शन को भ्रष्ट फाइलें मिलीं लेकिन उनमें से कुछ को ठीक करने में असमर्थ था।
6. स्कैन समाप्त होने के बाद, पुनर्प्रारंभ करेंआपका पीसी.
7. फिर से, लॉन्च व्यवस्थापक के रूप में कमांड प्रॉम्प्ट और दिए गए आदेशों को एक के बाद एक निष्पादित करें:
dism.exe /ऑनलाइन /क्लीनअप-इमेज /स्कैनहेल्थdism.exe /ऑनलाइन /क्लीनअप-इमेज /रिस्टोरहेल्थdism.exe /ऑनलाइन /क्लीनअप-इमेज /स्टार्टकंपोनेंटक्लीनअप
ध्यान दें: DISM कमांड को ठीक से निष्पादित करने के लिए आपके पास एक कार्यशील इंटरनेट कनेक्शन होना चाहिए।

विधि 10: मैलवेयर स्कैन चलाएँ
कभी-कभी, विंडोज डिफेंडर मैलवेयर या वायरस के खतरे की पहचान करने में विफल रहता है। इस दुर्भावनापूर्ण सॉफ़्टवेयर से छुटकारा पाने के लिए कुछ एंटी-मैलवेयर प्रोग्राम हैं। यह एंटी-मैलवेयर सॉफ़्टवेयर नियमित रूप से आपके सिस्टम को स्कैन और सुरक्षित करता है। इस समस्या से बचने या ठीक करने के लिए, अपने सिस्टम में एक एंटीवायरस स्कैन चलाएँ। फिर, Windows त्रुटि 0 ERROR_SUCCESS को ठीक करने के लिए नीचे दिए गए चरणों का पालन करें।
1. मार विंडोज + आई कीज एक साथ लॉन्च करने के लिए समायोजन.
2. यहां, क्लिक करें अद्यतन और सुरक्षा सेटिंग्स के रूप में दिखाया गया है।

3. के लिए जाओ विंडोज सुरक्षा बाएँ फलक में।

4. पर क्लिक करें वायरस और खतरे से सुरक्षा दाएँ फलक में विकल्प।

5. पर क्लिक करें त्वरित स्कैन मैलवेयर खोजने के लिए बटन।

6ए. एक बार स्कैन हो जाने के बाद, सभी खतरों को प्रदर्शित किया जाएगा। पर क्लिक करें क्रियाएँ शुरू करें अंतर्गत मौजूदा खतरे.

6बी. अगर आपके डिवाइस में कोई खतरा नहीं है, तो डिवाइस दिखाएगा कोई मौजूदा खतरा नहीं सतर्क।

यह भी पढ़ें:विंडोज 10 पर iaStorA.sys BSOD त्रुटि को ठीक करने के 7 तरीके
विधि 11: ड्राइवर अपडेट करें
यदि आपके सिस्टम में वर्तमान ड्राइवर प्रोग्राम फ़ाइलों के साथ असंगत या पुराने हैं, तो आपको Windows त्रुटि 0 ERROR_SUCCESS समस्या का सामना करना पड़ेगा। इसलिए, उक्त समस्या को ठीक करने के लिए हमेशा अपने डिवाइस और ड्राइवरों को अपडेट करने की अनुशंसा की जाती है।
1. प्रकार डिवाइस मैनेजर विंडोज 10 सर्च मेनू में।

2. डबल-क्लिक करें नेटवर्क एडेप्टर इसका विस्तार करने के लिए।
3. अपने पर राइट-क्लिक करें वायरलेस नेटवर्क ड्राइवर (जैसे क्वालकॉम एथरोस QCA9377 वायरलेस नेटवर्क एडेप्टर) और चुनें ड्राइवर अपडेट करें, जैसा कि नीचे दर्शाया गया है।

4. अगला, पर क्लिक करें ड्राइवरों के लिए स्वचालित रूप से खोजें सर्वोत्तम उपलब्ध ड्राइवर को स्वचालित रूप से डाउनलोड और इंस्टॉल करने के लिए।

5ए. अब, ड्राइवर अपडेट नहीं होने पर नवीनतम संस्करण में अपडेट और इंस्टॉल करेंगे।
5बी. यदि वे पहले से ही एक अद्यतन चरण में हैं, तो संदेश कह रहा है आपके डिवाइस के लिए सबसे अच्छे ड्राइवर पहले से इंस्टॉल हैं दिखाया जाएगा।

6. पर क्लिक करें बंद करना खिड़की से बाहर निकलने के लिए बटन और अपने पीसी को पुनरारंभ करें.
विधि 12: विंडोज अपडेट करें
यदि आपको उपरोक्त विधियों से कोई सुधार नहीं मिला है, तो इस बात की बहुत कम संभावना है कि आपके सिस्टम में बग या त्रुटियां हो सकती हैं। इसे विंडोज़ को अपडेट करके हल किया जा सकता है, क्योंकि माइक्रोसॉफ्ट आपके सिस्टम में बग्स को ठीक करने के लिए समय-समय पर अपडेट जारी करता है। सिस्टम में फ़ाइलें पुराने संस्करण के साथ संगत नहीं होंगी, जिसके कारण यह ERROR_SUCCESS समस्या हो सकती है। नीचे बताए गए स्टेप्स को फॉलो करें।
1. दबाएँ विंडोज + आई कीज एक साथ लॉन्च करने के लिए समायोजन.
2. पर क्लिक करें अद्यतन और सुरक्षा टाइल, जैसा कि दिखाया गया है।

3. में विंडोज सुधार टैब, पर क्लिक करें अद्यतन के लिए जाँच बटन।

4ए. यदि कोई नया अपडेट उपलब्ध है, तो क्लिक करें अब स्थापित करें और अद्यतन करने के लिए निर्देशों का पालन करें।

4बी. अन्यथा, यदि विंडोज अप-टू-डेट है, तो यह दिखाएगा आप अप टू डेट हैं संदेश।

यह भी पढ़ें:विंडोज 10 में विन सेटअप फाइल्स को कैसे डिलीट करें
विधि 13: समस्याग्रस्त एप्लिकेशन को पुनर्स्थापित करें
यदि किसी भी तरीके ने आपकी मदद नहीं की है, तो सॉफ़्टवेयर को अनइंस्टॉल करने और इसे फिर से इंस्टॉल करने का प्रयास करें। इसे फिर से स्थापित करने से सॉफ्टवेयर प्रोग्राम से जुड़ी कोई भी सामान्य गड़बड़ियां दूर हो जाएंगी। ERROR_SUCCESS समस्या को ठीक करने के लिए यहां कुछ चरण दिए गए हैं।
ध्यान दें: यहां, कलह उदाहरण के तौर पर दिखाया गया है।
1. दबाओ विंडोज + आई कीज एक साथ खोलने के लिए समायोजन और क्लिक करें ऐप्स।
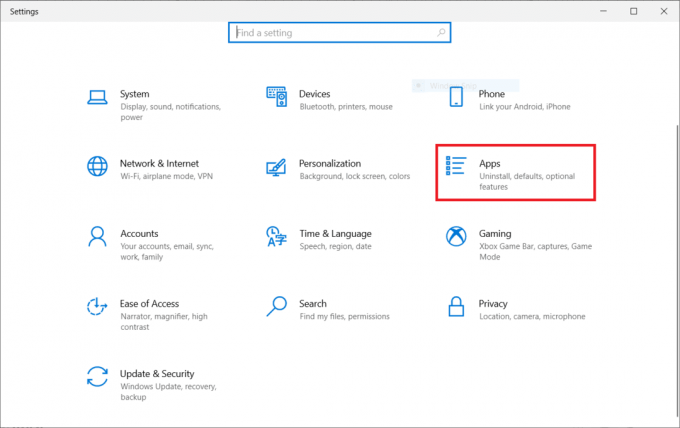
2. नीचे स्क्रॉल करें और चुनें कलह.
3. अब, पर क्लिक करें स्थापना रद्द करें.
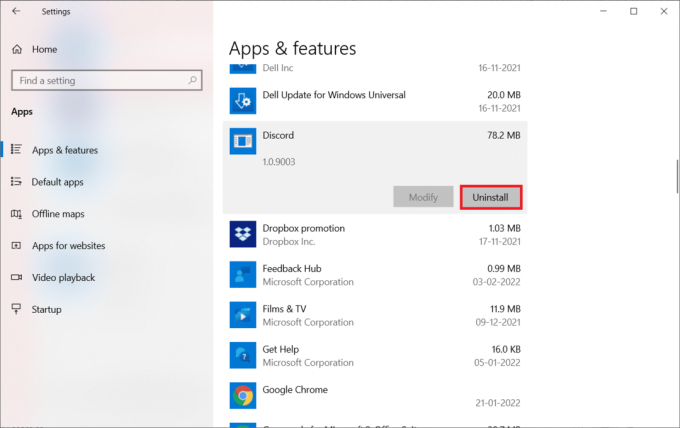
4. तब दबायें स्थापना रद्द करें पॉप-अप में।

5. दबाएँ विंडोज + ई कीज एक साथ खोलने के लिए फ़ाइल प्रबंधक.
6. पथ पर नेविगेट करें C:\Users\USERNAME\AppData\Local.
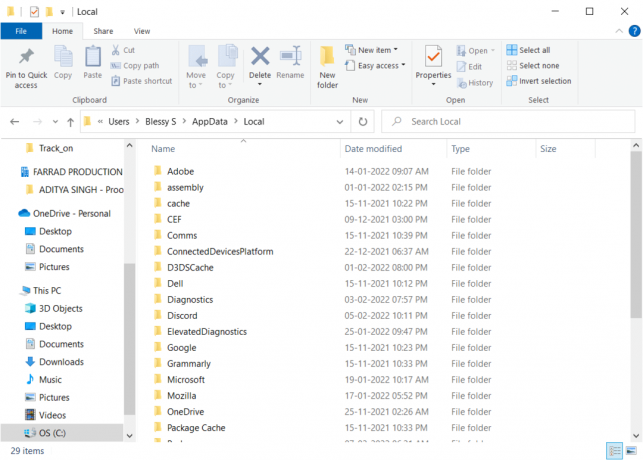
7. पर राइट-क्लिक करें कलह और चुनें हटाएं.

8. दबाएँ विंडोज + ई कीज एक साथ खोलने के लिए फ़ाइल प्रबंधक.
9. पथ पर नेविगेट करें C:\Users\USERNAME\AppData\Roaming.

10. पर राइट-क्लिक करें कलह और चुनें हटाएं.

11. संलग्न लिंक पर क्लिक करें यहां और पर क्लिक करें विंडोज के लिए डाउनलोड करें चित्र के रूप में बटन।

12. अब, नेविगेट करें मेरे डाउनलोड और लॉन्च करें डिस्कॉर्डसेटअप फ़ाइल।
अंत में, आपने अपने कंप्यूटर पर डिस्कॉर्ड को फिर से इंस्टॉल कर लिया है। यह ऐप से जुड़े सभी मुद्दों को ठीक कर देता।
अनुशंसित:
- विंडोज 10 के लिए डब्लूजीईटी को कैसे डाउनलोड करें, इंस्टॉल करें और उपयोग करें?
- विंडोज 10 में इवेंट 1000 एप्लिकेशन त्रुटि को ठीक करें
- फिक्स 0x80004002: ऐसा कोई इंटरफ़ेस विंडोज 10 पर समर्थित नहीं है
- उफ़ ठीक करें YouTube त्रुटि पर कुछ गलत हो गया
हम आशा करते हैं कि यह मार्गदर्शिका सहायक थी और आप Windows त्रुटि 0 को ठीक कर सकते हैं ERROR_SUCCESS परिचालन सफलतापूर्वक पूरा हुआ। आइए जानते हैं कि आपके लिए कौन सा तरीका सबसे अच्छा काम करता है। इसके अलावा, यदि इस लेख के संबंध में आपके कोई प्रश्न / सुझाव हैं, तो बेझिझक उन्हें टिप्पणी अनुभाग में छोड़ दें।