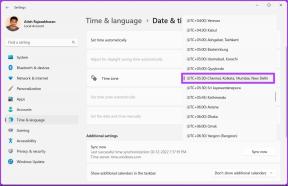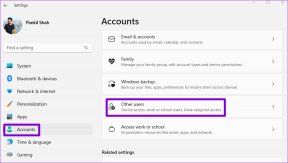फिक्स फायरफॉक्स पहले से चल रहा है
अनेक वस्तुओं का संग्रह / / February 27, 2022

फ़ायरफ़ॉक्स इंटरनेट की दुनिया में लोकप्रिय वेब ब्राउज़रों में से एक है। ब्राउज़र के समुचित कार्य के लिए, आपको एक अनलॉक प्रोफ़ाइल की आवश्यकता होती है। यदि यह गलती से लॉक हो जाता है तो आपको एक संदेश प्राप्त होगा, Firefox पहले से चल रहा है, लेकिन प्रतिसाद नहीं दे रहा है. साथ ही, अगर फायरफॉक्स ठीक से शट डाउन नहीं है और बैकग्राउंड में चल रहा है, तो आपको भी इसी समस्या का सामना करना पड़ेगा। ऐसे कई कारण हैं जो समस्या का कारण बनते हैं, पढ़ना जारी रखें।

अंतर्वस्तु
- फ़ायरफ़ॉक्स को कैसे ठीक करें विंडोज 10 में पहले से ही चल रहा है
- विधि 1: पीसी को पुनरारंभ करें
- विधि 2: फ़ायरफ़ॉक्स को पुनरारंभ करें
- विधि 3: समस्या निवारण मोड में फ़ायरफ़ॉक्स खोलें
- विधि 4: हार्डवेयर त्वरण बंद करें (यदि लागू हो)
- विधि 5: ट्वीक एक्सटेंशन
- विधि 6: ब्राउज़र कैश साफ़ करें
- विधि 7: फ़ायरफ़ॉक्स प्रोफ़ाइल फ़ोल्डर के लिए एक्सेस अधिकार सक्षम करें
- विधि 8: फ़ायरफ़ॉक्स प्रोफ़ाइल लॉक फ़ाइल हटाएं
- विधि 9: फ़ायरफ़ॉक्स अपडेट करें
- विधि 10: विंडोज अपडेट करें
- विधि 11: नई फ़ायरफ़ॉक्स प्रोफ़ाइल बनाएँ
- विधि 12: फ़ायरफ़ॉक्स को ताज़ा करें
- विधि 13: फ़ायरफ़ॉक्स को पुनर्स्थापित करें
फ़ायरफ़ॉक्स को कैसे ठीक करें विंडोज 10 में पहले से ही चल रहा है
आपके द्वारा Firefox में संग्रहीत सभी डेटा Firefox प्रोफ़ाइल में एकत्र किए जाते हैं। यह प्रोफ़ाइल स्थानीय संग्रहण डिस्क में संग्रहीत है। यदि फ़ायरफ़ॉक्स में कुछ भी गलत है, तो आप अपने पीसी पर संग्रहीत इस फ़ोल्डर का उपयोग कर सकते हैं। जब आप ब्राउज़र को पुनः स्थापित करते हैं, तो यदि आवश्यक हो तो सभी डेटा को पुनर्स्थापित किया जा सकता है। स्थिरता और स्थिरता के कारणों से, कभी-कभी आपका ब्राउज़र आपकी प्रोफ़ाइल को लॉक कर देता है जो इंगित करता है कि आपका ब्राउज़र लॉक है। इस मामले में, एप्लिकेशन ब्राउज़र को चलाने के लिए इस प्रोफ़ाइल फ़ाइल का उपयोग करता है, जिससे समस्या शुरू हो जाती है। यहां कुछ कारण दिए गए हैं जिनके कारण फ़ायरफ़ॉक्स पहले से चल रहा है, लेकिन समस्या का जवाब नहीं दे रहा है:
- कई फ़ायरफ़ॉक्स कार्य पृष्ठभूमि में चल रहे हैं, लेकिन दिखाई नहीं दे रहे हैं।
- जब फ़ायरफ़ॉक्स ब्राउज़िंग के बीच में दुर्घटनाग्रस्त हो जाता है, तो आपको उसी समस्या का सामना करना पड़ेगा।
- फ़ायरफ़ॉक्स अपडेट किया गया है, फिर भी ब्राउज़र में परिवर्तन परिलक्षित नहीं होते हैं।
- कभी-कभी, एप्लिकेशन बग की उपस्थिति के कारण फ़ायरफ़ॉक्स फ्रीज हो जाता है, इस प्रकार सभी ब्राउज़र कार्य पृष्ठभूमि में रह जाते हैं।
- ब्राउज़र में दूषित कैश और एक्सटेंशन।
- उपयोगकर्ता प्रोफ़ाइल और असंगत ब्राउज़र सेटिंग्स में कोई भी गड़बड़ी।
इस खंड में, हमने उन तरीकों की एक सूची तैयार की है जो समस्या को ठीक करने में आपकी मदद करेंगे। विधियों को उसी की गंभीरता और प्रभावशीलता के अनुसार व्यवस्थित किया जाता है। उत्तम परिणाम प्राप्त करने के लिए उसी क्रम में उनका पालन करें।
विधि 1: पीसी को पुनरारंभ करें
किसी भी पीसी से संबंधित समस्या के लिए पहली और सबसे महत्वपूर्ण समस्या निवारण विधि कंप्यूटर को पुनरारंभ करना है। कंप्यूटर को रीबूट करने से इससे जुड़ी सभी अस्थायी गड़बड़ियां ठीक हो जाएंगी, जिससे आपको सभी ब्राउज़र विरोधों को ठीक करने में मदद मिलेगी। पीसी को रिबूट करने या वैकल्पिक रूप से कंप्यूटर को बंद करने और इसे फिर से शुरू करने के लिए नीचे दिए गए निर्देशों का पालन करें।
1. पर नेविगेट करें डेस्कटॉप दबाने से विंडोज + डी कीज साथ - साथ।
2. अब, दबाएं Alt + F4 कुंजियाँ साथ - साथ। जैसा कि नीचे दिखाया गया है, आपको एक पॉप-अप विंडो दिखाई देगी।

3. अब, ड्रॉप-डाउन बॉक्स पर क्लिक करें और चुनें पुनर्प्रारंभ करें विकल्प।

4. अंत में, हिट प्रवेश करना अपने सिस्टम को रिबूट करने के लिए।
विधि 2: फ़ायरफ़ॉक्स को पुनरारंभ करें
आप नीचे दिए गए चरणों का पालन करके सभी फ़ायरफ़ॉक्स प्रक्रियाओं को मैन्युअल रूप से समाप्त कर सकते हैं।
1. प्रक्षेपण कार्य प्रबंधक मारकर Ctrl + Shift + Esc कुंजियाँ साथ - साथ।
2. में प्रक्रियाओं टैब, चुनें फ़ायर्फ़ॉक्स प्रक्रिया।

3. अंत में, पर क्लिक करें अंतिम कार्य तथा रीबूटपीसी.
4. अब, फिर से लॉन्च करें मोज़िला फ़ायरफ़ॉक्स ब्राउज़र।
यह भी पढ़ें:फ़ायरफ़ॉक्स ब्लैक स्क्रीन समस्या को कैसे ठीक करें
विधि 3: समस्या निवारण मोड में फ़ायरफ़ॉक्स खोलें
समस्या निवारण मोड में फ़ायरफ़ॉक्स को पुनरारंभ करने से सभी एक्सटेंशन अक्षम हो जाएंगे, हार्डवेयर त्वरण बंद हो जाएगा, और इसके बजाय डिफ़ॉल्ट टूलबार सेटिंग्स, थीम का उपयोग किया जाएगा। यह आपको ठीक करने में मदद करेगा फ़ायरफ़ॉक्स पहले से चल रहा है, लेकिन समस्या का जवाब नहीं दे रहा है। इसलिए, समस्या निवारण मोड में फ़ायरफ़ॉक्स को पुनरारंभ करने के लिए, नीचे दिए गए चरणों का पालन करें:
1. प्रक्षेपण फ़ायर्फ़ॉक्स और पर क्लिक करें आवेदन मेनू
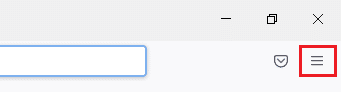
2. का चयन करें मदद विकल्प

3. पर क्लिक करें समस्या निवारण मोड
ध्यान दें: फ़ायरफ़ॉक्स को समस्या निवारण मोड में लॉन्च करने के लिए आप Shift कुंजी दबा सकते हैं।

4. पर क्लिक करके संकेत की पुष्टि करें पुनर्प्रारंभ करें
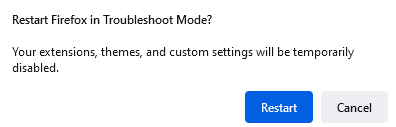
5. दोबारा, पर क्लिक करके संकेत की पुष्टि करें खुला हुआ
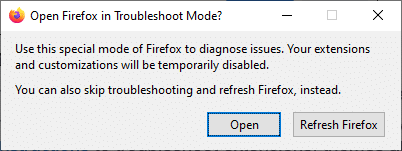
ध्यान दें: समस्या निवारण मोड को बंद करने के लिए, चरण 1 और 2 का पालन करें और पर क्लिक करें समस्या निवारण मोड बंद करें
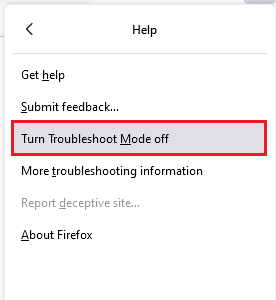
विधि 4: हार्डवेयर त्वरण बंद करें (यदि लागू हो)
यदि आपके ब्राउज़र में ग्राफिकल प्रोसेसर और ड्राइवर सेटअप के साथ कुछ समस्याएं हैं तो आपको समस्या का सामना करना पड़ सकता है। आप नीचे दिए गए चरणों का पालन करके इसे बंद करने का प्रयास कर सकते हैं:
1. प्रक्षेपण फ़ायर्फ़ॉक्स और पर क्लिक करें मेन्यू आइकन

2. पर क्लिक करें समायोजन ड्रॉप-डाउन मेनू से
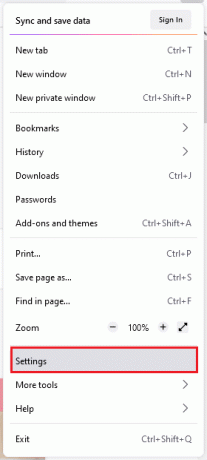
3. पर क्लिक करें आम बाएँ फलक में टैब करें, और नीचे स्क्रॉल करें प्रदर्शन मेन्यू
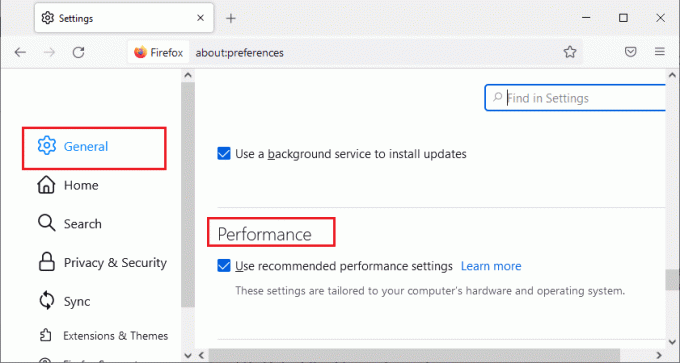
4. इन विकल्पों को अनचेक करें:
- अनुशंसित प्रदर्शन सेटिंग का उपयोग करें
- जब उपलब्ध हो हार्डवेयर गतिवर्धन का प्रयोग करें
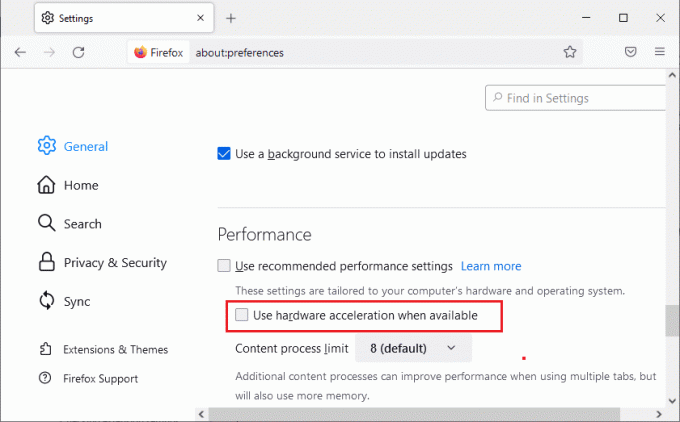
5. दबाकर पकड़े रहो Ctrl + Shift + Q कुंजियाँ एक साथ ब्राउज़र छोड़ने के लिए
6. आखिरकार, ब्राउज़र को फिर से लॉन्च करें.
यह भी पढ़ें:फायरफॉक्स नॉट प्लेइंग वीडियो को कैसे ठीक करें
विधि 5: ट्वीक एक्सटेंशन
यदि आपके ब्राउज़र में कोई समस्यात्मक एक्सटेंशन सक्षम है, तो आप सामना कर सकते हैं फ़ायरफ़ॉक्स पहले से चल रहा है, लेकिन त्रुटि का जवाब नहीं दे रहा है। उन्हें हल करने के लिए, या तो एक्सटेंशन अपडेट करें (बग ठीक करने के लिए) या उन्हें अपने ब्राउज़र से अक्षम करें। फ़ायरफ़ॉक्स एक्सटेंशन को अपडेट और अक्षम करने के लिए यहां कुछ निर्देश दिए गए हैं।
विकल्प I: फ़ायरफ़ॉक्स एक्सटेंशन अपडेट करें
यदि आपके ब्राउज़र में कोई समस्याग्रस्त एक्सटेंशन सक्षम है, तो आप फ़ायरफ़ॉक्स में काम नहीं कर रहे कीबोर्ड को हल करने के लिए उन्हें अपडेट करने का प्रयास कर सकते हैं।
1. पर क्लिक करें मेन्यू फ़ायरफ़ॉक्स में आइकन, उसके बाद ऐड-ऑन और थीम

2. पर क्लिक करें समायोजन
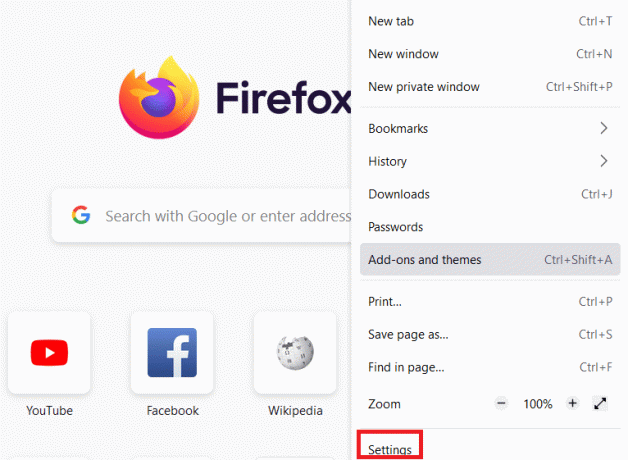
3. पर क्लिक करें एक्सटेंशन और थीम
4. पर क्लिक करें समायोजन और चुनें अद्यतन के लिए जाँच विकल्प

5ए. का पीछा करो ऑन-स्क्रीन निर्देश अपने एक्सटेंशन को अपडेट करने के लिए।
5बी. अगर कुछ भी अपडेट करने की जरूरत नहीं है तो-कोई अपडेट नहीं मिला। पुनर्प्रारंभ करें फ़ायरफ़ॉक्स यह जाँचने के लिए कि क्या आपने समस्या को ठीक कर दिया है

विकल्प II: फ़ायरफ़ॉक्स एक्सटेंशन अक्षम करें
यदि आपने अपने फ़ायरफ़ॉक्स एक्सटेंशन को अपडेट करके कोई सुधार प्राप्त नहीं किया है, तो आप नीचे दिए गए चरणों का पालन करके उन्हें अक्षम कर सकते हैं।
1. प्रक्षेपण फ़ायर्फ़ॉक्स और पर क्लिक करें मेन्यू आइकन

2. चुनते हैं ऐड-ऑन और थीम

3. पर क्लिक करें एक्सटेंशन बाएँ फलक में और टॉगल बंद एक्सटेंशन

4. इसी तरह, सभी एक्सटेंशन को एक-एक करके अक्षम करें और जांचें कि कौन सा एक्सटेंशन समस्या पैदा कर रहा है
5. अंत में, यदि आपने पहचान लिया है कि कौन सा एक्सटेंशन आपको परेशानी का कारण बना रहा है, तो पर क्लिक करें तीन-बिंदीदार आइकन इसके अनुरूप और चुनें निकालना विकल्प
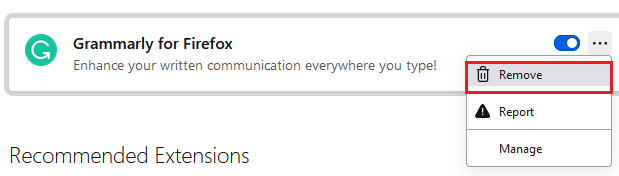
विधि 6: ब्राउज़र कैश साफ़ करें
भ्रष्ट ब्राउज़र कैश जैसी अस्थायी फ़ाइलें अंतिम-उपयोगकर्ता कनेक्शन में रुकावट पैदा कर सकती हैं। जब आप इंटरनेट पर सर्फ करते हैं तो यह चर्चा की गई समस्या का कारण बन सकता है। ब्राउज़र कैश को साफ़ करने का प्रयास करें और जांचें कि क्या आपने त्रुटि ठीक की है। फ़ायरफ़ॉक्स ब्राउज़र कैश को हटाने के लिए यहां कुछ निर्देश दिए गए हैं।
1. प्रक्षेपण फ़ायर्फ़ॉक्स वेब ब्राउज़र।
2. पर क्लिक करें मेन्यू स्क्रीन के ऊपरी दाएं कोने में आइकन

3. का चयन करें समायोजन ड्रॉप-डाउन सूची से विकल्प
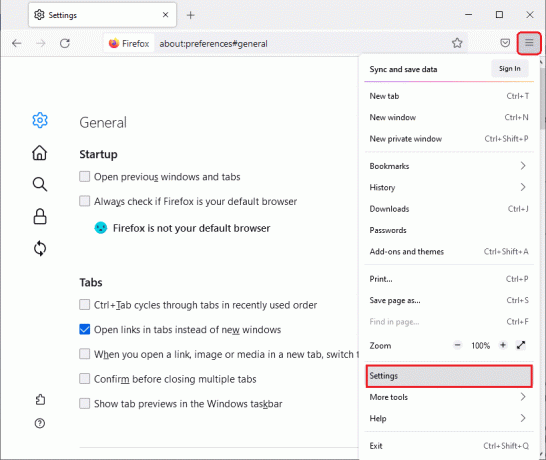
4. पर क्लिक करें निजता एवं सुरक्षा बाएँ फलक में विकल्प
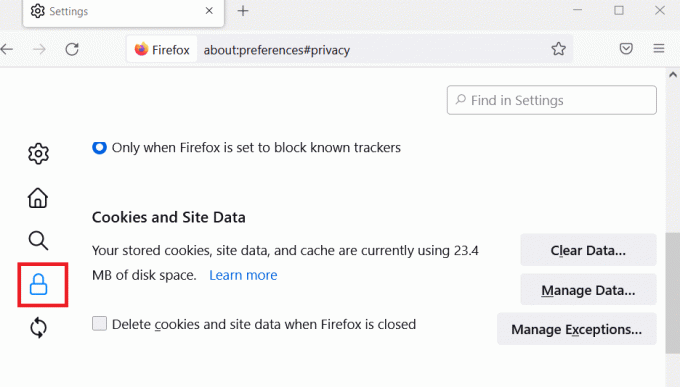
5. पर क्लिक करें शुद्ध आंकड़े के लिए बटन कुकीज़ और साइट डेटा

6. अनचेक करें कुकीज़ और साइट डेटा बॉक्स और चेक कैश्ड वेब सामग्री डिब्बा।

7. अंत में, पर क्लिक करें स्पष्ट फ़ायरफ़ॉक्स कैश्ड कुकीज़ को साफ़ करने के लिए बटन।
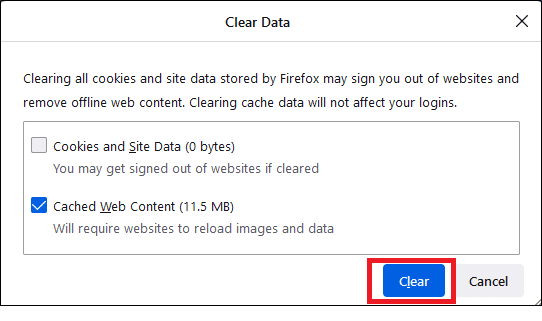
यह भी पढ़ें:फिक्स सर्वर फ़ायरफ़ॉक्स में त्रुटि नहीं मिली
विधि 7: फ़ायरफ़ॉक्स प्रोफ़ाइल फ़ोल्डर के लिए एक्सेस अधिकार सक्षम करें
यदि आप फ़ाइल की किसी भी सामग्री तक पहुँचने का प्रयास करते हैं जिसमें केवल-पढ़ने के अधिकार हैं, तो आपको चर्चा की गई समस्या का सामना करना पड़ सकता है। सुनिश्चित करें कि आपने नीचे दिए गए चरणों का पालन करके प्रोफ़ाइल फ़ोल्डर में उचित पहुँच अधिकार प्रदान किए हैं।
1. पर क्लिक करें विंडोज + ई कीज खुल जाना फाइल ढूँढने वाला
2. नीचे कॉपी और पेस्ट करें पथ एड्रेस बार में
C:\Users\USERNAME\AppData\Roaming\Mozilla\Firefox
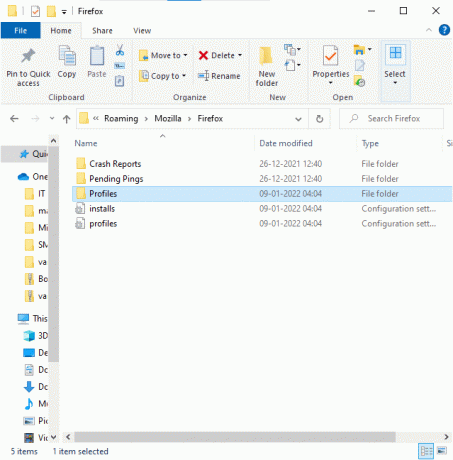
3. पर राइट-क्लिक करें प्रोफाइल फ़ोल्डर और चुनें गुण

4. में आम टैब, बॉक्स को अनचेक करें केवल-पढ़ने के लिए (केवल फ़ोल्डर में फ़ाइलों पर लागू होता है)
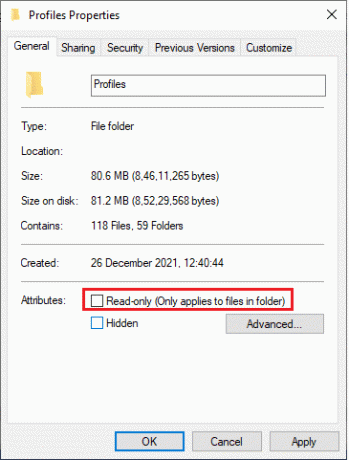
5. अंत में, पर क्लिक करें लागू करना और फिर ठीक परिवर्तनों को सहेजने के लिए
विधि 8: फ़ायरफ़ॉक्स प्रोफ़ाइल लॉक फ़ाइल हटाएं
यदि फ़ायरफ़ॉक्स असामान्य रूप से क्रैश हो जाता है, तो आपके फ़ाइल एक्सप्लोरर में लॉक फ़ाइल बची हुई है। यह फ़ाइल उक्त समस्या के लिए अग्रणी ब्राउज़र के सामान्य कार्यों में हस्तक्षेप कर सकती है। आपको सलाह दी जाती है कि फ़ायरफ़ॉक्स पहले से चल रही समस्या को हल करने के लिए नीचे दिए गए निर्देश के अनुसार इस प्रोफ़ाइल लॉक फ़ाइल को हटा दें।
1. दबाकर पकड़े रहो विंडोज + ई कीज एक साथ खोलने के लिए फाइल ढूँढने वाला
2. निम्नलिखित पेस्ट करें पथ नेविगेशन मेनू में और दबाएं कुंजी दर्ज
%APPDATA%\Mozilla\Firefox\Profiles\
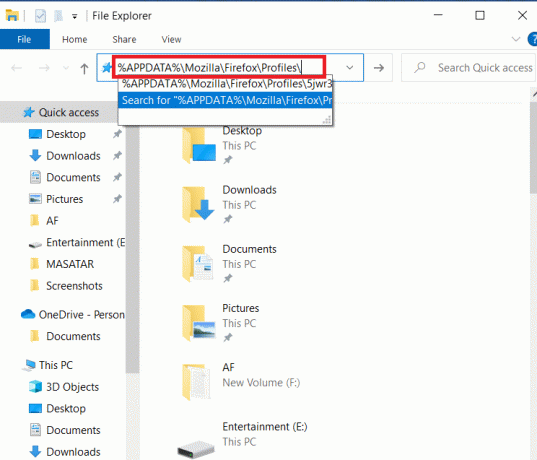
3. के साथ समाप्त होने वाला फ़ोल्डर खोलें ।चूक जाना
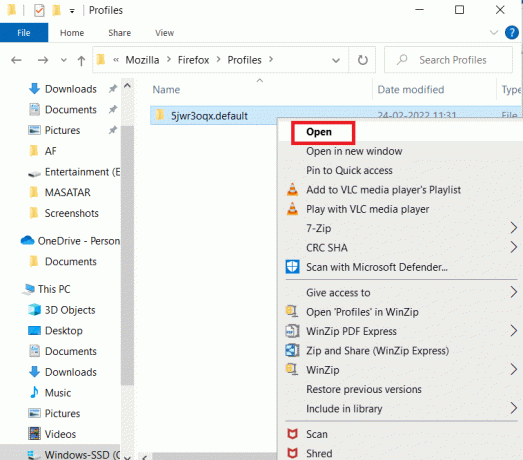
4. नीचे स्क्रॉल करें और पर राइट-क्लिक करें जनक.ताला फ़ाइल और हटाएं

ध्यान दें: यदि आप Firefox शुरू कर रहे हैं -नो-रिमोट कमांड-लाइन विकल्प, फिर इसे हटा दें।
यह भी पढ़ें:फिक्स योर कनेक्शन इज नॉट सिक्योर एरर फायरफॉक्स पर
विधि 9: फ़ायरफ़ॉक्स अपडेट करें
फ़ायरफ़ॉक्स अक्सर इसमें बग्स को ठीक करने के लिए अपडेट जारी करता है। जैसा कि नीचे निर्देश दिया गया है, फ़ायरफ़ॉक्स पहले से चल रही समस्या को हल करने के लिए आप फ़ायरफ़ॉक्स को अपडेट कर सकते हैं।
1. खुला हुआ फ़ायर्फ़ॉक्स और पर क्लिक करें मेन्यू के रूप में दिखाया
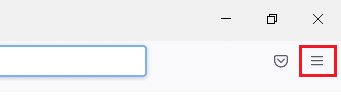
2. चुनते हैं मदद विकल्प
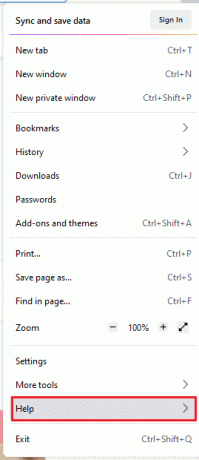
3. पर क्लिक करें फ़ायरफ़ॉक्स के बारे में.

4ए. स्क्रीन पर एक नई विंडो पॉप अप होती है। यहां जांचें कि क्या आपका फ़ायरफ़ॉक्स अप-टू-डेट है.

4बी. अन्यथा, का पालन करें ऑन-स्क्रीन निर्देश फ़ायरफ़ॉक्स अपडेट करने के लिए
विधि 10: विंडोज अपडेट करें
Microsoft बिना किसी त्रुटि के पीसी लाने के लिए विंडोज के अपने सभी संस्करणों को बेहतर बनाने की कोशिश कर रहा है। आप अपने विंडोज 10 कंप्यूटर में बग्स और ब्राउज़र से संबंधित समस्याओं को अपडेट करके ठीक कर सकते हैं। विंडोज को अपडेट करने और फायरफॉक्स पहले से चल रही समस्या को ठीक करने के लिए नीचे दिए गए चरणों का पालन करें।
1. दबाएँ विंडोज + आई कीज एक साथ लॉन्च करने के लिए समायोजन.
2. पर क्लिक करें अद्यतन और सुरक्षा टाइल, जैसा कि दिखाया गया है।

3. में विंडोज सुधार टैब, पर क्लिक करें अद्यतन के लिए जाँच बटन।

4ए. यदि कोई नया अपडेट उपलब्ध है, तो क्लिक करें अब स्थापित करें और अद्यतन करने के लिए निर्देशों का पालन करें।

4बी. अन्यथा, यदि विंडोज अप-टू-डेट है, तो यह दिखाएगा आप अप टू डेट हैं संदेश।

यह भी पढ़ें:क्रोम में गुप्त मोड कैसे सक्षम करें
विधि 11: नई फ़ायरफ़ॉक्स प्रोफ़ाइल बनाएँ
एक नया फ़ायरफ़ॉक्स प्रोफ़ाइल बनाने से उपयोगकर्ता प्रोफ़ाइल से जुड़ी सामान्य समस्याएं हल हो जाएंगी। फ़ायरफ़ॉक्स पहले से चल रही समस्या को ठीक करने के लिए एक नया प्रोफ़ाइल बनाने के लिए यहां कुछ सरल निर्देश दिए गए हैं।
1. दबाओ विंडोज + आर कीज एक साथ खोलने के लिए दौड़ना संवाद बकस
2. प्रकार firefox.exe -पी और हिट कुंजी दर्ज.

3. पर क्लिक करें प्रोफ़ाइल बनाने… बटन।
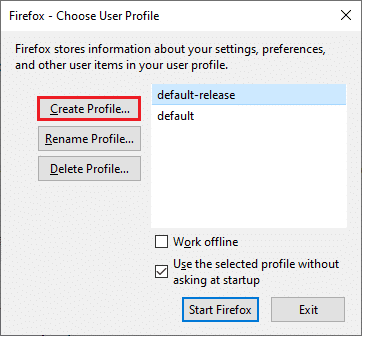
4. पर क्लिक करें अगला में प्रोफाइल विजार्ड बनाएं.

5. में एक नया प्रोफ़ाइल नाम टाइप करें नया प्रोफ़ाइल नाम दर्ज करें खेत
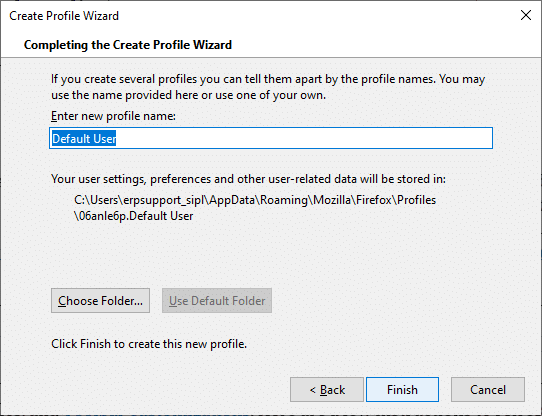
6. अंत में, पर क्लिक करें समाप्त प्रक्रिया को पूरा करने के लिए
7. अब, आप के लिए नेविगेट किया जाएगा प्रोफ़ाइल प्रबंधक फिर। वहां सूचीबद्ध एक नई प्रोफ़ाइल के साथ फिर से फ़ायरफ़ॉक्स प्रारंभ करें। आपको सामना नहीं करना चाहिए फ़ायरफ़ॉक्स पहले से ही चल रहा है, लेकिन समस्या का जवाब नहीं दे रहा है
विधि 12: फ़ायरफ़ॉक्स को ताज़ा करें
आपके ब्राउज़र को रीफ़्रेश करने से, Firefox बचत करेगा;
- बुकमार्क
- ब्राउज़िंग और डाउनलोड इतिहास
- पासवर्ड, कुकीज़
- वेबफ़ॉर्म स्वतः भरण जानकारी
- व्यक्तिगत शब्दकोश
लेकिन यह निम्नलिखित डेटा को हटा देता है।
- एक्सटेंशन और थीम
- वेबसाइट अनुमतियाँ
- संशोधित प्राथमिकताएं
- जोड़े गए खोज इंजन
- डोम भंडारण
- सुरक्षा प्रमाणपत्र और डिवाइस सेटिंग्स
- क्रियाएँ डाउनलोड करें
- उपयोगकर्ता शैलियाँ और टूलबार अनुकूलन।
ध्यान दें: आपके ब्राउज़र को रीफ़्रेश करने पर, आपकी पुरानी फ़ायरफ़ॉक्स प्रोफ़ाइल को आपके डेस्कटॉप पर एक फ़ोल्डर के साथ रखा जाएगा जिसका नाम है पुराना फ़ायरफ़ॉक्स डेटा. आप इस फ़ोल्डर से अपने फ़ायरफ़ॉक्स डेटा को अपनी नई प्रोफ़ाइल में पुनर्स्थापित कर सकते हैं। यदि आपको इस फ़ोल्डर की आवश्यकता नहीं है, तो आप इसे कभी भी हटा सकते हैं।
1. खुला हुआ फ़ायर्फ़ॉक्स और पर क्लिक करें मेन्यू आइकन
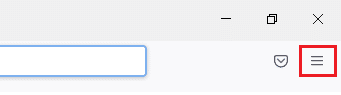
2. पर क्लिक करें मदद विकल्प
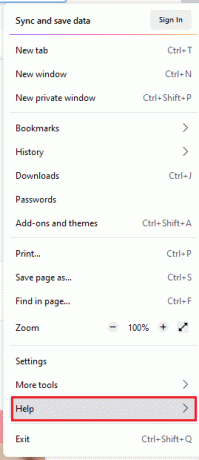
3. का चयन करें अधिक समस्या निवारण जानकारी विकल्प

4. पर क्लिक करें फ़ायरफ़ॉक्स ताज़ा करें
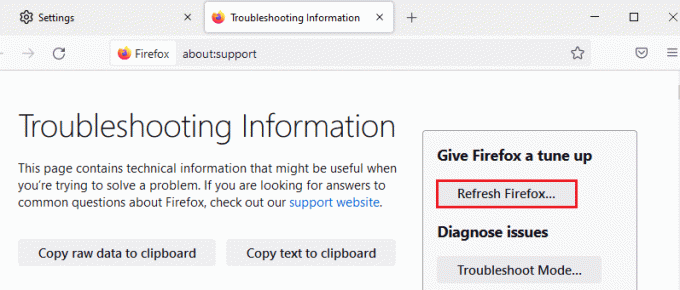
5. फिर से, पर क्लिक करें फ़ायरफ़ॉक्स ताज़ा करें विकल्प
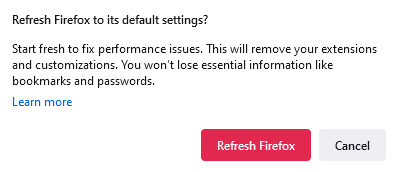
6. पर क्लिक करें समाप्त में आयात विज़ार्ड खिड़की

7. अंत में, पर क्लिक करें चल दर! अपनी ब्राउज़िंग सर्फ़ करना जारी रखने का विकल्प

यह भी पढ़ें:क्रोम की मेमोरी की कमी को कैसे ठीक करें
विधि 13: फ़ायरफ़ॉक्स को पुनर्स्थापित करें
यदि आपके पास फ़ायरफ़ॉक्स में भ्रष्ट इंस्टॉलेशन फ़ाइलें हैं, तो आप फ़ायरफ़ॉक्स ब्राउज़र को फिर से इंस्टॉल करके इस समस्या को आसानी से ठीक कर सकते हैं। फ़ायरफ़ॉक्स ब्राउज़र को फिर से स्थापित करने और फ़ायरफ़ॉक्स पहले से चल रही समस्या को ठीक करने के लिए नीचे दिए गए चरणों का पालन करें।
1. पर क्लिक करें शुरू, प्रकार कंट्रोल पैनल, और हिट कुंजी दर्ज.

2. समूह द्वारा देखें > बड़े चिह्न और क्लिक करें कार्यक्रमों और सुविधाओं
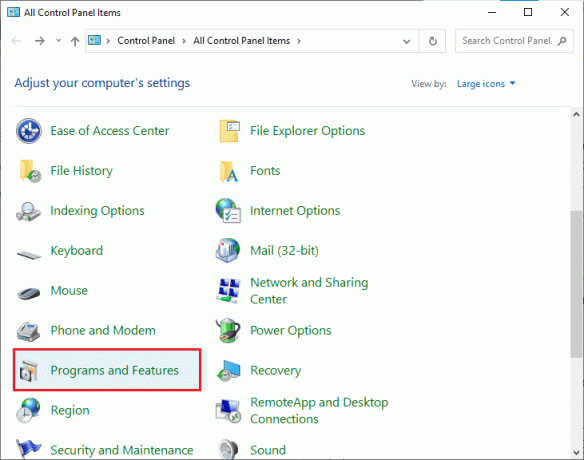
3. पर क्लिक करें फ़ायर्फ़ॉक्स और चुनें स्थापना रद्द करें विकल्प

4. यदि कोई हो तो संकेत की पुष्टि करें और तब तक प्रतीक्षा करें जब तक कि आपके डिवाइस पर ब्राउज़र की स्थापना रद्द न हो जाए। फिर, अपने पीसी को रीबूट करें
5. डाउनलोड करें मोज़िला फ़ायरफ़ॉक्स से ब्राउज़र आधिकारिक वेबसाइट.

6. चलाएँ फ़ायरफ़ॉक्स इंस्टालर setup.exe फ़ाइल पर डबल-क्लिक करके।
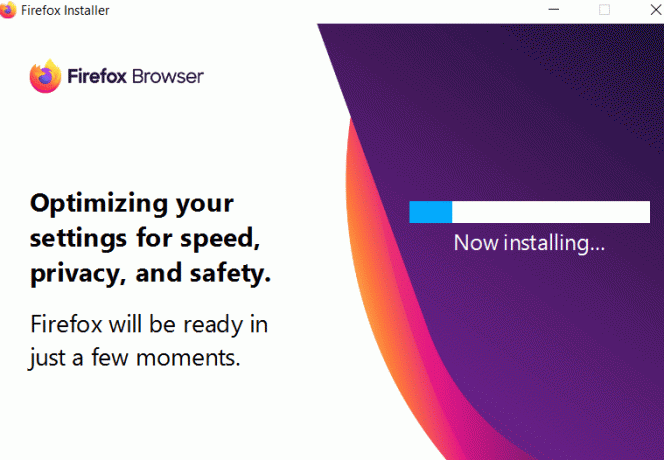
अनुशंसित:
- फिक्स टीमव्यूअर विंडोज 10 में कनेक्ट नहीं हो रहा है
- विंडोज़ त्रुटि को ठीक करें 0 ERROR_SUCCESS
- Google Chrome स्थिति को ठीक करें BREAKPOINT त्रुटि
- फ़ायरफ़ॉक्स नॉट लोड हो रहे पेज को कैसे ठीक करें
हमें उम्मीद है कि यह मार्गदर्शिका मददगार थी और आप इसे ठीक करने में सक्षम थे Firefox पहले से चल रहा है लेकिन प्रतिसाद नहीं दे रहा है विंडोज 10 पर। आइए जानते हैं कि आपके लिए कौन सा तरीका सबसे अच्छा काम करता है। इसके अलावा, यदि इस लेख के संबंध में आपके कोई प्रश्न / सुझाव हैं, तो बेझिझक उन्हें टिप्पणी अनुभाग में छोड़ दें।