मैक पर डिस्क उपयोगिता का उपयोग करके ड्राइव को कैसे प्रारूपित करें
अनेक वस्तुओं का संग्रह / / March 02, 2022
MacOS पर आपके फ़ाइल सिस्टम को प्रबंधित करने में आपकी मदद करने के लिए Finder एक शक्तिशाली टूल है। तो आप छोड़ नहीं सकते खोजक पूरी तरह से और ऐप का एक उदाहरण हमेशा खुला रहता है। Finder के अलावा, macOS भी कई उपयोगी ऑफर करता है उपयोगिताओं. उदाहरण के लिए, आप macOS में डिस्क यूटिलिटी का उपयोग करके ड्राइव को फॉर्मेट कर सकते हैं।

डिस्क उपयोगिता मेमोरी कार्ड के साथ आंतरिक और बाहरी (पोर्टेबल) ड्राइव को प्रारूपित करने के लिए प्रयोग योग्य है। विभाजन बनाने और डिस्क त्रुटियों को ठीक करने के अलावा, यह आपको बाहरी ड्राइव के फ़ाइल सिस्टम को प्रारूपित करने और बदलने की सुविधा भी दे सकता है। तो, अपने मैक पर एक ड्राइव को प्रारूपित करने के लिए, उसके लिए डिस्क उपयोगिता का उपयोग करने का सबसे आसान तरीका यहां दिया गया है।
डिस्क उपयोगिता क्या है
डिस्क यूटिलिटी macOS पर एक इन-बिल्ट प्रोग्राम है जो सभी मैक कंप्यूटरों के साथ इंस्टॉल आता है। यह macOS के सभी संस्करणों पर उपलब्ध है। यदि आप कभी भी अपने मैक पर डिस्क ड्राइव में कोई बदलाव करना चाहते हैं, तो यह वह टूल है जिसका आपको उपयोग करना चाहिए। डिस्क उपयोगिता का सबसे अच्छा पहलू यह है कि यह आंतरिक और बाहरी ड्राइव के साथ काम करता है।

इसलिए, यदि आप किसी पुराने मैकबुक पर यूएसबी ड्राइव, बाहरी हार्ड डिस्क, या यहां तक कि एक डीवीडी का उपयोग कर रहे हैं, तो डिस्क उपयोगिता इसे पहचान लेगी और आपको इस पर कार्य करने देगी। डिस्क उपयोगिता के कुछ उपयोगों में एक गैर-कार्यात्मक ड्राइव का समस्या निवारण, एक विभाजन बनाना या हटाना, एक ड्राइव को माउंट और अनमाउंट करना, एक ड्राइव को प्रारूपित करना आदि शामिल हैं।
डिस्क उपयोगिता ड्राइव के बारे में महत्वपूर्ण जानकारी भी प्रदर्शित करती है, जिसमें प्रकार, प्रारूप, क्षमता, प्रयुक्त और उपलब्ध स्थान आदि शामिल हैं।
डिस्क उपयोगिता में फ़ाइल स्वरूप
किसी ड्राइव को मिटाते या फ़ॉर्मेट करते समय, आपको यह चुनना होगा कि आप ड्राइव को किस फ़ाइल स्वरूप में रखना चाहते हैं। डिस्क उपयोगिता चुनने के लिए कई प्रारूप प्रदान करती है। यहां प्रत्येक प्रारूप में अंतर के बारे में एक संक्षिप्त विचार दिया गया है।
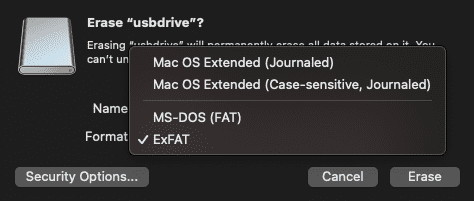
मैक ओएस विस्तारित: यदि यह आंतरिक ड्राइव है तो इस प्रारूप का चयन करें। यदि यह एक बाहरी ड्राइव है, तो इसे केवल तभी चुनें जब आप केवल मैक के साथ ड्राइव का उपयोग करने की योजना बना रहे हों। यह प्रारूप आपको मैक के साथ सबसे अच्छी संगतता देगा। लेकिन, यदि आप इसे विंडोज कंप्यूटर या एंड्रॉइड स्मार्टफोन के साथ उपयोग करने की योजना बना रहे हैं, तो इस प्रारूप का चयन न करें क्योंकि वे डिवाइस ड्राइव पर लिखने में सक्षम नहीं होंगे।
एमएस-डॉस (एफएटी): यह एक विरासती प्रारूप है जो सभी उपकरणों पर काम करता है। एकमात्र समस्या यह है कि आप इस फाइल सिस्टम वाले डिवाइस पर 4GB से बड़ी फाइल को कॉपी नहीं कर सकते।
एक्सफ़ैट: FAT के समान लेकिन 4GB प्रतिबंध के बिना। हालांकि, यह वीडियो गेम, कैमरा और अन्य उपकरणों के लिए काम नहीं करता है। ExFAT आदर्श रूप से वह प्रारूप है जिसे आपको बहु-उपकरण पढ़ने और लिखने के समर्थन के लिए चुनना चाहिए।
डिस्क को प्रारूपित करने के लिए डिस्क उपयोगिता का उपयोग कैसे करें
यदि आप किसी आंतरिक ड्राइव को प्रारूपित करने का प्रयास कर रहे हैं, तो आप सीधे डिस्क उपयोगिता लॉन्च कर सकते हैं और चरणों के साथ आगे बढ़ सकते हैं। बाहरी ड्राइव को प्रारूपित करने के लिए, इसे USB पोर्ट के माध्यम से अपने Mac से कनेक्ट करें और फिर निर्देशों का पालन करें। ड्राइव में सभी डेटा का बैकअप लेना भी महत्वपूर्ण है क्योंकि स्वरूपण इसे पूरी तरह मिटा देगा।
चरण 1: अपने Mac पर Finder विंडो खोलें।

चरण दो: अपनी स्क्रीन के ऊपरी बाएँ भाग पर मेनू बार में स्थित 'गो' विकल्प चुनें।
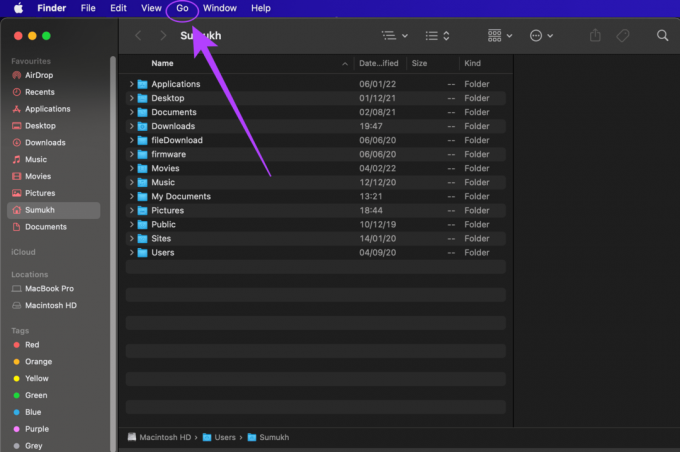
चरण 3: ड्रॉप-डाउन मेनू में 'यूटिलिटीज' पर क्लिक करें। सभी स्थापित उपयोगिताओं के साथ एक नई खोजक विंडो अब खुलेगी।
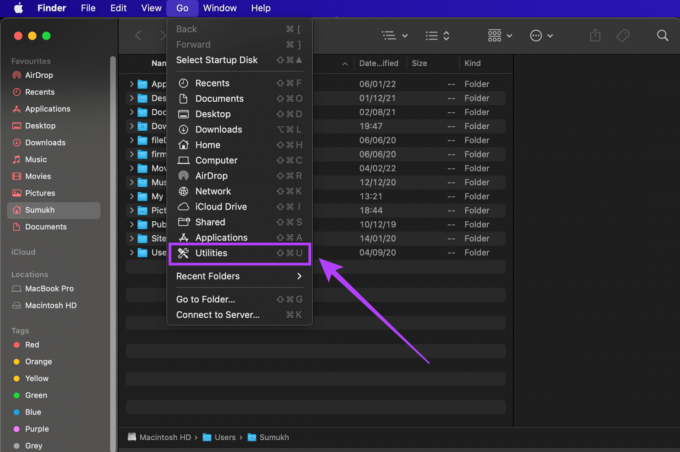
चरण 4: डिस्क यूटिलिटी प्रोग्राम लॉन्च करने के लिए 'डिस्क यूटिलिटी.एप' पर डबल-क्लिक करें।

चरण 5: आपको अपने सभी ड्राइव मिलेंगे - आंतरिक और बाहरी, ऐप के बाएँ फलक में सूचीबद्ध। उस ड्राइव का चयन करें जिसे आप प्रारूपित करना चाहते हैं।
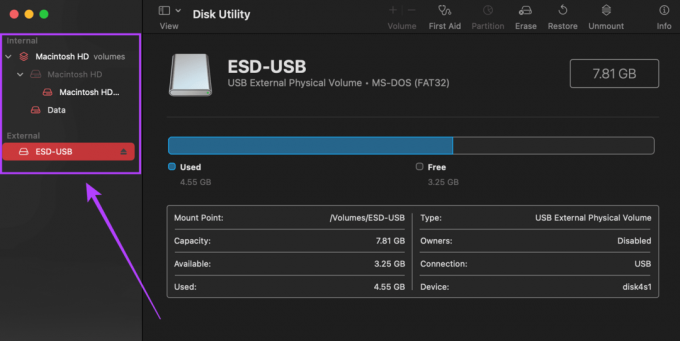
चरण 6: किसी ड्राइव का चयन करने से क्षमता और वर्तमान फ़ाइल स्वरूप सहित इसके गुण सूचीबद्ध होंगे। यदि आप उसी प्रारूप को बनाए रखना चाहते हैं तो वर्तमान प्रारूप को नोट कर लें।
चरण 7: डिस्क यूटिलिटी ऐप के ऊपरी-दाएं हिस्से पर 'मिटाएं' विकल्प पर क्लिक करें।
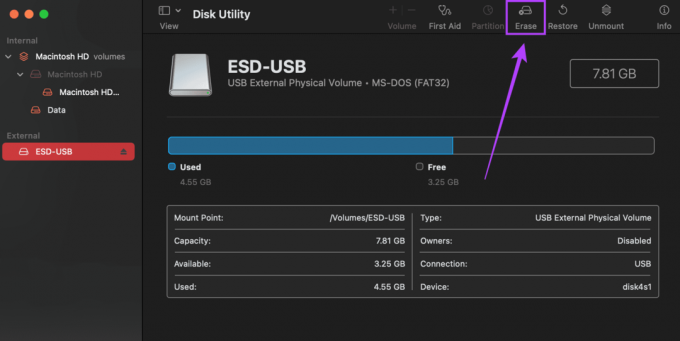
चरण 8: यह एक डायलॉग बॉक्स लाएगा जहां आपको वह नाम दर्ज करना होगा जिसे आप ड्राइव को देना चाहते हैं और साथ ही प्रारूप का चयन करें। किस प्रारूप का उपयोग करना है, इसके बारे में अधिक जानने के लिए ऊपर दिया गया अनुभाग देखें।
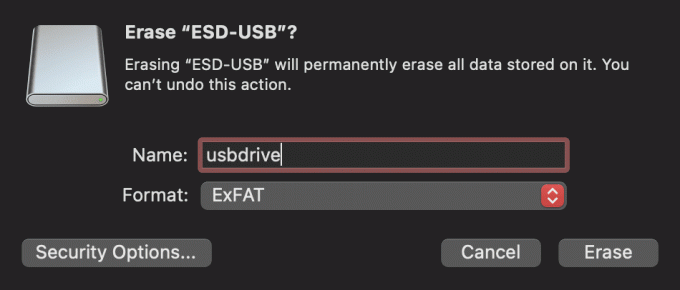
चरण 9: 'सुरक्षा विकल्प' शीर्षक वाला एक और बटन भी है। उस पर क्लिक करें, और आपको एक स्लाइडर दिखाई देगा। यदि आप व्यक्तिगत रूप से ड्राइव का उपयोग करने जा रहे हैं और इसे किसी और को नहीं दे रहे हैं, तो आप 'सबसे तेज़' विकल्प चुन सकते हैं। यदि आप ड्राइव बेचने या किसी और को देने की योजना बना रहे हैं, तो 'सबसे सुरक्षित' विकल्प चुनें। ड्राइव से हटाई गई सामग्री को पुनर्प्राप्त करना कठिन होगा।
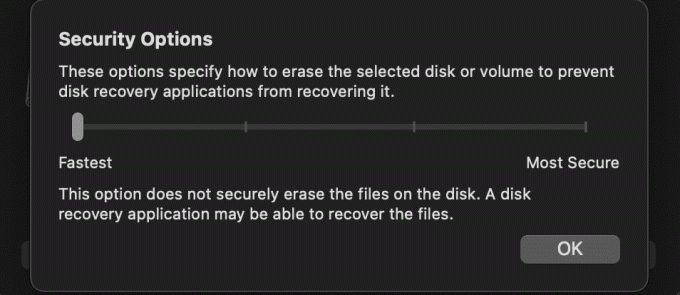
चरण 10: एक बार जब आप सभी प्रासंगिक विकल्प चुन लेते हैं, तो 'मिटाएं' पर क्लिक करें। अब आपके पास एक स्वच्छ स्वरूपित ड्राइव है।

आसानी से अपनी ड्राइव को प्रारूपित करें
डिस्क उपयोगिता के लिए धन्यवाद, आप किसी तृतीय-पक्ष एप्लिकेशन या सॉफ़्टवेयर की आवश्यकता के बिना अपनी आंतरिक ड्राइव और अपनी पसंद के किसी भी बाहरी ड्राइव को प्रारूपित कर सकते हैं। इसमें आपकी पेन ड्राइव, बाहरी हार्ड डिस्क, एसएसडी, या आपके कैमरे से एसडी कार्ड भी।
अंतिम बार 02 मार्च, 2022 को अपडेट किया गया
उपरोक्त लेख में सहबद्ध लिंक हो सकते हैं जो गाइडिंग टेक का समर्थन करने में मदद करते हैं। हालांकि, यह हमारी संपादकीय अखंडता को प्रभावित नहीं करता है। सामग्री निष्पक्ष और प्रामाणिक रहती है।



