Dota 2 डिस्क लिखने की त्रुटि को ठीक करें
अनेक वस्तुओं का संग्रह / / March 04, 2022

क्या आप Dota 2 डिस्क राइटिंग एरर से जूझ रहे हैं? यह निराशाजनक हो सकता है जब आपके पसंदीदा शगल में जटिलताएं हों। स्टीम एक वीडियो गेम वितरण सेवा एप्लिकेशन है, और Dota 2 स्टीम पर मौजूद एक ऑनलाइन मल्टीप्लेयर गेम है। Dota 2 का डेवलपर वाल्व अक्सर नियमित रूप से अपडेट जारी करता है, और स्टीम के माध्यम से इन अपडेट को डाउनलोड करते समय, कुछ तकनीकी गड़बड़ियों के कारण डिस्क लेखन त्रुटियां प्राप्त करना संभव है। सौभाग्य से, यह लेख आपको अद्यतन करते समय संभावित सुधार Dota 2 डिस्क लेखन त्रुटि देने वाला है।
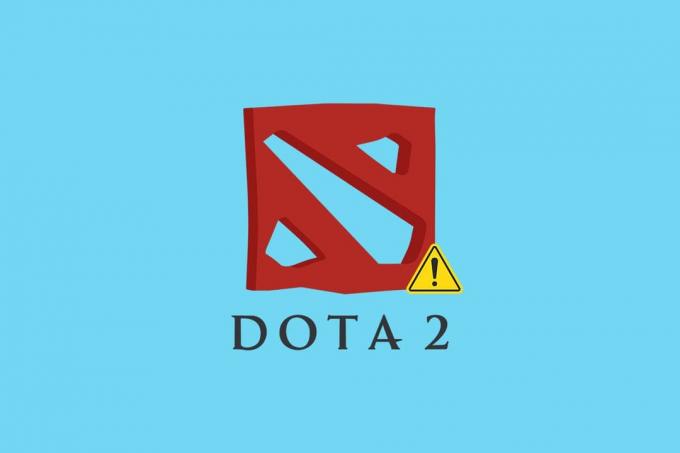
अंतर्वस्तु
- Dota 2 डिस्क लिखने की त्रुटि को कैसे ठीक करें
- विधि 1: पीसी को पुनरारंभ करें
- विधि 2: स्टीम को पुनरारंभ करें
- विधि 3: स्टीम को व्यवस्थापक के रूप में चलाएँ
- विधि 4: डिस्क ड्राइवर अपडेट करें
- विधि 5: स्टीम डाउनलोड कैशे साफ़ करें
- विधि 6: सिस्टम फ़ाइलों की मरम्मत करें
- विधि 7: स्टीम पर केवल-पढ़ने के लिए सेटिंग बंद करें
- विधि 8: गेम कैश की अखंडता की पुष्टि करें
- विधि 9: एंटीवायरस अक्षम करें (अनुशंसित नहीं)
- विधि 10: नियंत्रित फ़ोल्डर पहुँच को संशोधित करें
- विधि 11: डिस्क लेखन सुरक्षा निकालें
- विधि 12: Dota 2 गेम को दूसरी ड्राइव पर ले जाएं
- विधि 13: विंसॉक सेटिंग्स रीसेट करें
- विधि 14: कुछ फ़ोल्डर हटाएं
- विधि 15: Dota 2 को पुनर्स्थापित करें
- विधि 16: स्टीम को पुनर्स्थापित करें
- विधि 17: स्टीम आधिकारिक सहायता से संपर्क करें
Dota 2 डिस्क लिखने की त्रुटि को कैसे ठीक करें
नीचे दी गई किसी भी समस्या निवारण विधियों को लागू करने से पहले, नीचे सूचीबद्ध उदाहरणों की जाँच करें, जिसके कारण डिस्क लेखन त्रुटि डोटा 2 त्रुटि। त्रुटि तब होती है जब
- स्टीम एप्लिकेशन राइट-प्रोटेक्टेड है।
- अज्ञात हैं या भ्रष्ट फ़ाइलें स्टीम निर्देशिका में मौजूद है।
- आपका फ़ायरवॉल या एंटीवायरस डाउनलोड को रोक रहा है।
- एक अनावश्यक डाउनलोड कैश की उपस्थिति है।
- स्टीम और डोटा 2 में गड़बड़ियां हैं खेल अनुप्रयोग.
- आपकी हार्ड ड्राइव में दोष हैं।
विधि 1: पीसी को पुनरारंभ करें
किसी भी समस्या को ठीक करने के लिए, सबसे बुनियादी तरीका समस्या से जुड़े सभी प्रासंगिक अनुप्रयोगों को पुनरारंभ करना है। Dota 2 डिस्क राइट एरर इश्यू कोई अपवाद नहीं है। आपके सिस्टम को रीबूट करने से भी समस्या को ठीक करने में मदद मिलती है।
1. दबाओ खिड़कियाँचाभी.
2. का चयन करें पावर आइकन और पर क्लिक करें पुनर्प्रारंभ करें विकल्प के रूप में दिखाया गया है।

3. अब, अपने पीसी पर स्टीम लॉन्च करें और जांचें कि क्या आप बिना अटके Dota 2 को अपडेट कर सकते हैं।
विधि 2: स्टीम को पुनरारंभ करें
स्टीम Dota 2 के साथ संबद्ध अनुप्रयोग है और इस प्रकार आपके सिस्टम को पुनरारंभ करने की तरह पुनरारंभ करने की आवश्यकता होती है। अपने डेस्कटॉप पर स्टीम को पुनरारंभ करने के लिए नीचे दिए गए चरणों का पालन करें।
1. पर क्लिक करें शुरू, प्रकार भाप और मारो कुंजी दर्ज.
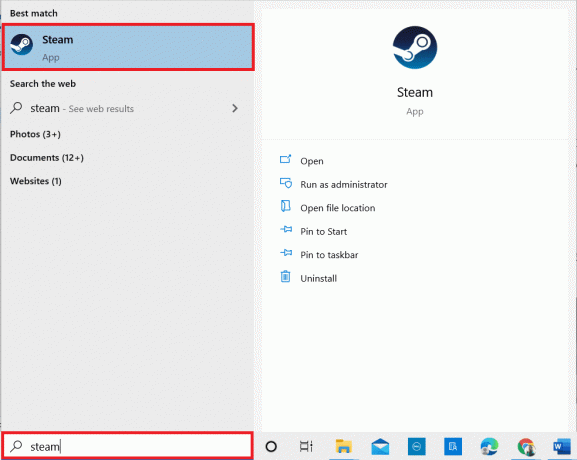
2. दबाएं भाप मेनू बार में विकल्प।

3. ड्रॉप-डाउन मेनू में, अंतिम विकल्प पर क्लिक करें बाहर जाएं के रूप में दिखाया।
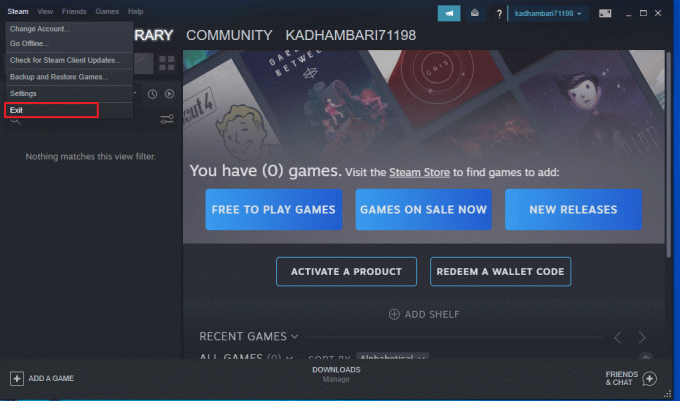
4. अब, स्टीम खोलें और लॉग आउट होने पर एक बार फिर से इसमें लॉग इन करें।
यह भी पढ़ें:विंडोज 10 में स्टीम ओवरले को कैसे निष्क्रिय करें
विधि 3: स्टीम को व्यवस्थापक के रूप में चलाएँ
किसी एप्लिकेशन को व्यवस्थापक के रूप में चलाने से अतिरिक्त अनुमतियां और पहुंच मिलती है, जो कई विषम समस्याओं को आसानी से ठीक कर सकती है। इसी तरह, आप डिस्क लिखने की त्रुटि को ठीक करने के लिए एक व्यवस्थापक के रूप में स्टीम चलाने जा रहे हैं। ऐसा करने के लिए, चरणों का पालन करें।
1. पर राइट-क्लिक करें भाप आवेदन छोटा रास्ता और चुनें गुण के रूप में दिखाया।

2. पर स्विच करें अनुकूलता पर टैब भाप गुण विंडो पॉप-अप।
3. विकल्प की जाँच करें इस प्रोग्राम को एक व्यवस्थापक के रूप में चलाएँ जैसा दिखाया गया है और क्लिक करें लागू करना और फिर ठीक.
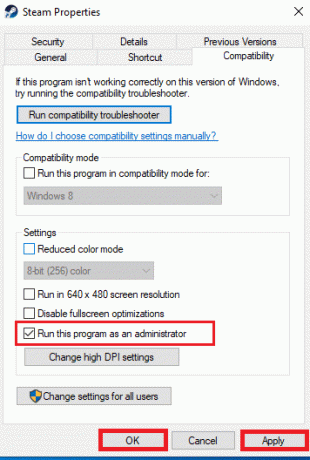
4. स्टीम एप्लिकेशन को फिर से लॉन्च करें।
विधि 4: डिस्क ड्राइवर अपडेट करें
यदि आपके सिस्टम के ड्राइवर असंगत या पुराने हैं, तो इससे डिस्क त्रुटि सहित कई समस्याएं हो सकती हैं। ड्राइवर को अपडेट करने के लिए नीचे दिए गए चरणों का पालन करें।
1. दबाएँ विंडोज़ कुंजी, प्रकार डिवाइस मैनेजर और क्लिक करें खुला हुआ.

2. डबल क्लिक करें डिस्क ड्राइव इसका विस्तार करने के लिए।

3. पर राइट-क्लिक करें चालक और चुनें ड्राइवर अपडेट करें.

4. चुनते हैं ड्राइवरों के लिए स्वचालित रूप से खोजें.
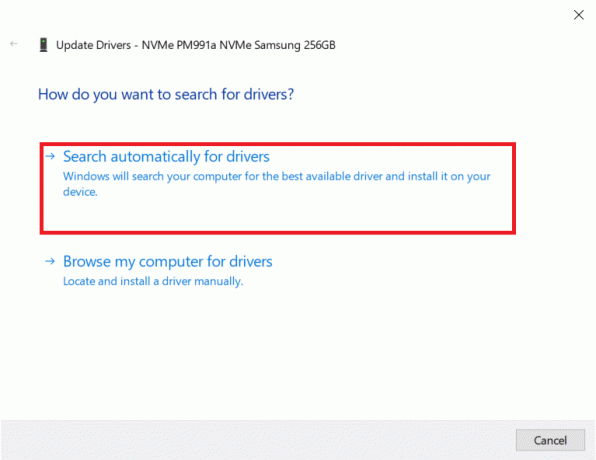
5ए. यदि ड्राइवर पुराना है, तो यह स्वचालित रूप से अपने नवीनतम संस्करण में अपडेट हो जाएगा।
5बी. यदि ड्राइवर को उसके नवीनतम संस्करण में अपडेट किया जाता है, तो यह प्रदर्शित होगा आपके डिवाइस के लिए सबसे अच्छे ड्राइवर पहले से इंस्टॉल हैं.

6. क्लिक बंद करना.
7. पुन: लॉन्च भाप क्लाइंट और अपडेट Dota 2।
यह भी पढ़ें:स्टीम गेम्स कहाँ स्थापित हैं?
विधि 5: स्टीम डाउनलोड कैशे साफ़ करें
किसी गेम को डाउनलोड या अपडेट करते समय, खराब नेटवर्क कनेक्शन या सर्वर की विफलता के कारण क्षतिग्रस्त फ़ाइल प्राप्त करना संभव है। इस प्रकार, स्टीम पर डाउनलोड कैश को साफ़ करके इसे ठीक किया जा सकता है। अपने पीसी पर ऐसा करने के लिए, नीचे दिए गए चरणों का पालन करें।
1. को खोलो भाप आवेदन जैसा आपने पहले किया था।
2. चुनते हैं भाप स्क्रीन के ऊपरी बाएँ कोने में।

3. क्लिक समायोजन.

4. के पास जाओ डाउनलोड टैब. पर क्लिक करें डाउनलोड कैश साफ़ करें हाइलाइट के रूप में बटन।

5. पॉप-अप विंडो में, क्लिक करें ठीक अपने स्थानीय डाउनलोड कैश की पुष्टि करने और उसे साफ़ करने के लिए।
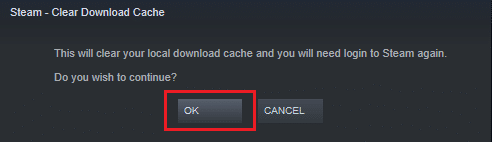
6. फिर से लॉन्च करें आवेदन और फिर से लॉग इन करें।
विधि 6: सिस्टम फ़ाइलों की मरम्मत करें
हार्ड ड्राइव एक ऐसी जगह है जहां एप्लिकेशन और गेम संग्रहीत होते हैं। कभी-कभी हार्ड ड्राइव के साथ सिस्टम में गड़बड़ी मुद्दे स्टीम को प्रभावित कर सकते हैं और डिस्क त्रुटियों का कारण बन सकते हैं। अपने सिस्टम पर सिस्टम फ़ाइलों को सुधारने के लिए नीचे बताए गए चरणों को लागू करें।
विकल्प I: त्रुटियों के लिए हार्ड ड्राइव की जाँच करें
1. दबाएँ विंडोज + ई कीज एक साथ खोलने के लिए फाइल ढूँढने वाला आपके सिस्टम में।
2. राइट-क्लिक करें हार्ड ड्राइव या स्थानीय डिस्क जहाँ आपने Dota2 स्थापित किया है और चुनें गुण विकल्प के रूप में दिखाया गया है।
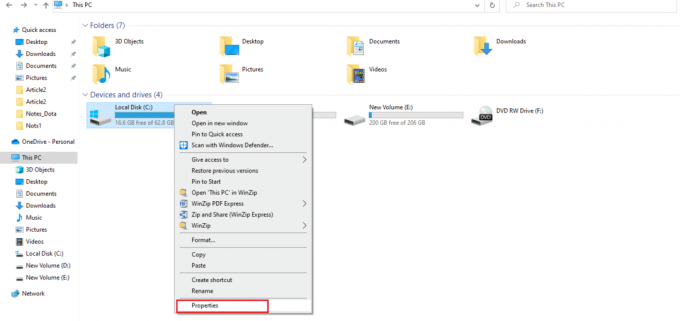
3. में गुण खिड़की, पर जाएँ उपकरण टैब और पर क्लिक करें जाँच दिखाए गए अनुसार सिस्टम त्रुटियों की जांच करने के लिए बटन।
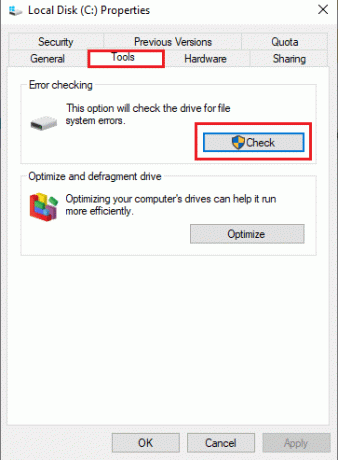
यदि कोई त्रुटि नहीं है, तो स्टीम विंडो खोलें और जांचें कि क्या Dota 2 को अपडेट करते समय त्रुटि हुई है।
विकल्प II: SFC और DISM स्कैन चलाएँ
यदि सिस्टम के संबंध में कोई समस्या है, तो वह पकड़ लेता है। यदि कोई त्रुटि पाई जाती है, तो नीचे दिए गए चरणों को लागू करें और एक SFC स्कैन चलाएँ।
1. को मारो विंडोज़ कुंजी, प्रकार सही कमाण्ड और क्लिक करें व्यवस्थापक के रूप में चलाएं.

2. पर क्लिक करें हां में प्रयोगकर्ता के खाते का नियंत्रण तत्पर।
3. प्रकार chkdsk सी: /f /r /x आदेश और हिट कुंजी दर्ज.

4. यदि आपको एक संदेश के साथ संकेत दिया जाता है, Chkdsk नहीं चल सकता… वॉल्यूम है… उपयोग की प्रक्रिया में, फिर, टाइप करें यू और मारो कुंजी दर्ज.
5. फिर से, कमांड टाइप करें: एसएफसी / स्कैनो और दबाएं कुंजी दर्ज चलाने के लिए सिस्टम फाइल चेकर स्कैन।

ध्यान दें: एक सिस्टम स्कैन शुरू किया जाएगा और इसे समाप्त होने में कुछ मिनट लगेंगे। इस बीच, आप अन्य गतिविधियाँ करना जारी रख सकते हैं, लेकिन सावधान रहें कि गलती से खिड़की बंद न करें।
स्कैन पूरा करने के बाद, यह इनमें से कोई भी संदेश दिखाएगा:
- विंडोज रिसोर्स प्रोटेक्शन को कोई अखंडता उल्लंघन नहीं मिला।
- विंडोज रिसोर्स प्रोटेक्शन अनुरोधित कार्रवाई नहीं कर सका।
- विंडोज रिसोर्स प्रोटेक्शन को भ्रष्ट फाइलें मिलीं और उन्हें सफलतापूर्वक ठीक किया गया।
- विंडोज रिसोर्स प्रोटेक्शन को भ्रष्ट फाइलें मिलीं लेकिन उनमें से कुछ को ठीक करने में असमर्थ था।
6. स्कैन समाप्त होने के बाद, पुनर्प्रारंभ करेंआपका पीसी.
7. फिर से, लॉन्च व्यवस्थापक के रूप में कमांड प्रॉम्प्ट और दिए गए आदेशों को एक के बाद एक निष्पादित करें:
dism.exe /ऑनलाइन /क्लीनअप-इमेज /स्कैनहेल्थdism.exe /ऑनलाइन /क्लीनअप-इमेज /रिस्टोरहेल्थdism.exe /ऑनलाइन /क्लीनअप-इमेज /स्टार्टकंपोनेंटक्लीनअप
ध्यान दें: DISM कमांड को ठीक से निष्पादित करने के लिए आपके पास एक कार्यशील इंटरनेट कनेक्शन होना चाहिए।

8. प्रक्षेपण भाप और जांचें कि क्या डिस्क लिखने की त्रुटि Dota 2 ठीक हो गई है।
यह भी पढ़ें: स्टीम गेम्स का बैकअप कैसे लें
विधि 7: स्टीम पर केवल-पढ़ने के लिए सेटिंग बंद करें
यह संभव है कि स्टीम में डिस्क लिखने की त्रुटि इसे चलाने की अनुमति की कमी के कारण होती है। केवल-पढ़ने के लिए सेटिंग बंद करने के लिए, चरणों का ध्यानपूर्वक पालन करें।
1. स्टीम एप्लिकेशन को बंद करें और खोलें फाइल ढूँढने वाला दबाने से विंडोज + ई कीज साथ में।
2. पथ पर नेविगेट करें सी: \ प्रोग्राम फ़ाइलें (x86)।
ध्यान दें: आपको उस पथ पर जाना होगा जहां स्टीम क्लाइंट स्थापित है।

3. पर राइट-क्लिक करें भाप फ़ोल्डर और चुनें गुण वर्णित जैसे।
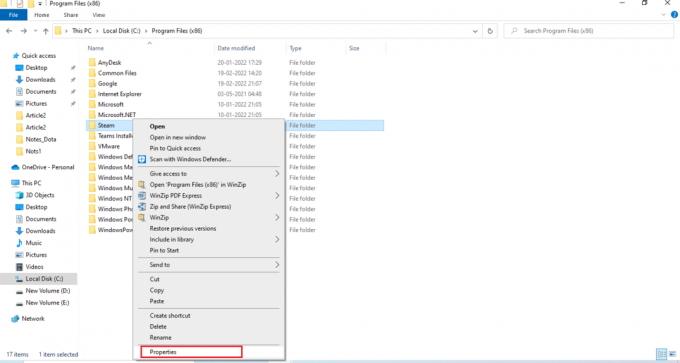
4. में सामान्य टैब, अचयनित करें केवल-पढ़ने के लिए (केवल फ़ोल्डर में फ़ाइलों पर लागू होता है) दिखाए गए अनुसार सक्षम होने पर चेक बॉक्स।
5. क्लिक ठीक.

6. क्लिक ठीक पॉप-अप में।
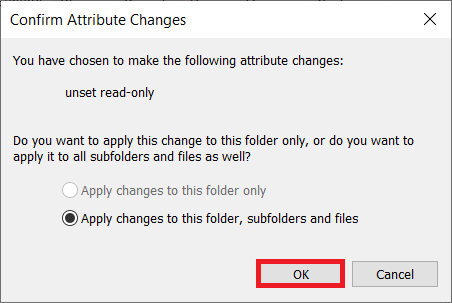
7. पालन करना चरण 2 और 3. पर स्विच करें सुरक्षा टैब और क्लिक करें संपादित करें दिखाए गए अनुसार अनुमतियों को बदलने के लिए।
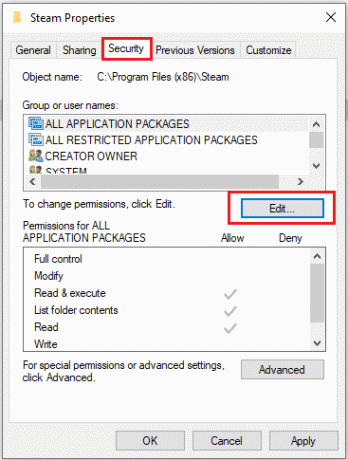
8. चुनते हैं उपयोगकर्ताओं नीचे समूह या उपयोगकर्ता नाम अनुभाग। फिर, चेकबॉक्स का चयन करें अनुमति पूर्ण नियंत्रण के तहत विकल्प उपयोगकर्ताओं की अनुमति खंड, सचित्र के रूप में।
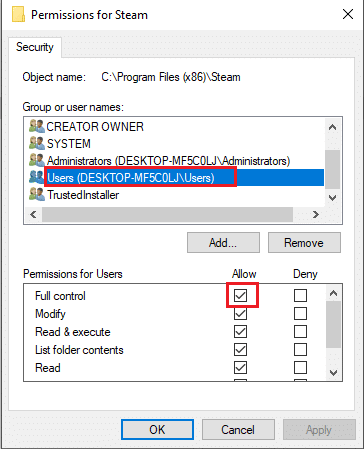
9. फिर, चुनें लागू करना तथा ठीक परिवर्तनों को सहेजने के लिए। .
विधि 8: गेम कैश की अखंडता की पुष्टि करें
गेम कैश के कारण डिस्क लिखने की त्रुटि Dota 2 की जांच और मरम्मत करना आवश्यक है। गेम फ़ाइलों की अखंडता को सत्यापित करने के लिए नीचे दिए गए चरणों का पालन करें।
1. खुला हुआ स्टीम क्लाइंट जैसा कि पहले किया गया था।
2. चुनते हैं पुस्तकालय मेनू बार से।
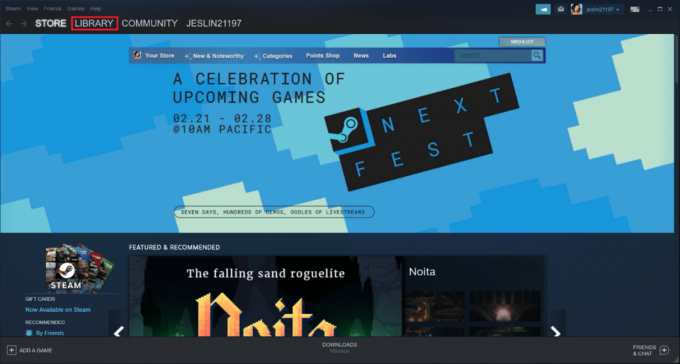
3. का पता लगाने डोटा 2. उस पर राइट-क्लिक करें और चुनें गुण.
4. पर स्थानीय फ़ाइलें टैब, चुनें खेल की अखंडता की पुष्टि करेंफ़ाइलें विकल्प।
5. अद्यतन करने का प्रयास करें खेल एक बार प्रक्रिया पूरी हो जाने के बाद।
यह भी पढ़ें:फिक्स स्टीम क्रैश होता रहता है
विधि 9: एंटीवायरस अक्षम करें (अनुशंसित नहीं)
कभी-कभी तृतीय-पक्ष एंटीवायरस एप्लिकेशन इसके हस्तक्षेप से अद्यतन प्रक्रिया में बाधा डाल सकते हैं। एंटीवायरस को निष्क्रिय करने के लिए नीचे दिए गए चरणों को लागू करें और जांचें कि क्या यह अपराधी है।
ध्यान दें: विंडोज सुरक्षा का उपयोग यहां एक उदाहरण के रूप में किया जाता है।
1. को मारो विंडोज + आई कीज एक साथ खोलने के लिए समायोजन.
2. का चयन करें अद्यतन और सुरक्षा स्थापना।

3. का चयन करें विंडोज सुरक्षा विकल्प। दाएँ फलक पर, क्लिक करें विंडोज सुरक्षा खोलें वर्णित जैसे।
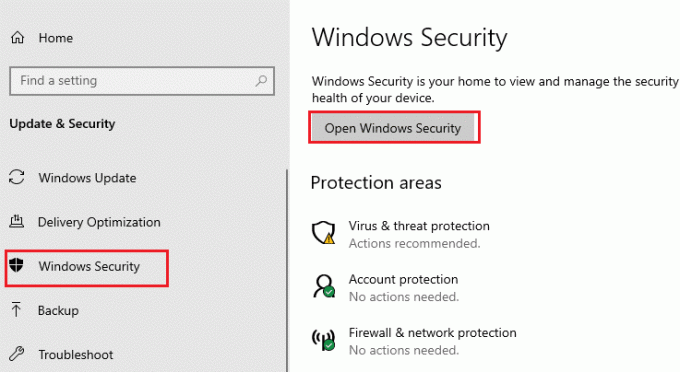
4. अगली विंडो में, चुनें वायरस और खतरे से सुरक्षा.

5. फिर, पर क्लिक करें सेटिंग्स प्रबंधित करें जैसा कि के तहत हाइलाइट किया गया है वायरस और खतरे से सुरक्षा सेटिंग्स अनुभाग।
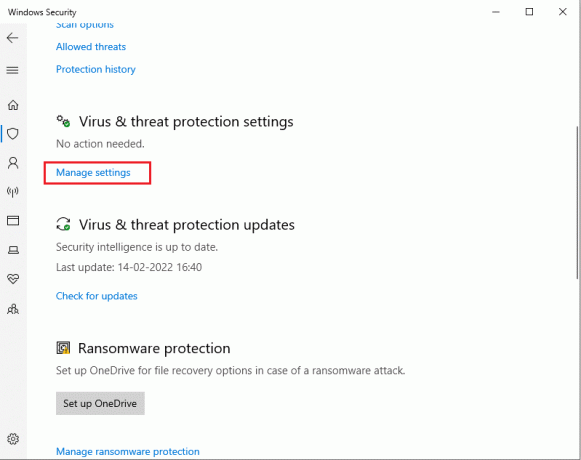
6. टॉगल करें वास्तविक समय सुरक्षा एंटीवायरस को निष्क्रिय करने के लिए।

7. प्रक्षेपण भाप और जांचें कि क्या Dota 2 डिस्क लिखने की त्रुटि अब हल हो गई है। यदि समस्या हल हो जाती है, तो एंटीवायरस सक्षम करें और Dota 2 को इसकी अपवाद सूची में रखें।
विधि 10: नियंत्रित फ़ोल्डर पहुँच को संशोधित करें
यह नियंत्रित फ़ोल्डर एक्सेस विधि विंडोज डिफेंडर को अक्षम किए बिना डिस्क लेखन त्रुटि समस्याओं को ठीक करने का एक वैकल्पिक तरीका है। चरणों का पालन करके विधि को लागू करें।
ध्यान दें: एक बार यह विधि हो जाने के बाद, आपको अपने सिस्टम पर विंडोज डिफेंडर को अक्षम करने की आवश्यकता नहीं है। डिफेंडर अब स्टीम के लिए कोई समस्या नहीं पैदा करेगा।
1. दबाएँ विंडोज + आई कीज एक साथ लॉन्च करने के लिए समायोजन.
2. पर क्लिक करें अद्यतन और सुरक्षा टाइल, जैसा कि दिखाया गया है।

3. दबाएं विंडोज सुरक्षा विकल्प। दाएँ फलक पर, क्लिक करें विंडोज सुरक्षा खोलें वर्णित जैसे।
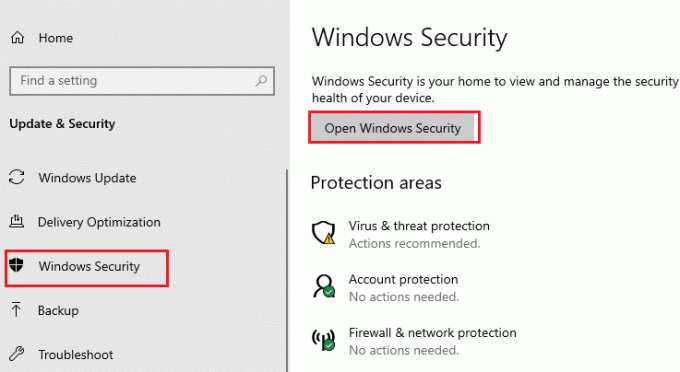
4. क्लिक वायरस और खतरे से सुरक्षा.
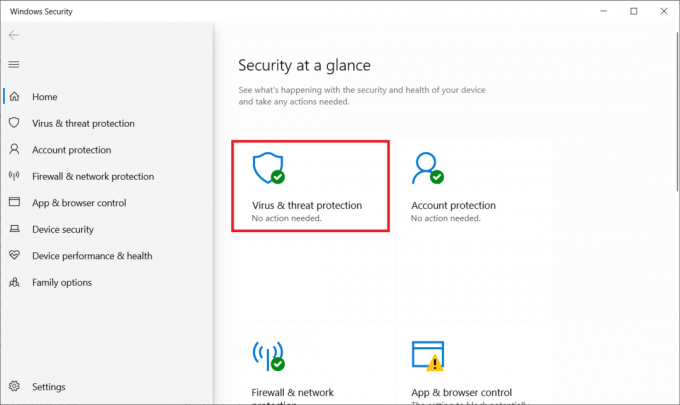
5. फिर, नीचे स्क्रॉल करें और क्लिक करें रैंसमवेयर सुरक्षा प्रबंधित करें नीचे रैंसमवेयर सुरक्षा अनुभाग जैसा दिखाया गया है।
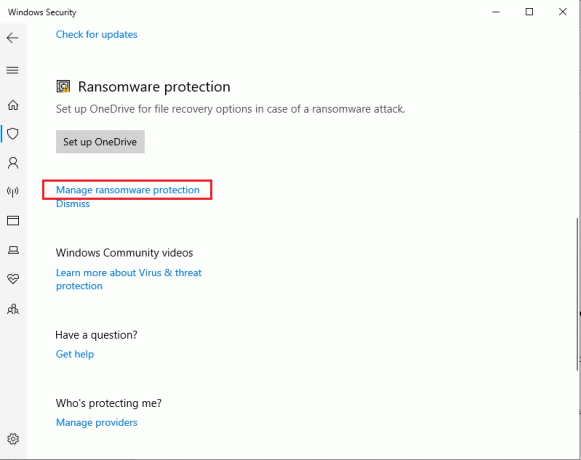
6. पर फिरौती सुरक्षा पृष्ठ पर टॉगल करें नियंत्रित फ़ोल्डर पहुंच और चुनें नियंत्रित फ़ोल्डर पहुंच के माध्यम से किसी ऐप को अनुमति दें के रूप में हाइलाइट किया गया।
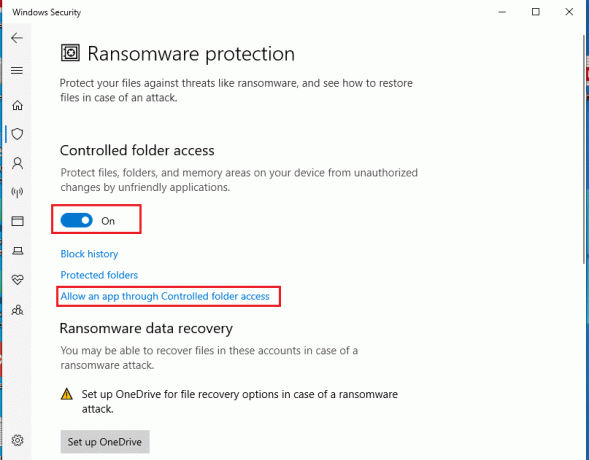
7. दबाएं एक अनुमत ऐप जोड़ें साथ प्रतीक चिह्न जोड़ें और चुनें सभी ऐप्स ब्राउज़ करें विकल्प के रूप में दर्शाया गया है।

8. पथ पर नेविगेट करें C:\Program Files (x86)\Steam फ़ाइल एक्सप्लोरर में।
9. फिर, पता लगाएँ और चुनें स्टीम.एक्सई और क्लिक करें खुला हुआ इसे नियंत्रित फ़ोल्डर पहुंच में जोड़ने के लिए।
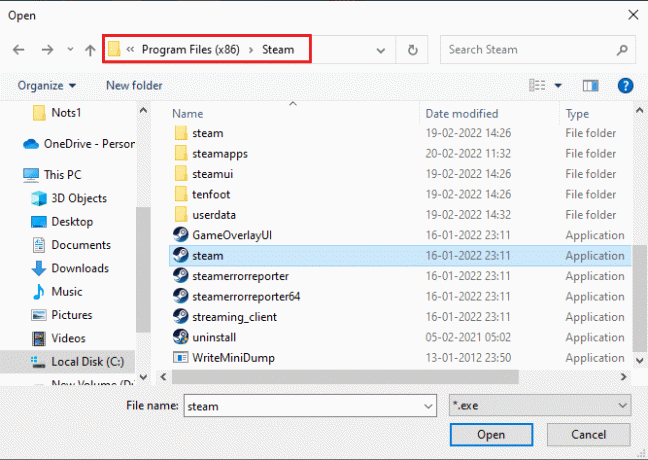
10. एक बार जोड़ने के बाद, आप पा सकते हैं नियंत्रित फ़ोल्डर पहुंच के माध्यम से किसी ऐप को अनुमति दें फ़ाइल के साथ पृष्ठ नीचे सचित्र के रूप में जोड़ा गया है।
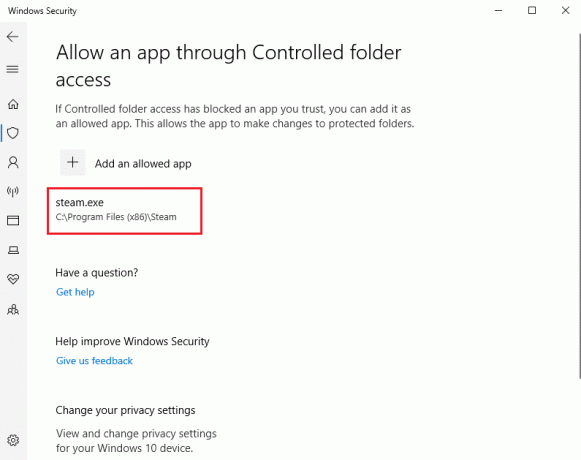
यह भी पढ़ें: विंडोज 10 पर स्टीम न खुलने को कैसे ठीक करें
विधि 11: डिस्क लेखन सुरक्षा निकालें
डिस्क लेखन त्रुटि को हल करने के लिए डिस्क लेखन सुरक्षा को हटाने के लिए यह एक छोटा सा है। ऐसा करने के लिए, चरणों का पालन करें।
1. को मारो विंडोज़ कुंजी, प्रकार सही कमाण्ड और क्लिक करें व्यवस्थापक के रूप में चलाएं.

2. पर क्लिक करें हां में प्रयोगकर्ता के खाते का नियंत्रण तत्पर।
3. लिखें निम्नलिखित आदेश एक के बाद एक जैसा दिखाया और मारा प्रवेश करना प्रत्येक आदेश के बाद।
डिस्कपार्टसूची डिस्कडिस्क चुनें #विशेषताएँ डिस्क केवल पढ़ने के लिए साफ़ करें
ध्यान दें: बदलने के # आपकी स्थानीय डिस्क का प्रतिनिधित्व करने वाली संख्या के साथ। यहां, 1 चुना गया है।
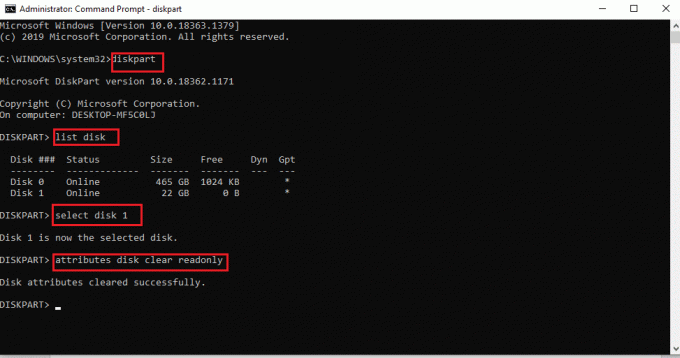
4. अब, कमांड प्रॉम्प्ट विंडो बंद करें और हार्ड ड्राइव को फिर से प्लग करें। स्टीम लॉन्च करें और गेम को अपडेट करें।
विधि 12: Dota 2 गेम को दूसरी ड्राइव पर ले जाएं
Dota 2 गेम को किसी अन्य ड्राइव पर इंस्टॉल करने का प्रयास करें क्योंकि वर्तमान फ़ोल्डर में दूषित फ़ाइलें हो सकती हैं और जांचें कि क्या आप गेम चला सकते हैं। यह कठिन लग सकता है, लेकिन यह एक आसान तरीका है। एक-एक करके चरणों को लागू करें।
1. लॉन्च करें स्टीम क्लाइंट और चुनें भाप मेनू बार ऊपरी बाएँ कोने पर मौजूद है जैसा कि पहले किया गया था।
2. का चयन करें समायोजन स्टीम मेनू पर विकल्प जैसा कि दिखाया गया है।
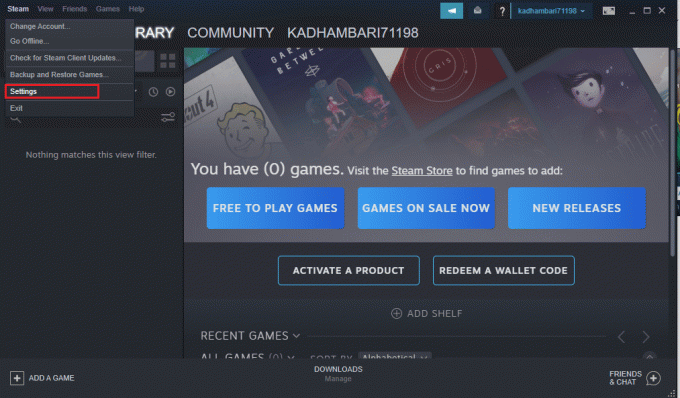
3. के पास जाओ डाउनलोड टैब. पर क्लिक करें स्ट्रीम लाइब्रेरी फोल्डर नीचे सामग्री पुस्तकालय हाइलाइट के रूप में अनुभाग।

4. दबाएं जोड़ प्रतीक जैसा कि पर दिखाया गया है भण्डारण प्रबंधक पृष्ठ।

5. अब, हाइलाइट किए गए ड्रॉप-डाउन का चयन करें और अन्य स्थानीय ड्राइव स्थान चुनें।
6. तब दबायें जोड़ें पथ को अंतिम रूप देने के लिए एक नया स्ट्रीम लाइब्रेरी फ़ोल्डर जोड़ें.
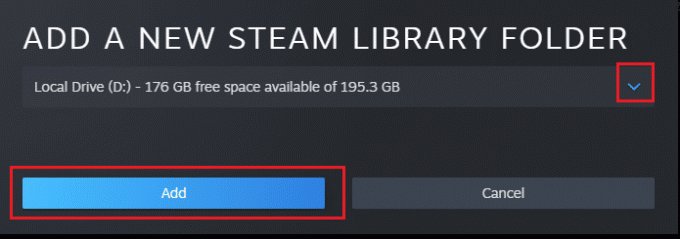
ध्यान दें: एक बार एक नया पथ बन जाने के बाद, आप इस स्थान पर अपने भविष्य के सभी इंस्टॉलेशन को सहेज सकते हैं। जब आप Dota 2 को अपडेट करते हैं, तो यह नए पाथ में सेव हो जाता है।
यह भी पढ़ें:Microsoft गेम्स को स्टीम में कैसे जोड़ें
विधि 13: विंसॉक सेटिंग्स रीसेट करें
विंसॉक रीसेट कंप्यूटर को सॉकेट समस्याओं के कारण अज्ञात डाउनलोड से पुनर्प्राप्त कर सकता है। इसे रीसेट करने से कई नेटवर्क कनेक्टिविटी और कॉन्फ़िगरेशन समस्या ठीक हो सकती है। Winsock रीसेट करने के लिए, एक-एक करके चरणों का पालन करें।
1. को मारो विंडोज़ कुंजी, प्रकार सही कमाण्ड और क्लिक करें व्यवस्थापक के रूप में चलाएं.

2. पर क्लिक करें हां में प्रयोगकर्ता के खाते का नियंत्रण तत्पर।
3. फिर, कमांड टाइप करें नेटश विंसॉक रीसेट सचित्र और हिट के रूप में प्रवेश करना.
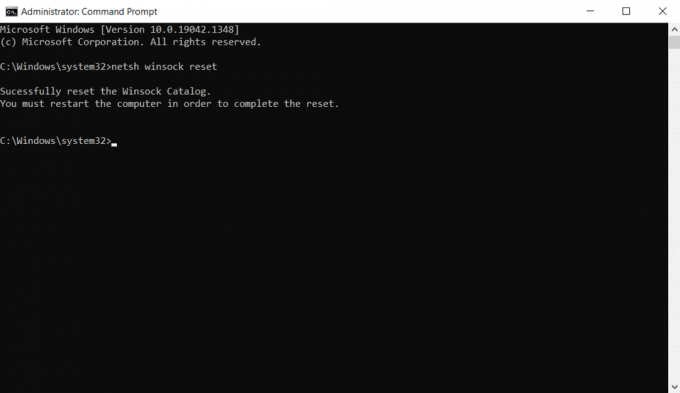
4. पुनर्प्रारंभ करें आपकी प्रणाली। फिर, स्टीम विंडो लॉन्च करें और जांचें कि क्या आप बिना किसी बाधा के Dota 2 को अपडेट कर सकते हैं।
विधि 14: कुछ फ़ोल्डर हटाएं
कुछ डाउनलोड किए गए फ़ोल्डर और फ़ाइलें समस्याएँ पैदा कर सकती हैं। इस प्रकार, आपको उन त्रुटि-कारक फ़ाइलों को हटाने और गेम को फिर से अपडेट करने का प्रयास करने की आवश्यकता है।
चरण I: डाउनलोड किए गए फ़ोल्डर को हटाएं
1. खुला हुआ फाइल ढूँढने वाला दबाने से विंडोज + ई कीज साथ - साथ।
2. पथ पर नेविगेट करें स्टीम\स्टीमऐप्स\डाउनलोडिंग.
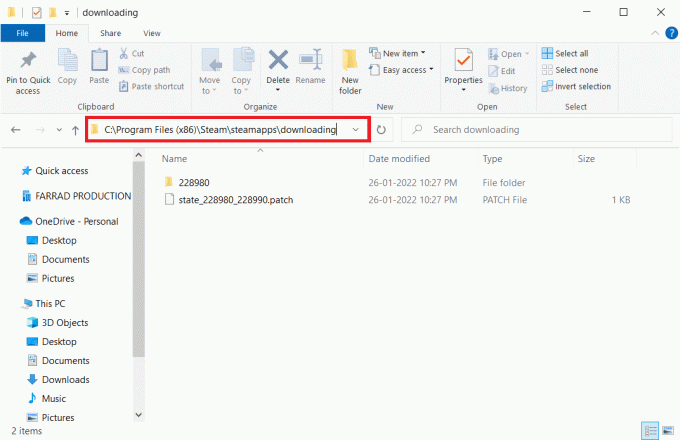
3. सभी हटाएं फ़ाइलें डाउनलोड करना और स्टीम क्लाइंट में गेम को फिर से अपडेट करें।

चरण II: 0 KB फ़ाइलें हटाएं
1. निम्न स्थान पर जाएँ पथ में फाइल ढूँढने वाला.
C:\Program Files (x86)\Steam\steamapps\common
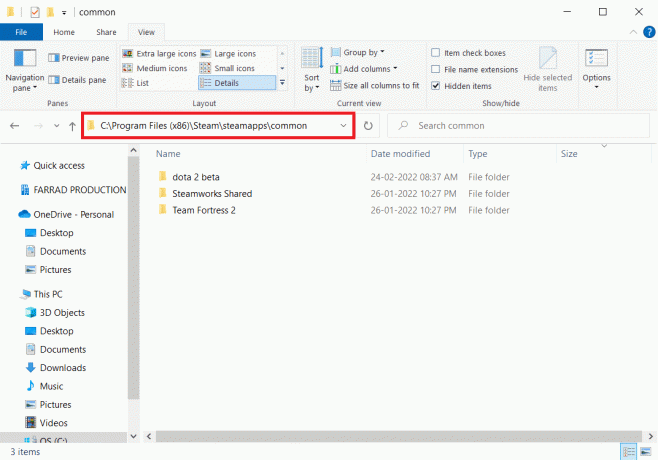
2. के लिए खोजें 0 केबी फ़ाइल. एक बार मिल जाने के बाद, इसे हटा दें।
ध्यान दें: यदि आपको 0 Kb फ़ाइल नहीं मिल रही है, तो अगले चरण पर जाएँ।
3. अब, लॉन्च करें भाप और Dota 2 गेम को अपडेट करें।
चरण III: सामान्य फ़ाइलें हटाएं
1. दिए गए स्थान पर नेविगेट करें पथ में फाइल ढूँढने वाला.
C:\Program Files (x86)\Steam\steamapps\common

2. खोजें और हटाएं बिना एक्सटेंशन के Dota 2 फ़ाइल.
3. अब, गेम को चालू करें भाप और गेम को अपडेट करें।
चरण IV: भ्रष्ट फ़ाइलें हटाएं
1. खुला हुआ फाइल ढूँढने वाला और नेविगेट करें पथ
C:\कार्यक्रम फ़ाइलें (x86)\Steam\logs
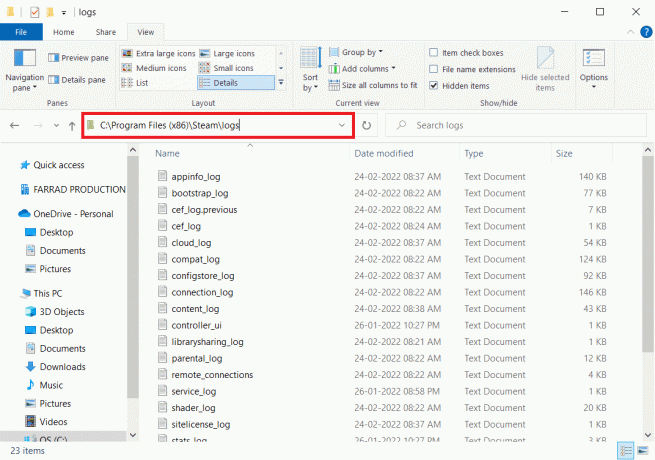
2. डबल-क्लिक करें सामग्री_लॉग इसे खोलने के लिए टेक्स्ट दस्तावेज़।

3. दबाकर त्रुटि लिखने में विफल खोजें Ctrl + F कुंजियाँ.

4ए. यदि कोई त्रुटि लिखने में असफल है, तो नाम और पथ का अनुसरण करें। दूषित फ़ाइल को हटा दें।
4बी. यदि कोई त्रुटि नहीं है, तो इस पृष्ठ को बंद करें, स्टीम एप्लिकेशन लॉन्च करें और देखें कि क्या आप गेम को अपडेट कर सकते हैं।
यह भी पढ़ें:विंडोज 10 में लीग ऑफ लीजेंड्स ब्लैक स्क्रीन को ठीक करें
विधि 15: Dota 2 को पुनर्स्थापित करें
Dota 2 त्रुटि का कारण हो सकता है, और स्टीम पर गेम को फिर से स्थापित करने में कोई बुराई नहीं है। Dota 2 को अनइंस्टॉल करने के लिए नीचे दिए गए चरणों को लागू करें।
1. लॉन्च करें भाप आवेदन जैसा कि पहले किया गया था।
2. का चयन करें पुस्तकालय मेनू पर विकल्प।

3. फिर, राइट-क्लिक करें डोटा 2 गेम और चुनें स्थापना रद्द करें ड्रॉप-डाउन में।
4. का चयन करें हटाएं स्टीम पॉप-अप पर स्थापना रद्द करने की प्रक्रिया की पुष्टि करने के लिए बटन।
5. बंद करना एक बार स्थापना रद्द करने की प्रक्रिया पूरी होने के बाद आवेदन।
6. फिर से लॉन्च करें भाप आवेदन।
7. सर्च बार में टाइप करें और चुनें डोटा 2.

8. क्लिक अब खेलते हैं खेल स्थापित करने के लिए।
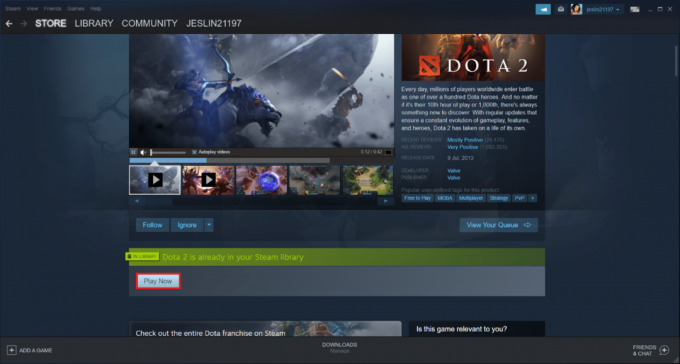
यह भी पढ़ें:स्टीम छवि को ठीक करें अपलोड करने में विफल
विधि 16: स्टीम को पुनर्स्थापित करें
कभी-कभी स्टीम क्लाइंट एप्लिकेशन को फिर से इंस्टॉल करने से स्टीम डिस्क राइट एरर ठीक हो सकता है। स्टीम को फिर से अनइंस्टॉल और इंस्टॉल करने के लिए चरणों का पालन करें।
ध्यान दें: यदि आप स्टीम क्लाइंट की स्थापना रद्द करते हैं, तो भी आपके पहले से इंस्टॉल किए गए सभी गेम लाइब्रेरी फ़ोल्डर में उपलब्ध होंगे।
1. सबसे पहले, पर जाएँ भाप फ़ोल्डर और राइट-क्लिक करें स्टीमैप्स फ़ोल्डर, फिर चुनें प्रतिलिपि विकल्प।

2. फिर, फ़ोल्डर पेस्ट करें दूसरे स्थान पर एक बैकअप बनाएँ स्थापित खेलों में से।
3. अब हिट करें विंडोज़ कुंजी, प्रकार ऐप्स और विशेषताएं, और क्लिक करें खुला हुआ.

4. चुनते हैं भाप और पर क्लिक करें स्थापना रद्द करें हाइलाइट किया गया बटन दिखाया गया है।

5. फिर से, पर क्लिक करें स्थापना रद्द करें पुष्टि करने के लिए।
6. में स्टीम अनइंस्टॉल विंडो, पर क्लिक करें स्थापना रद्द करें भाप निकालने के लिए।

7. फिर, पुनर्प्रारंभ करें आपका विंडोज पीसी।
8. डाउनलोड करें नवीनतम संस्करण का भाप आपके वेब ब्राउज़र से, जैसा कि दिखाया गया है।

9. डाउनलोड करने के बाद डाउनलोड को रन करें स्टीमसेटअप.exe फ़ाइल पर डबल-क्लिक करके।
10. में भाप सेटअप विज़ार्ड, पर क्लिक करें अगला बटन।

11. चुने गंतव्य फ़ोल्डर का उपयोग करके ब्राउज़ करें… विकल्प या रखें डिफ़ॉल्ट विकल्प. फिर, पर क्लिक करें इंस्टॉल, जैसा कि नीचे दर्शाया गया है।

12. स्थापना पूर्ण होने की प्रतीक्षा करें और क्लिक करें समाप्त, के रूप में दिखाया।

13. स्टीम स्थापित करने के बाद, ले जाएँ स्टीमैप्स बैकअप फ़ोल्डर जिसे आपने पहले स्थापित स्टीम फ़ोल्डर में बनाया था।
14. आखिरकार, अपने पीसी को पुनरारंभ करें.
विधि 17: स्टीम आधिकारिक सहायता से संपर्क करें
यदि उपरोक्त विधियों में से किसी ने भी त्रुटि को ठीक नहीं किया है, तो निराश न हों। अंतिम कॉल आधिकारिक स्टीम टीम के साथ जांचना है। स्टीम की आधिकारिक सहायता टीम आपकी मदद करेगी और डिस्क लिखने की त्रुटि के लिए संभावित सुधार देगी।
- के पास जाओ स्टीम सपोर्ट पेज आधिकारिक स्टीम टीम से संपर्क करने के लिए।
- तक पहुंचें भाप चर्चा मंच अतिरिक्त जानकारी के लिए।
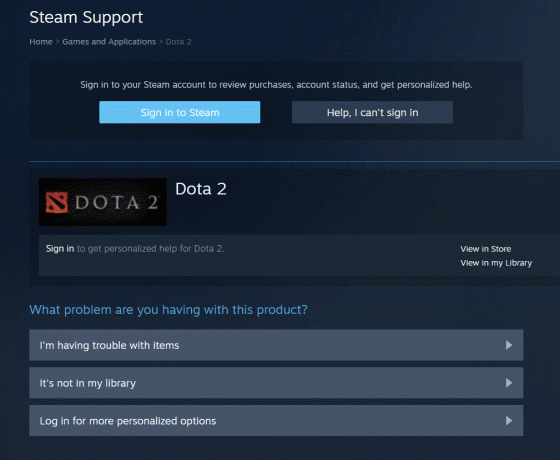
अनुशंसित:
- फ़ायरफ़ॉक्स में फिक्स नो साउंड
- वैलोरेंट एफपीएस ड्रॉप्स को कैसे ठीक करें
- डिसॉर्डर स्क्रीन शेयर लैग को कैसे ठीक करें
- स्टीम कंसोल कैसे खोलें
हमें उम्मीद है कि यह मार्गदर्शिका मददगार थी और आप इसे ठीक करने में सक्षम थे Dota 2 डिस्क राइटिंग एरर. आइए जानते हैं कि आपके लिए कौन सा तरीका सबसे अच्छा काम करता है। नीचे दिए गए टिप्पणी अनुभाग के माध्यम से अपने प्रश्नों और सुझावों के साथ हमसे बेझिझक संपर्क करें। हमें बताएं कि आप आगे क्या सीखना चाहते हैं।

![विंडोज 10 में काम नहीं कर रहा एक्शन सेंटर [हल]](/f/a13016c66f7368e7bcdca625816d263b.png?width=288&height=384)

![किसी बूट डिस्क का पता नहीं चला है या डिस्क विफल हो गई है [हल किया गया]](/f/dc15f4e71d777db7b4bc219be6b773f7.jpg?width=288&height=384)