विंडोज 10 में टास्कबार का रंग कैसे बदलें
अनेक वस्तुओं का संग्रह / / March 10, 2022

विंडोज 10 को पसंद करने वाले उपयोगकर्ताओं में से एक कारण उनकी आवश्यकताओं और सौंदर्यशास्त्र के अनुरूप इसकी अनुकूलन क्षमता है। वॉलपेपर बदलने जैसी सेटिंग्स से लेकर उच्चारण रंग चुनने तक, विंडोज 10 बहुत सारे विकल्प प्रदान करता है। स्टार्ट मेन्यू और टास्कबार, यूआई के दो सबसे अधिक एक्सेस किए जाने वाले तत्वों को भी इच्छानुसार अनुकूलित किया जा सकता है। कोई भी टास्कबार का रंग विंडोज़ 10 बदल सकता है और यदि आप उसी के बारे में सुझावों की तलाश में हैं, तो हम आपके लिए लाए हैं a सहायक मार्गदर्शिका जो आपको सिखाएगी कि विंडोज़ 10 में टास्कबार का रंग कैसे बदला जाए ताकि आप टास्कबार का रंग कर सकें परिवर्तन।

अंतर्वस्तु
- विंडोज 10 में टास्कबार का रंग कैसे बदलें
- प्रो टिप: यदि विंडोज सक्रिय नहीं है तो टास्कबार का रंग बदलें
विंडोज 10 में टास्कबार का रंग कैसे बदलें
सबसे पहले, टास्कबार का रंग बदलने का विकल्प विंडोज 10 के बाद ही दिखाई दिया विंडोज 10 1903 मई 2019 अपडेट. इसलिए, यदि आप विंडोज 10 के पुराने संस्करण का उपयोग कर रहे हैं, तो यहां जाएं सेटिंग्स> अपडेट और सुरक्षा> विंडोज अपडेट और कोई भी उपलब्ध अपडेट इंस्टॉल करें।
इसके बाद, स्टार्ट मेन्यू, टास्कबार और एक्शन सेंटर सभी एक साथ एक विशाल UI तत्व के रूप में बंधे हैं, और तीनों एक ही रंग के हैं। उनमें से प्रत्येक के लिए अलग-अलग रंग सेट करने का विकल्प अभी उपलब्ध नहीं है। कहा जा रहा है कि, यहां बताया गया है कि विंडोज टास्कबार का रंग कैसे बदला जाए -
1. दबाओ विंडोज़ कुंजी स्टार्ट मेन्यू को सक्रिय करने के लिए और फिर पर क्लिक करें कोगवील लॉन्च करने के लिए आइकन समायोजन.
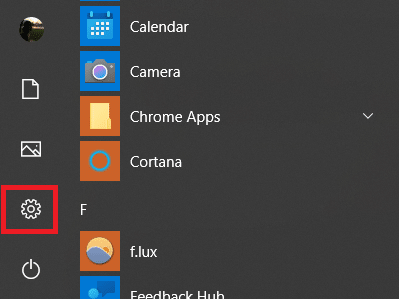
2. पर क्लिक करें वैयक्तिकरण.
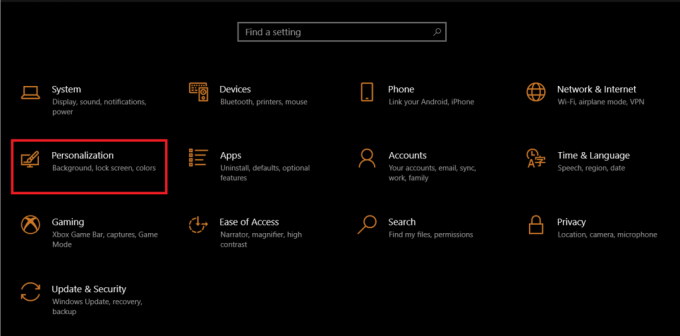
3. करने के लिए कदम रंग की बाईं ओर मौजूद मेनू का उपयोग करके टैब।
4. इसका विस्तार करें अपना रंग चुनें दाहिने पैनल पर चयन मेनू और चुनें अंधेरा.
ध्यान दें: कुछ कारणों से, लाइट थीम टास्कबार, स्टार्ट मेनू और अन्य UI तत्वों के लिए कस्टम रंगों की अनुमति नहीं देती है और इसलिए, आपको डार्क थीम पर स्विच करने की आवश्यकता होगी।

5. उच्चारण रंग चुनने से पहले, पैनल को नीचे स्क्रॉल करें और जाँच के लिए बॉक्स स्टार्ट, टास्कबार और एक्शन सेंटर अंतर्गत निम्नलिखित सतहों पर उच्चारण रंग दिखाएं अपने चयन का पूर्वावलोकन करने के लिए।

6. अंत में, अपनी पसंद का एक उच्चारण रंग चुनें और टास्कबार स्वचालित रूप से उस रंग में बदल जाएगा।
7. में आपको कई कलर ऑप्शन मिलेंगे हाल के रंग तथा खिड़की के रंग खंड। आगे बढ़ो और उनके साथ तब तक खेलें जब तक आपको वह नहीं मिल जाता जो आपके सौंदर्य के साथ फिट बैठता है।

8. यदि आप मौजूदा रंग विकल्पों में से किसी से खुश नहीं हैं, तो पर क्लिक करें + कस्टम रंग बटन और अपना उच्चारण रंग चुनें।
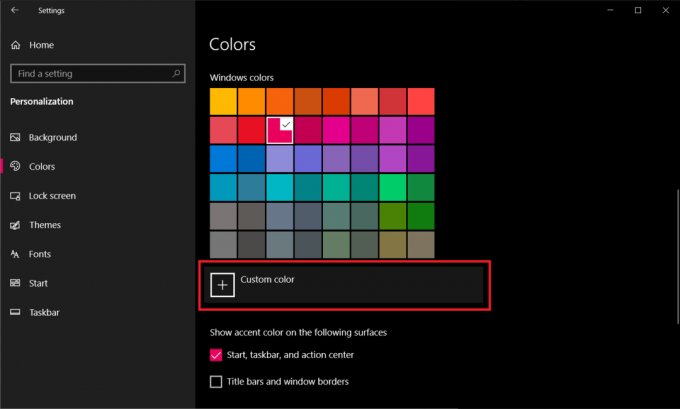
9. में एक कस्टम उच्चारण रंग चुनेंसंवाद बॉक्स, पर क्लिक करें अधिक आरजीबी और एचएसवी रंग मॉडल के बीच स्विच करने का विकल्प, लाल, हरे और नीले चैनलों के लिए सटीक मान दर्ज करें या सीधे कस्टम हेक्स कोड दर्ज करें।
10. एक बार जब आप अपने रंग चयन को ठीक कर लें, तो क्लिक करें पूर्ण उच्चारण रंग सेट करने के लिए।
नोट 1: यदि आपका चयनित उच्चारण रंग ठीक से लागू नहीं किया जा रहा है, तो एक्सेस की आसानी सेटिंग में रंग फ़िल्टर अक्षम करें सेटिंग्स> एक्सेस में आसानी> विजन> कलर फिल्टर.
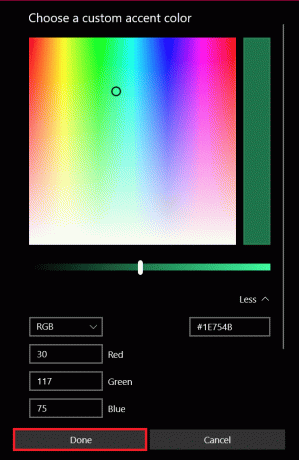
नोट 2: आप विंडोज़ को अपने आधार पर स्वचालित रूप से रंग चुनने दे सकते हैं वॉलपेपर. इसके लिए, के आगे वाले बॉक्स को चेक करें मेरी पृष्ठभूमि से स्वचालित रूप से एक उच्चारण रंग चुनें. अब हर बार जब आप अपना वॉलपेपर बदलते हैं, तो विंडोज अपने आप टास्कबार का रंग बदल देगा।

अब आप जानते हैं कि आप विंडोज 10 में टास्कबार का रंग कैसे बदल सकते हैं।
यह भी पढ़ें:फिक्स विंडोज 10 टास्कबार आइकन मिसिंग
प्रो टिप: यदि विंडोज सक्रिय नहीं है तो टास्कबार का रंग बदलें
उपरोक्त सभी अनुकूलन विकल्प केवल विंडोज के सक्रिय संस्करण वाले उपयोगकर्ताओं के लिए उपलब्ध हैं। हालाँकि, भले ही आपका विंडोज सक्रिय न हो, फिर भी आप रजिस्ट्री संपादक का उपयोग करके टास्कबार का रंग परिवर्तन कर सकते हैं। ऐसा करने के लिए इन चरणों का पालन करें।
ध्यान दें: रजिस्ट्री को संशोधित करते समय सावधान रहें क्योंकि कोई भी दुर्घटना अवांछनीय मुद्दों को जन्म दे सकती है।
1. को खोलो दौड़ना डायलॉग बॉक्स मारकर विंडोज + आर कीज साथ में।
2. प्रकार regedit और क्लिक करें ठीक खोलने के लिए पंजीकृत संपादक.
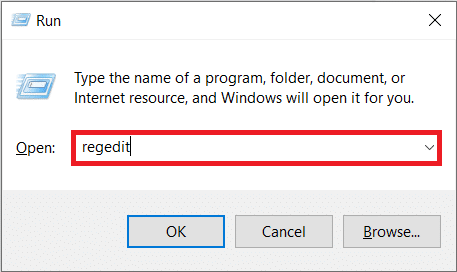
3. निम्नलिखित को मैन्युअल रूप से नीचे नेविगेट करें पथ या बस पता बार में पथ को कॉपी-पेस्ट करें और हिट करें कुंजी दर्ज.
HKEY_CURRENT_USER\SOFTWARE\Microsoft\Windows\CurrentVersion\Themes\Personalize

4. डबल क्लिक करें रंग प्रसार दाहिने पैनल पर कुंजी और इसे बदलें मूल्यवान जानकारी प्रति 1. क्लिक ठीक बचाने के लिए।
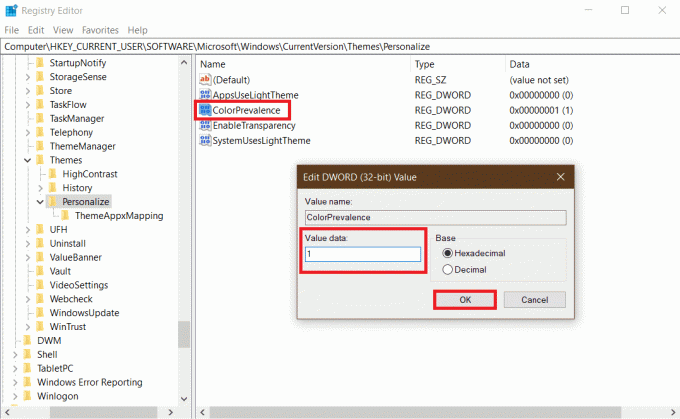
5. अगला, सिर नीचे करें HKEY_CURRENT_USER\कंट्रोल पैनल\डेस्कटॉप और डबल क्लिक करें स्वत: रंगीकरण. परिवर्तन मान डेटा 1 और क्लिक करें ठीक.

5. रजिस्ट्री संपादक को अभी बंद करें और विंडोज एक्सप्लोरर को पुनरारंभ करें अनुकूलन को प्रभावी बनाने के लिए कार्य प्रबंधक से प्रक्रिया। यानी अब आप टास्कबार कलर विंडो 10 को अपनी पसंद के हिसाब से बदल सकते हैं।

अनुशंसित:
- फेसबुक पर किसी से ब्रेक कैसे लें
- फिक्स पैरामीटर विंडोज 10 पर गलत है
- 15 बेस्ट फ्री विंडोज 10 थीम्स
- DX11 फ़ीचर स्तर 10.0 त्रुटि को ठीक करें
हमें उम्मीद है कि यह गाइड मददगार थी और आप टास्कबार कलर विंडोज़ 10 को बदलने में सक्षम थे। अब आप जान सकते हैं कि विंडोज़ 10 में टास्कबार का रंग कैसे बदला जाता है, आप जब चाहें टास्कबार का रंग बदल सकते हैं। यदि आपके कोई प्रश्न या सुझाव हैं, तो बेझिझक उन्हें टिप्पणी अनुभाग में छोड़ दें। विंडोज 10 पर टास्कबार को कस्टमाइज़ करने के कई तरीके हैं, उदाहरण के लिए, इंटरनेट स्पीड दिखाएं, टास्कबार पर सीपीयू और जीपीयू तापमान, आदि। हमें बताएं कि क्या आप हमारी वेबसाइट पर और अधिक विंडोज 10/विंडोज 11 अनुकूलन कैसे-कैसे पढ़ना चाहते हैं।



